Bilgisayarlarla çalışırken zaman genellikle en önemli faktörler arasında yer alıyor. Bir çok bekleme ve yüklenme süreci arasında işlerimizi mümkün olduğunca zaman kaybetmeden yapmak istiyoruz. Bazı Windows kısayollarını kullanarak sıklıkla yaptığınız birçok işlemi birkaç tıklamaya indiregemek ise mümkün.
Bu makalemizde çeşitli Windows işlevleri için nasıl kısayollar oluşturabileceğinizi sizlerle paylaşacağız. Oluşturacağınız bu kısayollar sayesinde örneğin bir çift tıklamayla taşınabilir diskinizi çıkartabilecek, ekran koruyucunuzu anında çalıştırabileceksiniz.
Windows'da verimliliğinizi artıracak 15 faydalı kısayolu sonraki sayfalarımızda bulacaksınız.
Donanım kaldırma, USB Ejector
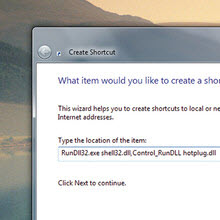
1. Donanımı güvenli bir şekilde kaldırın
Bir USB cihazı bağlandığınızda sistem çubuğunda beliren 'Donanımı güvenle kaldır' simgesine tıklamak zaman zaman sıkıcı ve zor olabilir. Aynı işlevi gören bir masaüstü kısayolu oluşturmanız ise oldukça kolay.
Masaüstünüzde boş bir yere sağ tıklayın ve Yeni > Kısayol'u seçin. Konum boşluğuna aşağıdakileri girin:
RunDll32.exe shell32.dll,Control_RunDLL hotplug.dll
Kısayolunuza dilediğiniz bir isim verin ve sihirbazı tamamlayın. Yeni oluşturduğunuz kısayola çift tıklayın ve çıkartmak istediğiniz aygıtı seçin.
2. USB Ejector'ü yükleyin
Belirli bir aygıtı çıkartmak üzere bir kısayol oluşturmak istiyorsanız, USB Ejector'den faydalanabilirsiniz. Yazılımı yüklediğinizde çıkartılacak aygıtı seçmeniz mümkün hale geliyor.
USB aygıtınızı bağlayın ve ona hangi harfin atandığına bakın. Şimdi yeni bir kısayol oluşturun ve 'Konum' kutucuğuna aşağıdakileri yazın:
C:\path-to\USB_Disk_Eject.exe / REMOVELETTER X
'X'i USB sürücüsünün harfiyle değiştirin. Kısayolu oluşturduğunuzda artık onu kullanarak bu sürücüyü çıkartabileceksiniz.
Ekran koruyucu ve saydamlık için kısayollar
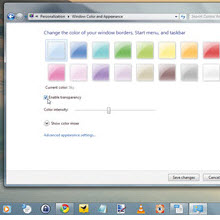
3. Ekran koruyucusunu çalıştırın
Ekran koruyucunuzu komut satırından çalıştırabilirsiniz. Bunun için bir kısayol oluşturabilir, sadece bir çift tıklama ile istediğiniz ekran koruyucusunu etkinleştirebilirsiniz.
Sisteminizde hangi ekran koruyucularının yüklü olduğunu belirlemek için C:\Windows\System32 klasörüne gidin ve *.scr dosyalarını aratın.
Şimdi masaüstüne dönün ve ekran koruyucunuza tam yol adını içeren bir kısayol oluşturun, konumun sonuna /s anahtarı ekleyin. Örneğin:
C:\Windows\System32\Mystify.scr /s
4. Saydamlığı istediğiniz zaman kapatıp açın
Bazı işlemler için Aero saydamlığını kapatmanız gerekebilir. Ancak bunu elle kapatmak zaman aldığından özelliği açıp kapatacak bir kısayol oluşturabilirsiniz.
Saydamlığı devre dışı bırakmak için kısayolun konum kutucuğuna şunları yazın:
rundll32.exe dwmApi #104
Tekrar açmak için ise şu komutu yazın:
rundll32.exe dwmApi #102
Ses kapatma kısayolu ve dosya listesi alma
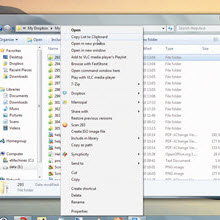
5. Sesi kapatmak için klavye kısayolu
Birçok laptop'un klavyesinde Windows seslerini kapatmaya yarayan bir düğme yer alıyor. Ancak laptop'unuzda böyle bir düğme bulunmuyorsa, bu adımları izleyerek kendi düğmenizi oluşturabilirsiniz.
NirCmd adındaki ücretsiz aracı indirin ve yükleyin. Masaüstünüze sağ tıklayın ve Yeni > Kısayol yolunu izleyin. Konum çubuğunda
"C:\Konum\nircmd.exe" mutesysvolume 2
girin. 'Konum'u nircmd.exe'yi yüklediğiniz konum ile değiştirin. Kısayolu oluşturduktan sonra çift tıklayarak çalışıp çalışmadığını kontrol edin.
Kısayola sağ tıklayın ve 'Özellikler'i seçin. 'Kısayol' sekmesinde sesi kısmakta kullanacağınız kısayolu ayarlayın.
6. Listeyi panoya kopyalayın
Bir klasörde bulunan dosyaların listesine ihtiyacınız varsa bunları tek tek elle yazmak zor bir iş olabilir. Basit bir kayıt defteri numarası ile bir klasördeki tüm dosyaların listesini panoya kopyalayan bir sağ tuş menü öğesi oluşturabilirsiniz.
regedit'i çalıştırın ve 'HKEY_CLASSES_ROOT\ Folder\shell' anahtarına gidin. 'copylist' adında yeni bir anahtar oluşturun. Bu anahtarın altında 'command' adında bir anahtar oluşturun. 'copylist' anahtarında varsayılan değere sağ tıklayın ve 'Değişir'i seçin ve 'Listeyi panoya kopyala' değerini girin. Şimdi command anahtarındaki varsayılan değere sağ tıklayın ve 'Değiştir'i seçin, şu değeri girin:
cmd /c dir "%1" /b /a:-d /o:n | clip
Kayıt defterini kapatın, herhangi bir klasöre sağ tıkladığınızda yeni seçeneği göreceksiniz.
Panoyu temizleyin, dosya içeriğini kopyalayın
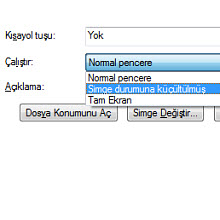
7. Panoyu temizleyin
Panoya büyük miktarda veri kopyaladıysanız ve artık kullanmayacaksanız veya güvenlik nedeniyle panoyu temizlemek istiyorsanız bu kısayol işinizi görebilir.
Masaüstüne sağ tıklayın ve yeni bir kısayol oluşturun. 'Konum' bölümüne cmd /c "echo off | clip" yazın. Kısayola 'Panoyu temizle' adını verin.
Yeni kısayola sağ tıklayın ve Özellikler'i seçin. 'Kısayol' sekmesinde 'Çalıştır' bölümünde 'Simge durumuna küçültülmüş' seçeneğini seçin. Simgenizin ne yaptığını hatırlamak için ona özel bir simge seçmek isteyebilirsiniz. 'Simgeyi değiştir'e tıklayın ve '%SystemRoot%\system32\shell32.dll'i seçin. Buradaki farklı sistem simgelerinden dilediğinizi seçebilirsiniz.
8. Metin dosyasının içeriğini kopyalaıyn
Küçük bir Bir kayıt defteri düzenlemesi ile bir metin dosyasının içeriğini panoya kopyalayan bir sağ tuş menüsü öğesi oluşturabilirsiniz.
Kayıt defteri düzenleyicisini başlatmak için başlat menüsünü açın, arama kutucuğuna 'regedit' yazın ve Enter'a basın. 'HKEY_CLASSES_ROOT\txtfile\shell' anahtarına gidin. 'copytoclip' adında yeni bir anahtar oluşturun ve varsayılan değerini 'Dosya içeriğini kopyala' olarak değiştirin.
Bu anahtar altında 'command' adında bir alt anahtar oluşturun. Bu anahtarın varsayılan değerini cmd /c clip < "%1_ olarak değiştirin. Regedit'i kapatın, bir metin dosyasına sağ tıklayarak yeni menü öğesini sınayın.
Yeni klasör oluşturma ve 'Hazırda beklet' kısayolu
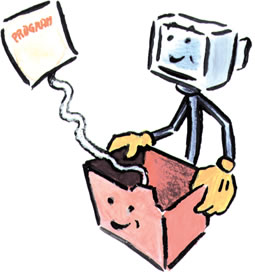
9. Hızlıca yeni klasör oluşturun
Windows 7'de herhangi bir Windows Gezgini penceresinde yeni bir klasör oluşturmak için CTRL-SHIFT-N klavye kısayolunu kullanın. Aynı kısayolu Windows'un önceki sürümlerinde kullanmak için bxNewFolder'ı kullanabilirsiniz. Programı yüklerken sağ tıklayın ve 'Yönetici olarak çalıştır'ı seçin. Bu sayede F12'ye basarak yeni bir klasör oluşturabileceksiniz.
10. Hazırda beklet kısayolu
Bilgisayarınızı 'hazırda bekleterek' başından kalktığınızda pilden tasarruf edebilirsiniz. Bu iş için bir kısayol oluşturabilir hatta bir tuş atayabilirsiniz.
Masaüstünde yeni bir kısayol oluşturun ve konum olarak şunları girin:
C:\ Windows\System32\rundll32.exe powrprof.dll, SetSuspendState 0,1,0
Kısayolun adını 'Hazırda beklet' olarak değiştirin. Kısayola sağ tıklayın ve Özellikler'i seçin. Kısayol sekmesinde bir kısayol tuşu ve simge ayarlayın.
DVD'nizi çıkartın, güç planını değiştirin
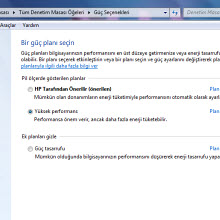
11. CD veya DVD'nizi çıkartın
Nircmd aracını yükleyerek CD/DVD sürücünüzün kapağını açan bir kısayol oluşturabilirsiniz. Kısayolun konum satırına şunları yazmanız gerekiyor:
"C:\konum\nircmd.exe" cdrom open D:
'konum'u nircmd'nin bulunduğu konumla değiştirin.
12. Güç planları arasında geçiş yapın
İlgili GUID'leri bularak Windows güç planları arasında geçiş yapabilirsiniz. Bunun için kısayol konumuna powercfg -setactive yazın. '' bölümünü Windows'un sağladığı kimlik kodu ile değiştirin.
Bu GUID kodlarını komut satırında powercfg -list yazarak bulabilirsiniz.
13. Bilgisayarı kapatın
Başlat menüsünden 'Kapat'ı seçmek yerine aynı işlevi gören bir kısayol oluşturabilirsiniz. Bunun için aşağıdaki kısayolun konumunu kullanmalısınız:
Shutdown.exe -s -t 00
Yeniden başlatma ve PC'yi kilitleme kısayolları
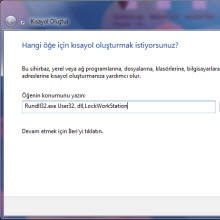
14. Yeniden başlat kısayolu
Bilgisayarınızı yeniden başlatmaya yarayan bir kısayol da oluşturabilirsiniz. Bu iş için kullmanız gereken komut ise şu:
Shutdown.exe -r -t 00
15. PC'nizi kilitleyin
PC'nizi kilitlemek için bir kısayol oluşturabilir, Windows'unuzu masaüstünüzden kilitleyebilirsiniz. Bunun için yeni bir kısayol oluşturun ve konum alanına şunları girin:
Rundll32.exe User32. dll,LockWorkStation
