Kablosuz ağlar günümüzde artık her yerde: Büyük oteller müşterilerine kablosuz ağ bağlantısı hizmeti veriyor, firmalar ve okullar taşınabilir cihazlar üzerinden internete ve sunucularındaki verilerine erişimi sağlamak için kablosuz ağları tercih ediyorlar ve bunların yanında bütün fuarlarda kullanıcılara kablosuz ağ imkânı sunuluyor. İşte bu yüzden Microsoft Windows Vista içindeki kablosuz ağ bağlantı birimini en iyi şekilde yeniden ayarladı. Yapmanız gereken sadece parolayı girmek artık internettesiniz.
Fakat durum her zaman bu kadar kolay olmayabilir. İlk olarak Vista'nın yenilenmiş arabiriminde ihtiyaç duyulan ayarları bulmak gerekebiliyor. İnternete bağlanabilmek için biraz çaba sarf edip, bir iki engeli aşmanız gerekebiliyor. Örneğin çalışmayan kablosuz ağ adaptörü sürücüleri, gelişmiş kablosuz ağ ayarları ve hangi şifreleme protokolünün seçilmesi gerektiği gibi konuları halletmeniz gerekiyor.
İlerleyen sayfalarda kablosuz bir ağı nasıl ayarlayıp Vista ile bu ağa nasıl bağlanabileceğinizi göstereceğiz.
Erişim Noktası veya yönlendiriciyi ayarlamak
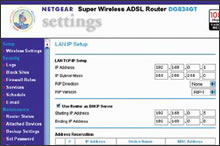
Windows Vista'nın kablosuz ağ biriminin nasıl ayarlanacağını belirten bir makalede şüphesiz ilk olarak Erişim Noktası'nın nasıl ayarlanacağını belirtmemiz gerekiyor. Her halükarda cihazın fabrika ayarları, kullanıcı arabirimi ve diğer kablosuz ağ ayarları birbirinden farklılık gösteriyor. İşte bu yüzden daima kullanma kılavuzuna başvurmanızda yarar var.
Bir erişim noktasının ayarı güvenlik önlemleri dolayısıyla daima kablolar üzerinden yani LAN arabiriminden yapılmalıdır. Cihazı bir Switch veya HUB'a bağlayın, çalıştırın ve ardından kullanma kılavuzuna bakarak fabrikada belirlenen IP adreslerini öğrenin. Daha sonra bilgisayarınıza oturun ve öğrendiğiniz bu IP adresini, örneğin "192.168.0.50", adres satırına girin.
Normal şartlarda ekranda Erişim Noktası'nın ana ayar menüsünün belirmesi gerekiyor. Eğer bağlantı sağlanamazsa bilgisayarınız ve Erişim Noktası farklı ağ bölümleri üzerinden ayarlanmış demektir. Böyle bir durumda bilgisayarınızın IP adresini Erişim Noktası'nın IP adresi ile uyması için değiştirmeniz gerekebilir. Örneğin cihazın IP adresi 192.168.0.50 ise siz de bilgisayarınıza 192.168.0.60 IP adresini verebilirsiniz.
Bu ayarları değiştirmek için ise Vista'da »Başlat« menüsünü açın ve »Ağ« üzerine sağ tıklayın, daha sonra açılan içerik menüsünden »Özellikler«'e tıkladıktan sonra »Ağ ve paylaşım Merkezi« karşınıza çıkacaktır. Şimdi sol kısımdan »Ağ bağlantılarını yönet(i)'e tıklayın ve karşınıza gelen ekrandan ağ bağlantınızı seçerek - çoğu durumda Yerel Ağ Bağlantısı olarak geçer - sağ tıklayın ve yine »Özellikler«'e tıklayın. Şimdi açılan pencereden »Internet Protokolü sürüm 4 (IPv4)«'e tıklayın ve alt kısımdan tekrar »Özellikler« butonuna tıklayın. Burada »Aşağıdaki IP adreslerini kullan« seçeneğini seçin ve söz konusu IP adresini girin. [TAB] tuşuna bastığınızda Vista alt ağ maskesini otomatik olarak verecektir. Şimdi »Tamam« diyerek pencereleri kaptın ve internet tarayıcınız vasıtası ile Erişim Noktası'na tekrar bağlanmaya çalışın.
Yapılması gereken diğer ayarlar
Ayarlar menüsüne ulaştığınızda (buraya ulaşabilmek için kullanma kılavuzunda bulabileceğiniz kullanıcı adı ve şifre gereklidir) şifreleme protokolü olarak WPA-AES'yi (Wi- Fi Protected Access Advanced Encryption Standard) veya WPA-PSK'i (Wi-Fi Protected Access Pre Shared Key) seçin - bu iki protokol de kablosuz ağınızı koruma altına alacaktır. Eğer size şifreleme protokolü olarak WEP sunulursa (Wired Equivalent Privacy) yeni bir erişim noktası almanızı tavsiye ediyoruz zira WEP şifrelemesi artık birkaç dakika içinde kırılabiliyor.
İşlemi bitirmeden önce şu ayarları da gerçekleştirmelisiniz:
- Şifreleme için bir parola belirleyin. Bu parola mümkün olduğu kadar uzun olmalı ve rakamlar, harfler ve özel karakterlerden oluşmalıdır.
- SSID bölümünden kablosuz ağınıza bir isim verin. Bu ismin cihazın kimliğini açıklayıcı nitelikte olmamasına dikkate edin.
- Erişim noktasına giriş için kullanılan kullanıcı adı ve parolayı değiştirin.
- IP adresinin ağınıza uyup uymadığını kontrol edin.
Yaptığınız değişiklikleri kaydedin ve cihazdan çıkın. Eğer gerekliyse bilgisayarınızın IP adreslerini Erişim Noktası ile uyum sağlaması için değiştirin.
Kablosuz ağ adaptörünü bağlayın, sürücüleri kurun
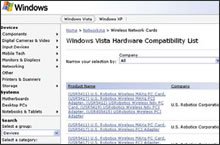
Günümüzde artı nerdeyse her dizüstü bilgisayar beraberinde bütünleşik bir kablosuz ağ adaptörü ile geliyor. Eğer üretici beraberinde işlerim sistemi olarak Vista sunuyorsa kablosuz ağ sürücüleri zaten yüklenmiş olarak geliyor. Eğer durum siz de bu şekilde ise bu bölümü atlayabilirsiniz.
Zorluk ise eski adaptöre sahip dizüstü ve masaüstü bilgisayarlarda ortaya çıkıyor. Sürücüler Windows Vista ile uyumlu olmayabiliyor ve sorun çıkartabiliyor. Tüm bunlara karşın Vista birçok ağ adaptörü ile uyumlu. Tüm bu uyumlu adaptörlerin listesine https://winqual.microsoft.com/HCL/Default. aspx adresinden ulaşabilirisiniz. Burada aygıtlar bölümünde bir veya iki logoyu birden işaretleyin ve ikinci seçenekte Vista'nın 32-bit'lik mi yoksa 64 bit'lik mi sürümünü kullanacağınızı belirtin. Üçüncü aşmadan ise »Wireless Network Cards«'ı seçin ve son olarak da »Start« komutunu verin. Şimdi karşınızda sadece Microsoft tarafından onaylanmış ve Vista ile sorunsuz çalışacak olan adaptörler belirecektir. Fakat bu listenin her zaman güncel olmadığını da belirtelim. Bunun için kablosuz ağ üreticinizin web sayfasına bakarak Vista sürücülerinin olup olmadığını kontrol etmelisiniz.
Tercih edilen kablosuz ağ bağlantısını seçmek
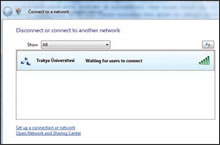
Windows Vista yanı başınızdaki aktif bütün kablosuz ağları görmenize olanak tanıyor. Herhangi bir ağa bağlanabilmek için araç çubuğu üzerindeki sistem tepsisine sağ tıklayın ve »Bir Ağa Bağlan« seçeneğini seçin. Şimdi sadece etrafınızda hazır olan kablosuz ağları göreceksiniz. Ayrıca kablosuz ağların yanında Vista çevirmeli bağlantı ve VPN bağlantıları da listeliyor.
Burada bağlanmak istediğiniz kablosuz ağı seçin ve »Bağlan« butonuna tıklayın. Bir sonraki adımda Vista size bağlanmak istediğiniz kablosuz ağın parolasını soracaktır. Az önce Erişim Noktası'nda belirlediğini parolayı girin. Parolayı kimsenin görmemesi için siyah noktacıklar şeklinde gözükecek-tir. Eğer yanınızda kimsenin olmadığından eminseniz "Karakterleri Göster" seçeneği ile şifrenizi görebilirsiniz. Son olarak »Bağlan« butonuna tıklayın ve bağlantıyı kurun.
Doğru parolayı verdiğinizde başarılı bir şekilde bağlantı kurulduğuna dair bir mesaj alacaksınız. Karşınıza çıkan penceredeki »Bu ağı kaydet« seçeneği ile Vista bu kablosuz ağın ayarları kaydedecek ve her defasında parola girmenize gerek kalmayacak. Ayrıca yine etkin kablosuz ağları aramak zorunda kalmayacaksınız. Vista bu ağı bulduğu anda hemen bağlantı kurmaya çalışacaktır. Ayrıca parolanızı da siste kaydederseniz parola girme derdinden de kurtulabilirsiniz. Fakat burada dikkatli olun zira bilgisayarınızın başına oturan herkes veya sistemin kontrolünü eline geçiren bir saldırgan parola girmeye gerek kalmadan doğrudan kablosuz ağınıza erişebilecektir.
Kablosuz ağ bağlantısını elle kurmak
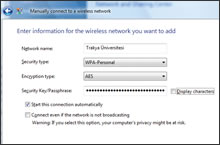
Bir önceki adımda belirttiğimiz şekilde Windows Vista ağın şifreleme tipini ve ayarlarını kaydederek herhangi bir fazlada ayar yapmanıza gerek kalmandan kablosuz ağ ile bağlantıyı kuruyor ve bu sayede sizin bir şeyi hatırlamanıza gerek kalmıyor. Bu gerçekten güzel bir özellik ama her zaman işe yarmayabiliyor zira kablosuz ağ her zaman aktif olmayabiliyor veya bulunamayabiliyor. Böyle bir durumda »Bir ağa bağlan(i)'a tıklayın, Vista etkin bağlantıları yeniden kontrol edecektir. Eğer bağlanmak istediğiniz ağ listede yoksa ayarları elle yapmanız gerekebilir.
Bu işlem için »Bağlantı veya ağ kur« seçeneğine tıklayın. Buradan »kablosuz ağa el ile bağlan« seçeneğini tıklayın ve devam edin. Bir sonraki pencerede Vista kablosuz ağ bağlantınızın özelliklerini soracaktır. Yukarıda bulunan Ağ Adı bölümüne ağınızın Erişim Noktası üzerinden verdiğiniz SSID'sini girin. Daha sona alt kısımdan da kullandığınız güvenlik yöntemini ve onun altından da şifreleme yöntemini seçin. Ağınızı için önceden belirlemiş olduğunuz parolayı da girdikten sonra »Bu bağlantıyı otomatik olarak başlat« seçeneğini işaretleyin. Yalnız bu ayarı yaptığınızda güvenliğinizin bir nebze tehlikeye gireceğini de hatırlatalım zira bu sayede bilgisayarınıza geçen herkes ağınıza otomatik olarak bağlanabilecektir. Yine burada bulunan »Ağ yayın yapmasa da bağlan« seçeneği ile kablosuz ağınızın SSID'si gizli olsa bile bağlanabilirsiniz.
İşlemleri bitirdikten sonra bir sonraki adıma geçin. Eğer ağınızı çalışır durumda ise yayın yapmasa dahi bağlantı kurulacaktır.
Kablosuz ağ ayarlarını gerektiğinde değiştirmek
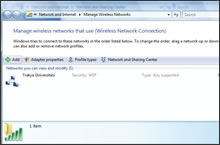
Eğer yeni aldığınız Erişim Noktası için kablosuz ağ ayarlarınızı bir kereye mahsus değiştirmek zorunda kalırsanız »Bir ağa bağlan « seçeneği ile bu işlemi gerçekleştirebilirsiniz. Şimdi bağlanmak istediğiniz ağı seçtikte sonra sağ tıklayın ve »Özellikler« seçeneğine tıklayın.
Şimdi açılan pencerede "Güvenlik" sekmesini göreceksiniz. Burada farklı bir güvenlik mekanizmasının yanında farklı bir şifre de belirleyebilirsiniz. Bağlantı bölümünde ise kablosuz ağın adı ve SSID bilgisini görebilirsiniz. Ayrıca burada hazırdaki tercih edilen kablosuz ağlara bağlanma ile ilgili ayarı da yapabilirsiniz. Yine bu ayar sayesinde Windows'un hâlihazırdaki ağ bağlantısına otomatik olarak bağlanıp bağlanamayacağını belirleyebilirsiniz.
Bu seçeneğin altında gizlene bir ayar daha var: Windows Vista'da birçok kablosuz ağ için ayar yapabilir ve bu ağları bir sıraya koyabilirsiniz. Örneğin eğer aynı anda iki bağlantı birden mevcutsa Vista seçtiğiniz öncelik doğrultusunda bir bağlantıyı koparıp diğerine bağlanabiliyor.
Kablosuz ağı kurmak için »Ağ ve Paylaşım Merkezi(i)'ne girin. Daha sonra »Kablosuz ağları yönet«'e tıklayın. Şimdi burardan yine »Ekle« butonuna tıklayın ve gerekli verileri girdikten sonra işlemi tamamlayın.
"Kablosuz ağları yönet" penceresini artık açtığınızda ayarladığınız kablosuz ağları görebilir ve "Yukarı" veya "Aşağı" butonları ile ağları bir sıraya koyabilirsiniz. Vista ağlara sizin belirlediğiniz sıra doğrultusunda bağlanacaktır. Tek şart "Tercih edilen bağlantı hazır olduğunda otomatik bağlan" seçeneğinin devrede olması.
Nasıl yapılır: SSID'yi gizlemek
Windows Vista ile hiçbir SSID (Service Set Identifier) bilgisi göndermeyen kablosuz ağlara da bağlanabilirsiniz. Kablosuz ağlarda SSID ağın adı konumunda ve kablolu ağlardaki çalışma grubu veya alan adı yerine geçiyor. SSID'yi gizleyerek kablosuz ağınızı gizleyebilir ve bu sayede yaramaz saldırganlardan kablosuz ağınızı bir nebze daha koruyabilirsiniz. Fakat bu durumda kablosuz ağınıza erişmek için doğru bir ağ adı belirlemeniz gerekiyor. Aksi takdirde SSID'yi gizlemenin bir manası olmayacaktır. Kablosuz ağ koklayıcılar -kablosuz ağlardaki veri trafiğini yakalamada kullanılan ufak araçlar- SSID'si gizli olan kablosuz ağları bile bulup bu ağlara erişebiliyorlar.
İpucu: Bilgisayarlar arası bağlantı kurma
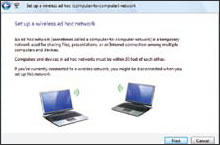
Vista'nın yeni yardımcısı ile bilgisayarlar arası kablosuz ağ bağlantısı kurmak artık çok daha basit. Bu tip bir bağlantıda arada bir Erişim Noktası'na gerek kalmadan iki bilgisayar arasında sadece kablosuz ağ adaptörlerinin yardımı ile bir kablosuz ağ kurulabiliyor. Fakat bu bağlantı esnasında Vista sade WEP şifrelemesi sunduğu için bağlantının süresini kısa tutmalısınız. Bu tip bir bağlantıyı sadece dosya aktarımı veya bilgisayarlar arası oyun oynamak gibi güvenlik açısından önem taşımayan işlemlerde kullanmalısınız.
Yardımcıyı çağırmak
Bilgisayarlar arası ağ kurma yardımcısını çalıştırmak için sistem tepsisindeki ağ bağlantısı simgesi üzerine sağ tıklayın ve »Bir ağa bağlan« komutunu verin. Daha sonra açılan pencereden Bağlantı veya ağ kurun/Bilgisayarlar arası bağlantı kur seçeneğini seçin ve »İleri(i)'ye tıklayın. Bu yardımcıya yine "Ağ ve Paylaşım Merkezi" üzerinden de erişebilirsiniz.
Ağı ayarlamak
Asistan ilk olarak karşınıza bilgisayarlar arası bağlantı ile ilgili ipuçları içeren bir pencere çıkaracaktır. Burada yazanları iyice okuduktan sonra »İleri« seçeneğine tıklayın ve kuracağınız ağa bir isim, şifreleme yöntemi ve bir şifre belirleyin. Bu şifrenin mümkün olduğunca karmaşık olmasına özen gösterin. Burada bulunan »Bu ağı kaydet« seçeneğini ise işaretlemenizi tavsiye etmiyoruz. Bu sayede siz sistemden çıktığınızda ağ silinecek ve güvenlik riski ortadan kalkacaktır.
Erişimi ayarlamak
»Internet bağlantısının ortak kullanımını devreye sok« seçeneği ile diğer bilgisayarların da artık sizin bilgisayarınızdaki internet bağlantısını kullanmalarını sağlayabilirsiniz. Bu aşamada Vista üzerinde veri ve klasör paylaşımı otomatik olarak devreye giriyor. Herhangi bir klasörü paylaşıma açmak için Windows Explorer kullanmanızı tavsiye ediyoruz. Aynı işlemi diğer bilgisayarlarda da uygulayıp bağlantıyı kurabilirsiniz. Artık bağlantı otomatik olarak kurulacaktır.
İpucu: Çok fazla kablosuz ağ kopması
Donanımı güvenli hale getirme
Kablosuz ağ yönlendiricileri - eğer cihaz çok eski değilse - sadece bir Firmware güncellemesi ile WPA desteğine kavuşuyor. Tabii ki bilgisayar için olan adaptörlerin de bu desteğe kavuşabilmesi için yeni WPA destekli sürücülere ihtiyaçları var.
Çok fazla kablosuz ağ kopması
Eğer bilgisayarınız iki kablosuz ağa arasında devamlı gidip geliyor ve buda bağlantının kopmasına neden oluyorsa otomatik ağa bağlanmayı devre dışı bırakmalısınız.
