Bilgisayarlar, zaman içinde ihtiyaçlarımıza göre genişletebildiğimiz makineler. Örneğin dosyalarınızın boyutları büyüdükçe ona sabit disk ekleyebilir, depolama alanınızı genişletebilirsiniz. Ancak Apple'ın dokunmatik ekran devrimiyle bazı şeyler değişti. iPhone, iPad ve iPod touch, "geleneksel" bilgisayarlara kıyasla birer eşya gibiler. Bu Apple cihazlarından bir tanesini satın aldığınızda ona hiç bir zaman yeni bir bileşen ekleyemeyeceksiniz.
Apple'ın modern donanımlarının da aynı çizgide ilerlediğini söylemek mümkün, ancak iOS cihazları Apple masaüstü ve notebook'larından daha kısıtlı. MacBook Air'iniz dolup taştığında bir harici disk bağlayarak büyük dosyalarınızı ona aktarmanız mümkün. Ancak iOS cihazları bu biçimde tasarlanmamışlar: iOS cihazlarının USB portları ve kullanıcının erişebileceği bir dosya yapısı bulunmuyor. Amaç ise hemen hemen her şeyi cihaz üzerinde depolamak. Dolayısıyla bir iOS cihazı satın alırken size yetecek kapasiteye sahip modeli seçmek oldukça önemli. Bunu yaparken teknolojinin gelişimini ve gelecekteki uygulamaların boyutlarını da hesaba katmak gerekiyor.
iOS cihazınız tamamen dolduğunda karşınıza bir uyarı çıkar. Bunun yanında uygulamalar çalışmaz hale gelebilir. Yeni uygulamalar yükleme olanağınız ortadan kalkar. Uygulama güncellemeleri, yeteri kadar boş alan bulunamadığından başarısızlığa uğrayabilir.
Makalemizin ilerleyen sayfalarında bu tür durumlarla başa çıkmanızı sağlayacak bazı tavsiyeleri sizlerle paylaşacağız. Bu tavsiyelerden biri veya daha fazlası, iOS'lu iPhone, iPad veya iPod touch'ınızın depolama alanını rahatlatmanızda size yardımcı olacak.
Cihazınızın kapasitesini iTunes'tan kontrol edin
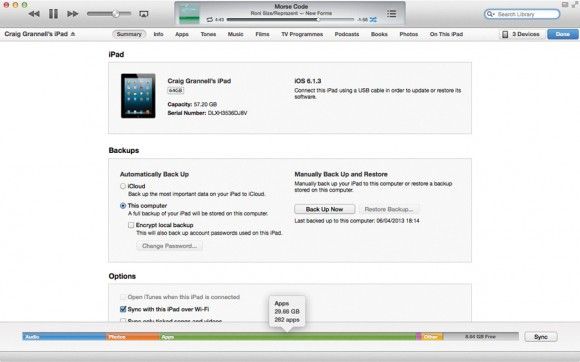
1. Cihazınızın kapasitesini iTunes'tan kontrol edin
iOS cihazlarınızı artık iTunes ile yönetmek zorunda olmasanız da, Apple'ın masaüstü uygulaması yönetim işinde hala faydalı. Cihazınızı USB veya Wi-Fi üzerinden iTunes'a bağlayın ve Devices altından onu seçin. Pencerenin alt tarafında hangi içeriğin cihazınızda ne kadar yer kapladığını göreceksiniz.
Örneğin cihazınızda çok fazla müzik veya fotoğraf varsa, ilgili sekmeye geçip "sync" kutucuğundaki işareti kaldırıp cihazınızı eşitleyebilirsiniz. Böylece sözkonusu medya dosyaları cihazınızdan kaldırılacaktır.
Bazen "other" bölümünün çok fazla alan kapladığına şahit olabilirsiniz. Bu, genellikle uygulama-içi verilerinin çok büyük olmasından veya başarısız uygulama güncellemelerinden kaynaklanır. Tekrar eşitlemeyle bu sorunu giderebilirsiniz. Eğer işe yaramazsa yerel bir yedekten geri yükleme yapmayı deneyin.
Uygulama boyutlarına bakın
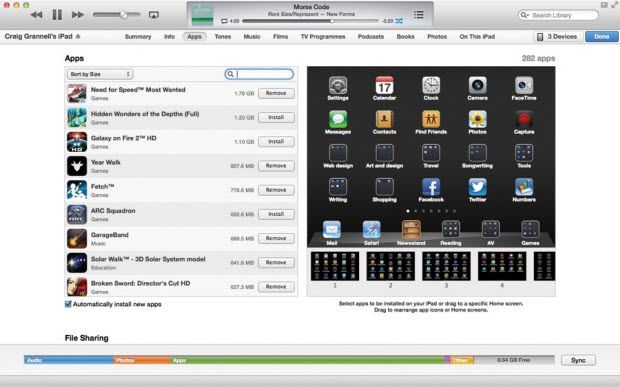
2. Uygulama boyutlarına bakın
Uygulamalarınızın boyutları sizi şaşırtabilir. Boyutlar iTunes ve App Store'da gösterilse de bunlar, sıkıştırılmış indirme boyutudur. Bir uygulamayı yükledikten sonraki boyutu daha büyük olabilir.
Uygulamaların boyutu iTunes'tan kontrol etmek için Apps sekmesine tıklayın ve uygulama listesinin üzerindeki açılır menüden Sort by Size'a tıklayın. Listede artık kullanmadığınız uygulamalar ve oyunlar olup olmadığını kontrol edin ve ihtiyaç duymadıklarınızı kaldırın. Bu iş için iTunes içindeki Remove düğmesini kullanabilirsiniz. Bunu silmek istediğiniz uygulamalar için yaptıktan sonra Sync düğmesine tıklayın.
Alternatif olarak parmağınızı uygulama simgesinin üzerinde basılı tutarak tüm simgelerin titremesini sağlayın. Şimdi silme simgesine dokunun ve "Sil" seçeneğine dokunarak uygulamayı kaldırın.
Uygulama verilerini inceleyin
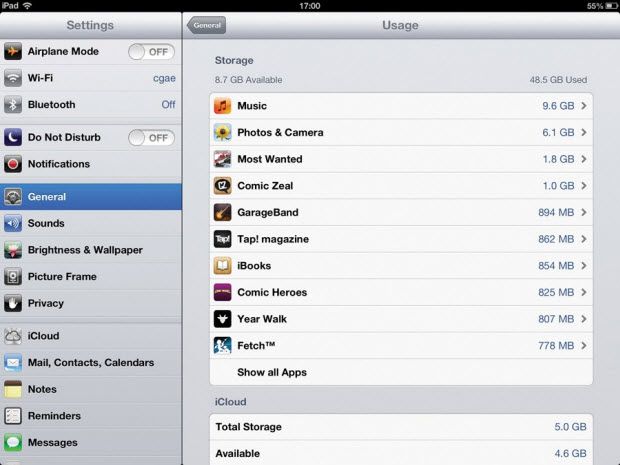
3. Uygulama verilerini inceleyin
Cihazınızda Ayarlar uygulamasını açın ve Genel kategorisi altında Kullanım'ı seçin. Bu ekranda kullanılabilir alanı ve uygulamaların bir listesini göreceksiniz. Bu listede uygulamalar, uygulama verileri dahil ihtiyaç duydukları alanlara göre sıralanırlar.
Newsstand ve benzeri diğer uygulamalar, depolama alanınızı cömertçe harcayabilirler. Bu tür uygulamaların kendileri küçük olsalar da dergiler genellikle pek küçük değildir. Bir uygulamaya ait verilerin ne kadar yer harcadığını görmek istiyorsanız, uygulamaya dokunun ve Dökümanlar ve Veriler bölümüne bakın.
Bu tür uygulamalardan birkaçına sahipseniz, verileri silebilirsiniz. Örneğin dergilere aboneyseniz, her uygulama içinden eski yayınları silebilirsiniz. İhtiyaç duyduğunuzda bu eski sayıları tekrar indirmeniz genellikle mümkün olacaktır.
Kotalı bir bağlantınız yoksa, Newsstand uygulamasını silerek tüm verilerinden kurtulabilir, ardından onu App Store'dan tekrar kurup dergilerin son sayılarını indirebilirsiniz.
Dergi ve kitap uygulamalarından başka uygulamalar da boş alanınızı bitirebilir. Dropbox, (isteğe bağlı olarak) belgelerinizi cihazınızda saklayabilir ve bazı video uygulamaları da videoları indirebilir. Dolayısıyla bu tür uygulamaları da kontrol etmelisiniz.
Uygulama içeriğini yedekleyin

4. Uygulama içeriğini yedekleyin
Kullanmadığınız bir oyunu veya uygulamayı bir gün tekrar kullanabileceğinizi düşünüyorsanız, verilerini iExplorer'ın ücretsiz sürümü (macroplant.com/iexplorer) ile Mac'inize indirebilirsiniz.
Cihazınızı Mac'inize USB üzerinden bağlayın, iExplorer'ın yan çubuğundan Apps'a tıklayın ve ilgili uygulamayı seçin. Documents and Library klasörlerini seçin ve CTRL'de tutarak tıklayın. Şimdi Export to Folder'ı seçin.
Bu klasörlerin içeriğini daha sonra uygulamanın yeni yüklenmiş bir sürümü içerisine geri yükleyebilirsiniz. Yani bu sayede iCloud'u desteklemeyen bir oyunda kaldığınız yeri geri yükleyebilir veya bir müzik uygulamasında yaptığınız bestelerinizi geri getirebilirsiniz.
"Kurtarma" klasörleri oluşturun

5. "Kurtarma" klasörleri oluşturun
Sık sık uygulama indiriyorsanız, zaman içinde bazılarını kullanmaktan vazgeçmeniz muhtemel. Ancak artık hangi uygulamaları kullanmadığınızın farkında olmayabilirsiniz. Bu durumu çözmek üzere örneğin "08-2013" gibi tarih tabanlı klasörler oluşturarak artık kullanmadığınızı düşündüğünüz uygulamaları bu klasörlere yerleştirebilirsiniz. Eğer uygulamayı kullanmaya başlarsanız, onu bu klasörün içerisinden çıkarın ve giriş ekranınıza yerleştirin. Aksi halde klasörün içeriğini birkaç ay sonra silebilirsiniz.
