Yeni işletim sistemleri her ne kadar heyecan verici olsalar da yükseltmeler, az sayılmayacak miktarda sorun çıkarma ve uyumsuzluk potansiyeline sahipler.
Windows'un son sürümüne yükseltmeyi planladığınız bir bilgisayarınız varsa veya Windows 8 yüklü bir bilgisayar almayı düşünüyorsanız, şimdiye kadar kullandığınız uygulamaları ve üzerinde çalıştığınız verileri düşünmeniz gerekiyor. VMware vCenter Converter ve WMware Player'ı beraber kullanarak bilgisayarınızı bir sanal makineye dönüştürebilir, tüm ayarlarınızı, uygulamalarınızı ve verilerinizi koruyabilir, tüm bunları Windows 8 içerisinden kullanabilirsiniz.
Aynısını Windows'un farklı sürümleriyle de yapabilirsiniz, ancak makalemizde Windows 7'yle çalışan bir laptop'tan sanal makine oluşturacak, ardından onu Windows 8 içerisinden normal bir bilgisayar gibi nasıl kullanabileceğinizi göstereceğiz.
Adım adım sanal makine oluşturma
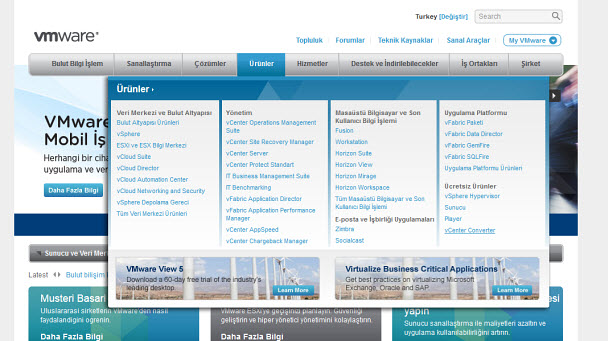
Adım adım sanal makine oluşturma
1. Dönüştürücüyü yükleyin
www.vmware.com/tr adresine gidin ve üst taraftan "Ürünler" düğmesine tıklayın. Ardından "Ücretsiz ürünler" altından sağ alttaki "vCenter Converter" bağlantısına tıklayın. İndir'e tıklayın ve yeni bir VMware hesabı oluşturmak için ekrandaki talimatları takip edin. Bunun ardından VMware vCenter Converter yazılımını indirebileceksiniz.
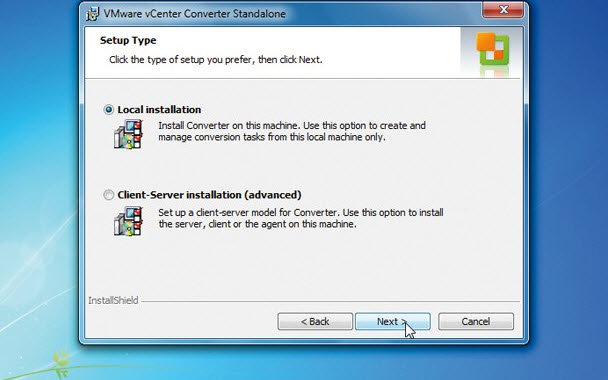
2. Yükleme seçenekleri
Programı yüklemeye başlayın. Bir güvenlik uyarısı iletişim kutusu görebilirsiniz, bu durumda "Run"a tıklamalısınız. İki kere "Next"e tıklayın ve lisans şartlarını kabul edin. Sihirbazda ilerlemek için "Next"e tıklamaya devam edin ve "Local installation" seçeneğini seçin. Bir kez daha "Next"e tıklayın ve "Install"u seçin. Yükleme tamamlandığında "Finish"e tıklayın ve programı çalıştırın.
Makine dönüştürmeyi başlatma
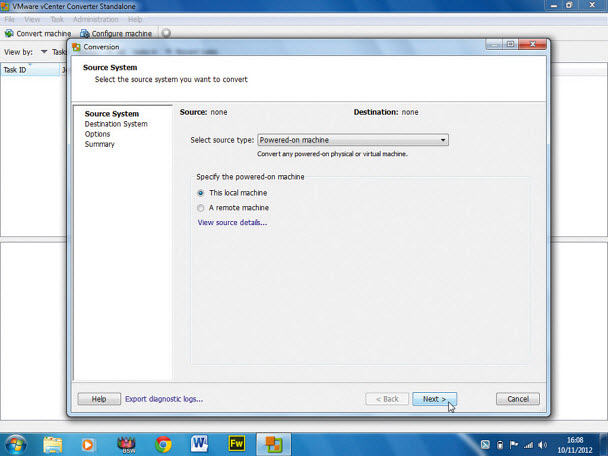
3. Makine dönüştürmeyi başlatma
Dönüştürme işlemi için hazırsınız. Araç çubuğundaki "Convert machine" düğmesine tıklayın. "Select source type" açılır menüsüne tıklayın ve "Powered-on machine" seçeneğinin işaretli olduğuna dikkat edin. Bu seçeneğin hemen altında bulunan "This local machine" radyo düğmesini seçin ve pencerenin sağ alt tarafındaki "Next" düğmesine tıklayın.
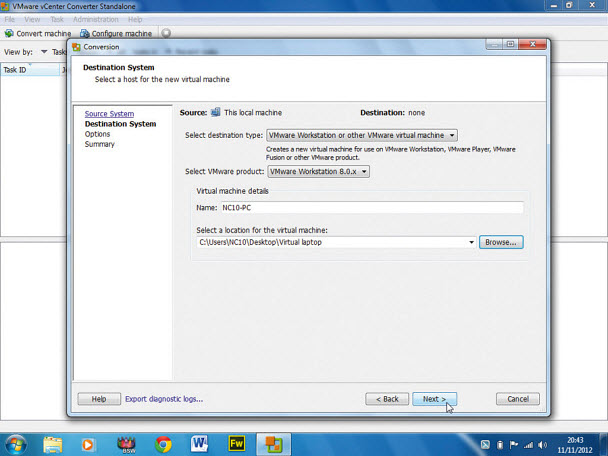
4. Dönüştürme türünü seçin
Dönüştürme aracı PC'nizi kısa bir süre için inceleyecektir. Bir sonraki ekrana geçtiğinizde ilk açılır menüden "VMware Workstation or other VMware virtual machine" seçeneğini tercih edin ve ikinci açılır menüden "VMware Workstation 8.0.x"i seçin. Sanal makineniz için bir isim yazın ve "Gözat"a tıklayarak kaydetmek istediğiniz konumu seçin. Harici bir USB sürücüsü gibi bir konum, ideal olacaktır.
Sabit diskleri yapılandırın
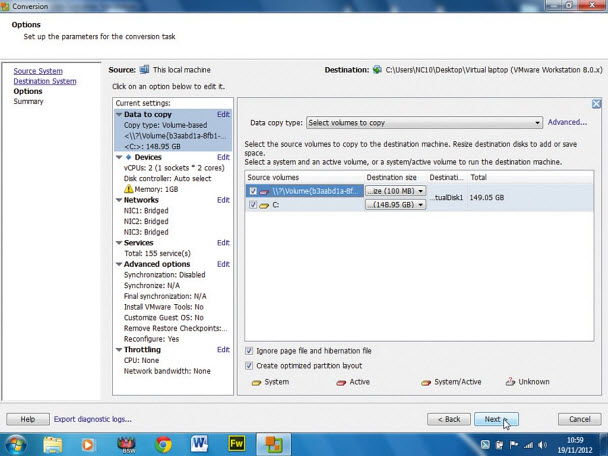
5. Sabit diskleri yapılandırın
Sol taraftaki "Data to copy" seçeneğine tıklayarak sanal makinenize hangi sürücülerin ve bölümlerin dahil edileceğini seçebilirsiniz. Tüm sürücülerinizi dahil etmeyi tercih edebilirsiniz, ancak istediğiniz sürücüyü veya bölümü yanındaki kutucuğa tıklayarak dışarıda bırakabilirsiniz.
"Ignore page file and hibernation file" ve "Create optimized partition layout" kutucuklarını işaretledikten sonra "Next"e tıklayın.
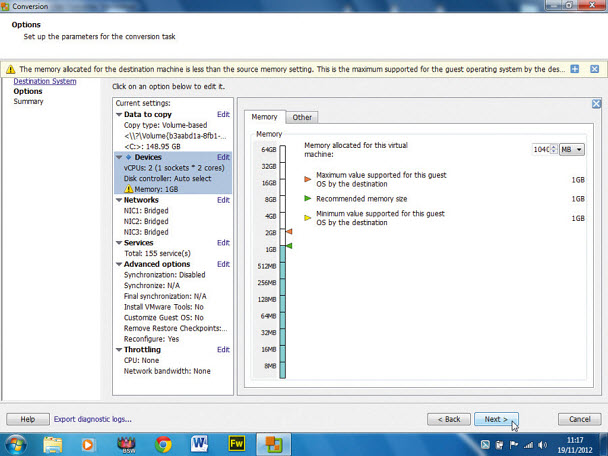
6. Belleği ayarlayın
Sol taraftaki "Device" bağlantısına tıklayın, sağ tarafta "Memory" sekmesinin seçildiğinden emin olun. Şimdi aşağı veya yukarı düğmelerine tıklayarak sanal makineye atanan bellek miktarını değiştirebilirsiniz. Bu miktarı yüklü bellek miktarınıza mümkün olduğunca yakınlaştırmaya çalışın. Değeri ayarladıktan sonra devam etmek için "Next"e tıklayın.
Kontrol edin ve dönüştürün
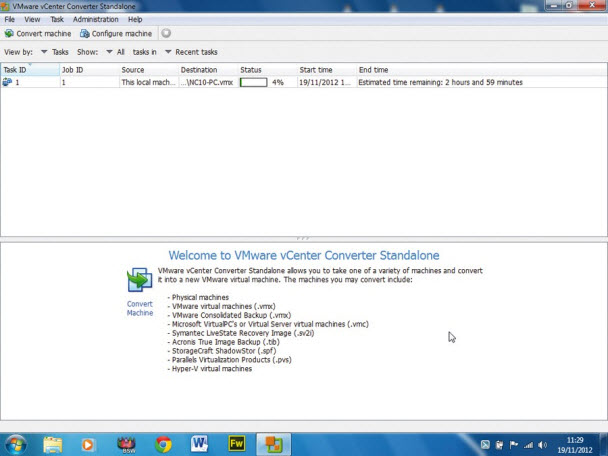
7. Kontrol edin ve dönüştürün
WMware vCenter Converter size seçtiğiniz ayarları bir özet halinde gösterecek. Memnun kalmadığınız bir ayar varsa, "Back" düğmesine tıklayarak geri dönebilir ve düzeltmeler yapabilirsiniz. Yaptığınız tüm ayarlardan memnunsanız, "Finish"e tıklayarak dönüştürme işlemini başlatabilirsiniz. Şimdi bilgisayarınızı bir süreliğine kendi başına bırakın. VM dönüştüre işlemi birkaç saat sürebilir.
8. VMware Player'ı kurun
Dönüştürme işlemi devam ederken diğer bilgisayarınıza VMware Player'ı kurabilirsiniz. VMware Player'ı VMware web sitesinde Ürünler > Player yolunu izleyerek indirin. Bu kez hesabınıza oturum açmanıza gerek yok. İndirme tamamlandığında yükleyiciyi çalıştırın ve gerekli yerlerde "Next"e tıklayarak kurulumu tamamlayın.
Sanal makineyi kopyalayın
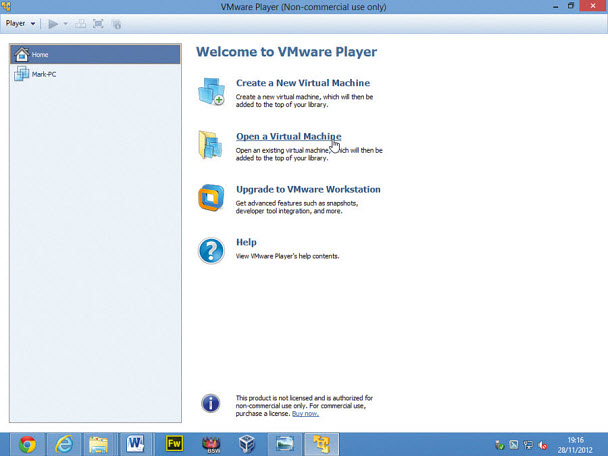
9. Sanal makineyi kopyalayın
İlk bilgisayarınızdaki sanal makine oluşturma işlemi tamamlandığında, oluşturulan VMX dosyasını aktarmanız gerekecek. Bunun için ağ bağlantınızdan veya USB sürücünüzden faydalanabilirsiniz. Dönüştürülen dosya büyük olduğundan aktarması biraz zaman alabilir. Tamamlandığında VMware Player içinde "Open a virtual machine" bağlantısına tıklayın.
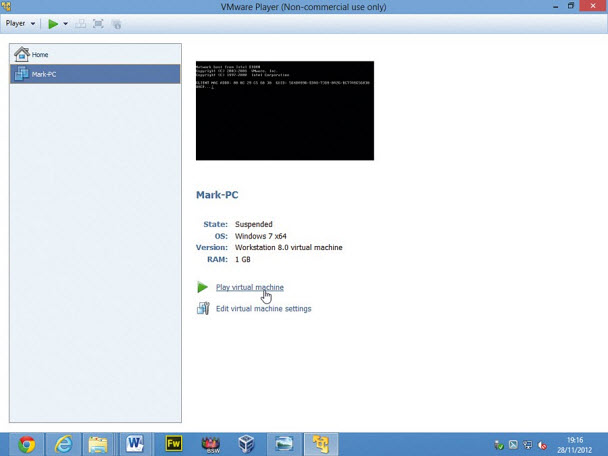
10. Makineyi çalıştırın
Kopyaladığınız VMX dosyasını seçtiğinizde VMware Player onu program penceresinin sol tarafındaki listeye ekleyecektir. Bilgisayarınızın sanal sürümünü kullanmak istediğinizde, listeden onu seçmeniz ve "Play virtual machine" bağlantısına tıklamanız yeterli olacaktır. Artık eski sisteminizi yeni bilgisayarınızda kullanabilirsiniz!
