Bir programdan açık olan diğer bir programa geçmek için, uygulama çubuğundan programın ismini tıklayabilirsiniz. Ancak bu, en hızlı seçenek değildir; çünkü ellerinizi klavyeden kaldırmanız ve fareyi kullanmanız gerekecektir. Bu bölümde, fareyi kullanmadan programlar arasında nasıl geçiş yapacağınızı öğreneceksiniz.
1- Yeni bir program çalıştırın. Bu programın isminin, uygulama çubuğunda yer alan diğer program isimleri arasında belirdiğini göreceksiniz.
2- Şimdi klavyedeki "ALT" tuşuna basın. Bu tuşu bırakmadan "TAB" tuşuna da basın. Ekranda küçük bir kulu belirecektir. Bu kutuda, o an açık olan programların simgelerini göreceksiniz.
3- "ALT" tuşunu basılı tutmaya devam edin; ancak "TAB" tuşunu bırakın. Şimdi "TAB" tuşuna tekrar basın ve bir kez daha bırakın. Aktif olan programı gösteren karenin sağa doğru kaydığını göreceksiniz. "TAB" tuşuna her basışınızda, bu kare sağındaki simgenin üzerine kayacaktır.
Kare geçiş yapmak istediğiniz program simgesine ulaştığında, her iki tuşu birden bırakın. Kutu ortadan kaybolacak ve kullanmak istediğiniz son program ön plana gelecektir.
Bu yöntem, belki de açık programlar arasında gezmek ve geçiş yapmak için en pratik yoldur. Üstelik hiçbir şekilde fare kullanmanıza da gerek kalmaz.
Görev Yöneticisi
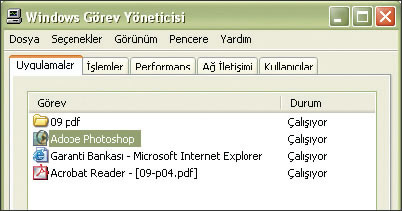
GÖREV YÖNETİCİSİ
Windows'ta "Görev Yöneticisi" adı verilen; fakat pek tanınmayan bir program vardır. Bu program, açık olan uygulamalar arasında geçiş yapmanıza olanak tanıyabilir.
"Görev Yöneticisini açmak için iki farklı yöntem kullanabilirsiniz; Aynı anda "Ctrl + Alt + Del" tuşlarına basabilir ya da uygulama çubuğunda boş bir alana tıklayarak, "Görev Yöneticisi" satırını seçebilirsiniz.
"Görevi Sonlandır" düğmesi, listede seçili olan programın güvenli bir biçimde kapanmasını sağlar. O an aktif olmayan bir programı çalıştırmak içinse "Geçiş Yap" düğmesine tıklayabilirsiniz.
Eğer bir anda birden fazla programı kapatmak istiyorsanız, yine bu pencereye baş vurma şansınız var. Önce "Görev" tablosundan kapatmak istediğiniz programları seçmelisiniz. Önce ilk program üzerine tıklayın, daha sonra "Ctrl" tuşunu basılı tutarak kapatmak istediğiniz diğer programları seçin. "Görevi Sonlandır" düğmesine bastığınızda, seçtiğiniz tüm programların kapatıldığını göreceksiniz.
Görev Yöneticisi'nin Diğer Özellikleri
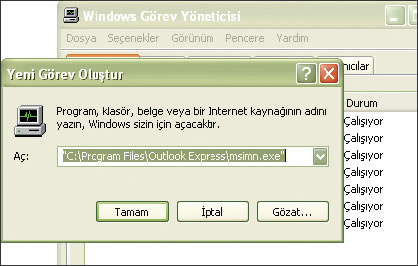
GÖREV YÖNETİCİSİ'NİN DİĞER ÖZELLİKLERİ
"Görev Yöneticisi"nin tek özelliği, iki uygulama arasındaki geçişi sağlamak değildir. Örneğin o anda bilgisayarınızda çalışmakta olan tüm uygulamaları listeleyebilir ve bu uygulamaların ne kadar kaynak kullandığını görüntüleyebilir. "Uygulamalar" sekmesi altında yer alan "Yeni Görev" düğmesine tıkladığınızda, küçük bir pencere açılır. Burada çalıştırmak istediğiniz programın adını girip "Tamam" düğmesine basabilirsiniz. Böylece o programı çalıştırmış olursunuz.
Uygulama Çubuğu

UYGULAMA ÇUBUĞU
Bir programdan diğerine geçmek için en kolay yol, uygulama çubuğunda göreceğiniz program ismine fare ile bir kez tıklamaktır. Uygulama çubuğu, genellikle masaüstünün alt kısmında bulunur. Eğer görünmüyorsa "otomatik olarak gizle" seçeneği aktif halde olabilir. Bu seçenek, çubuğun kullanmadığınız zamanlarda gizlenmesini sağlar. Fareyi ekranın en alt kısmına taşıyarak orada bir kaç saniye bekletin. Eğer çubuk orada saklıysa, bir süre sonra ortaya çıkacaktır. Alt kısımda uygulama çubuğunu ortaya çıkaramadıysanız, bu kez de ekranın diğer kenarlarını deneyin.
Uygulama çubuğunu bu şekilde kullanmak istemiyorsanız, çubuk üzerindeki boş bir alana sağ fare tuşu ile tıklayın ve "Özellikler"i seçin. Burada "otomatik olarak gizle" satırının yanındaki kutuyu tıklayın ve özelliği devreden çıkartın.
Boyutları Değiştirmek
BOYUTLARI DEĞİŞTİRMEK
"Başlat" düğmesini ve bildirim alanını da kapsayan uygulama çubuğunun boyutlarını değiştirebilirsiniz. Bunun için işaretçiyi, çubuğun üst kenarına getirin., Küçük ok, bir anda çift yönlü siyah bir oka dönüşecektir. Şimdi sol tuşu basılı tutarak fareyi ileri geri hareket ettirin. Böylece boyutu istediğiniz gibi ayarlayabilirsiniz. Ayrıca uygulama çubuğunun boş bir alanında sol fare tuşunu basılı tutarsanız, çubuğu fare hareketleri yardımıyla ekranın diğer kenarlarına taşımanız da mümkündür.
İpucu: TAB Tuşu

İPUCU: TAB TUŞU
Klavyenin sol tarafında, Q harfinin yanındadır. Genellikle farklı yönleri gösteren iki adet ok ile işaretlenmiştir.
İPUCU: "Görev Yöneticisi", aynı anda birden fazla programla çalışanlar için önemli bir yardımcıdır. Öncelikle "Ctrl + Alt + Del" tuşlarına basın ve "Görev Yöneticisi"ni açın. Burada geçiş yapmak istediğiniz programın ismine tıklayın ve alt kısımda bulunan "Geçiş Yap" düğmesine basın.
