Masaüstünde çalışırken daima elinizin altında olan faydalı bir araç var: Görev Çubuğu. Üstelik bu aracı ihtiyaçlarınıza göre kişiselleştirebilir ve verimini arttırabilirsiniz.
Uygulama çubuğu olarak da adlandırılan görev çubuğu, masaüstünün en önemli bölümlerinden birisidir. Çalışmakla olan tüm programların simgelerinin bulunduğu bu çubuk, aynı zamanda dilediğiniz gibi kişiselleştirmeye de uygundur. Windows'u ilk kez çalıştırdığınızda, görev çubuğunu da ekranın alt kısmında görebilirsiniz. Ancak dilerseniz, onu farklı kenarlara taşıyabilirsiniz.
Konum
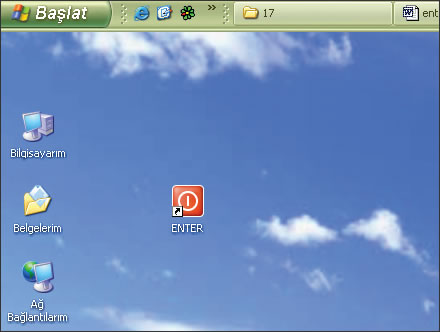
KONUM
Görev çubuğu, pek çok kişi için ekranın alt kısmındayken daha kullanışlıdır. Ama durum sizin için farklı olabilir. Birçok farkı nedenden ötürü görev çubuğu'nun konumunu değiştirmek isteyebilirsiniz. Öyleyse gelin, ilk olarak bunu nasıl yapacağımızı öğrenelim.
1- Görev çubuğu üzerin de boş b ir alana farenin sol tuşu ile tıklayın.
2- Fareyi, tuşu bırakmadan yukarı doğru hareket ettirin. Belli bir süre sonra, görev çubuğunun sizin hareketiniz doğrultusunda yer değiştirdiğini göreceksiniz. Eğer imleci sağ kenara doğru sürüklerseniz, çubuk da bu kenara yapışacaktır. Aynı işlemi sol kenar için tekrarlamanız da mümkün. Sizin istediğiniz görev çubuğunu üst kenara taşımaksa, o zaman fareyi ekranın üst kenarına doğru kaydırmanız gerekli.
3- Çubuk istediğiniz kenara geldiğinde farenin tuşunu bırakın. İşte, böylece görev çubuğunu taşımış oldunuz. Çubuğu ekranın dilediğiniz köşesine aynı şekilde taşımanız da mümkün. Fakat bu işlemi gerçekleştirmeden önce, çubuk üzerine sağ tuşla tıklayıp açılan penceredeki "Görev çubuğunu kilitle" seçeneğinin işaretli olmadığını kontrol etmelisiniz. Aksi halde çubuğu hareket ettiremezsiniz.
Boyut
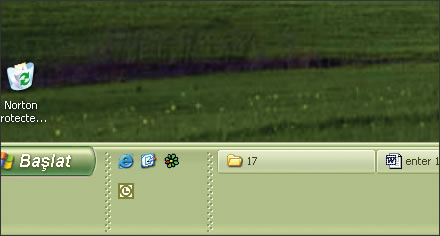
BOYUT
Eğer çok fazla programı aynı anda açtıysanız, görev çubuğu üzerinde program kutularının da giderek küçüldüğünü göreceksiniz. Bu durumda, kulu içerisindeki yazılar okunamaz hale gelebilir. Öyleyse gelin, şimdi de görev çubuğunun boyutunu nasıl değiştirebileceğimizi görelim.
1- Farenin imlecini görev çubuğunun üst kenarına doğru yaklaştırın. Doğru noktaya geldiğinizde, imlecin çift yönlü bir ok simgesine dönüştüğünü göreceksiniz.
2- Şimdi sol tuşa basın ve fareyi, bu tuşu basılı tutarak yukarıya doğru hareket ettirin.
3- Görev çubuğu da giderek genişleyecektir. Çubuk istediğiniz büyüklüğe eriştiğinde, farenin sol tuşunu bırakın.
Görev çubuğu üzerinde yer alacak farklı araç çubuklarını kendiniz belirleyebilirsiniz. İlk olarak Windows'un Me sürümünde başlatılan bu uygulama, pek çok programa hızlı bir şekilde ulaşmamızı mümkün hale getirmiştir. Önce görev çubuğunun boş bir noktasına sağ fare tuşu ile tıklayın ve açılan menüden "Araç Çubukları" satırının üzerine gelin. Yeni bir menünün daha açıldığını göreceksiniz. İşte bu menüyü kullanarak, görev çubuğunda görmek istediğiniz ekstra araç çubuklarını seçebilirsiniz.
Dilerseniz kendi araç çubuğunuzu yaratmanız da mümkün olabilir. Bunun için yine çubuk üzerindeki boş bir alana sağ tuş ile tıklayın ve "Araç Çubukları / Yeni Araç Çubuğu" yolunu takip edin. Daha sonra ekrana gelen küçük pencerenin yardımıyla, oluşturacağınız araç çubuğunda hangi simgelerin bulunacağına karar vermeniz gerekiyor.
Özellikler

ÖZELLİKLER
Görev çubuğunun özelliklerini değiştirmek mümkündür. Bunun için önce çubuk üzerindeki boş bir alana sağ tuş ile tıklayın ve açılan menüden "Özellikler" satırını seçin. Dilerseniz, aynı pencereye "Başlat / Denetim Masası / Görünüm ve Temalar / Görev Çubuğu ve Başlat Menüsü" yolunu takip ederek de ulaşabilirsiniz.
Açılan penceredeki "Görev çubuğunu otomatik olarak gizle" seçeneğini işaretlerseniz, çubuk gözden kaybolacak ve ancak, fareyi ekranın alt kenarına yaklaştırdığınızda ortaya çıkacaktır.
Bu seçenek, kullandığınız programların daha büyük bir alanda görüntülenmesi avantajını da beraberinde getirir. Ama farenizi yanlışlıkla ekranın alt kenarına götürürseniz veya çalıştığınız programın alt kısmında yer alan bir seçeneğe tıklamanız gerekirse, görev çubuğu da bir anda ortaya çıkacak ve çalışmanızı zorlaştıracaktır. Özellikler menüsündeki "Görev çubuğunu kilitle" seçeneği ise, çubuğu ekranda bulunduğu yere sabitler ve hiçbir şekilde hareket etmemesini sağlar.
"Görev Çubuğunu pencerelerin üzerinde tut" seçeneği ile, açık olan pencerelerin çubuk üzerine çıkmaları engellenebilir. Bu şekilde görev çubuğunuz da her zaman için görünür halde olacaktır.
"Saati göster" seçeneği, görev çubuğunun sağ kısmında yer alan bildirim alanında saatin görüntülenmesini sağlar. Böylece, bilgisayarla çalışırken istediğiniz an saati öğrenme şansınız olur. "Etkin olmayan simgeleri gizle" seçeneği ise, bildirim alanında görüntülenen ancak uzun zamandır kullanılmayan programları gizlemekle görevlidir.
İpucu: Görev Çubuğunu Büyütün
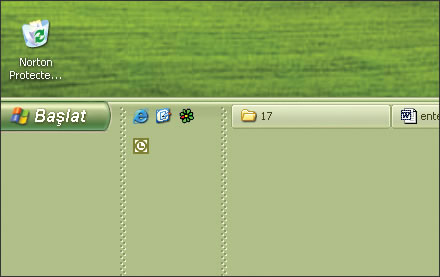
İPUCU: GÖREV ÇUBUĞUNU BÜYÜTÜN
Normalden daha büyük bir görev çubuğu ile çalışmanın avantajı, aynı anda çok fazla programı rahatlıkla kullanabilmenizde. Dezavantajı ise, masaüstünde çok yer kaplaması ve görüş alanınızı kısıtlamasıdır. Sizin için hangisinin daha iyi olduğunu ise ancak deneyip görebilirsiniz.
Bilgi: Nereye İsterseniz Oraya
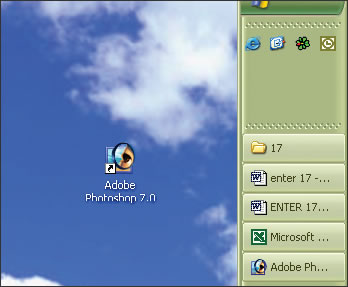
BİLGİ: NEREYE İSTERSENİZ ORAYA
Görev çubuğunu masaüstünde dilediğiniz yere yerleştirebilirsiniz; ama genellikle alt tarafta olması tercih edilir. Çünkü pek çok programın menüleri üst bölümlerde yer alırlar. Görev çubuğu ile program menülerinin yakın olması, zaman zaman kafa karıştırıcı olabilir. Yan kenarlara taşınan bir görev çubuğu ise, program pencerelerini enlemesine daraltır ve bazı programlar için sorun yaratabilir.
