SSD'lerin fiyatlarının oldukça düştüğü şu sıralarda önyükleme sürücünüzü SSD'ye dönüştürmek için en doğru zamanlardan birindeyiz
Windows'unuzu baştan yüklemeden, mekanik sabit diskinizden SSD'ye taşıma işi gözünüzü korkutuyor olabilir. Ancak endişelenmenize gerek yok. Sabit diskinizi SSD'ye kopyalamanın yolunu bu makalemizde sizlere adım adım anlatacağız. Makalemizdeki adımları masaüstü PC'niz veya laptop'unuzda kullanabilirsiniz. SSD'den normal bir sabit diske geçmek istiyorsanız, ipuçlarımız sizin için de geçerli.
İlk olarak geçiş yapacağınız yeni sabit diskinizin, kaynak sabit diskinizdeki verileri alabilecek kadar geniş olduğundan emin olmalısınız. En iyisi, yeni diskinizin eskisinden daha geniş kapasiteli olması olacaktır.
SSD'ye geçiş işlemlerinin çok hızlı olmayacağını, bu sırasında sisteminizi kullanamayacağınızı unutmayın. Hiç sorun yaşamazsanız işlemler 1 saati geçmeyecektir, ancak küçük sorun ve hatalar işinizi rahatlıkla 4-5 saate ve fazlasına uzatabilir.
Kurtarma diski oluşturun, gereksizleri kaldırın
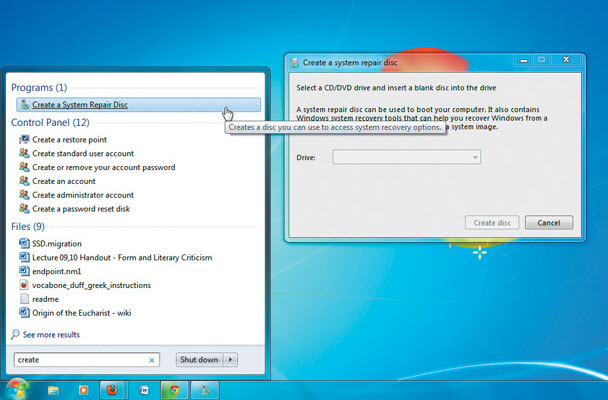
Adım adım eski diskinizi SSD'ye kopyalama
1. Kurtarma diskleri
Yeni diskinizin bootloader'ını baştan oluşturmanız gerekecek. Bunun için bir Windows kurtarma diski oluşturmanızı öneriyoruz (Windows 8'de "Kurtarma sürücüsü oluştur" adını taşıyor).
Başlat menüsünü açın sistem onarma diski oluşturma aracını çalıştırın. Bu işlem için boş bir CD veya DVD'ye ihtiyacınız olacak.
2. Gereksiz her şeyi kaldırın
Yeni diskiniz daha büyük bir kapasiteye sahipse buna ihtiyacınız olmayabilir. Ancak SSD'niz küçük boyutluysa önce gereksiz programları kaldırmanız gerekecek.
Diskinizde birkaç GB'lık yer kaplayan hazırda bekletme dosyasını da silebilirsiniz. Bunun için komut satırını yönetici olarak açın (sağ tıklayarak ve Yönetici olarak çalıştır'ı seçerek) ve "powercfg -h off" yazıp Enter'a basın.
Bölümlerin boyutunu değiştirin
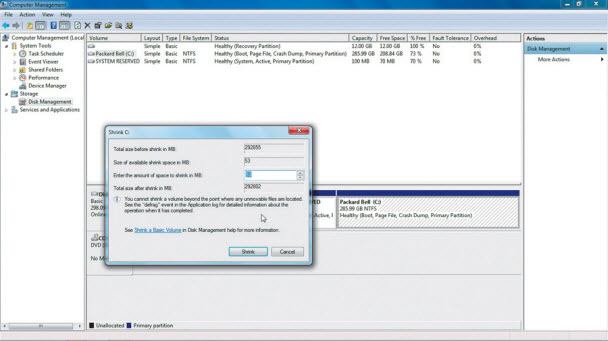
3. Bölümlerin boyutunu değiştirin
Varolan önyükleme sürücünüzün boyutunu değiştirmek için Bilgisayar'a sağ tıklayın Yönet > Disk yönetimi yolunu izleyin. Kopyalayacağınız önyükleme bölümüne sağ tıklayın ve 'Birimi küçült'ü seçin. Araç, bölümü ne kadar küçültebileceğinizi hesaplayacaktır. Sistem dosyaları soruna yol açıyorsa dördüncü adıma göz atın.
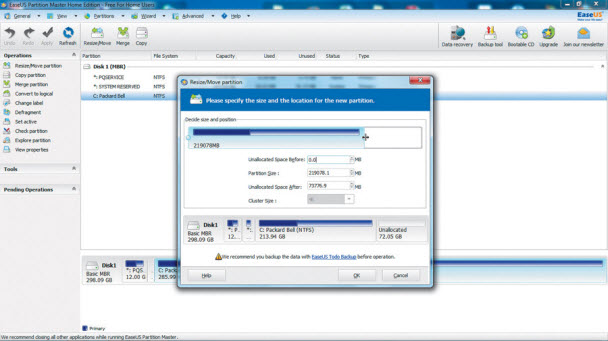
4. Bölümleri boyutlandırmada sorun yaşıyorsanız
Sistem dosyaları yüzünden bölüm boyutunu küçültemiyorsanız, EaseUS bölümleme yazılımını kullanabilirsiniz. Bu yazılım, verilerinizi fiziksel olarak taşıyarak bölümünüzü küçültmeyi deneyecektir. Ancak araç bunu Windows içerisinden değil, kendine özel bir önyükleme modu içerisinden yapacaktır.
Sürücüyü bağlayın, seçin ve kopyalayın

5. Sürücüyü bağlayın
Kopyalama işlemine giderek yaklaşıyoruz. Yeni sürücünüzü SATA veya eSATA bağlantısı üzerinden bağlayın. Masaüstünde kolay olan bu işlev için laptop'ta harici bir caddy'ye veya boş bir masaüstüne ihtiyacınız olabilir. Hız ve sürücünün sürücülerini yüklemek açısından eSATA'yı kullanmanız tavsiye edilir.
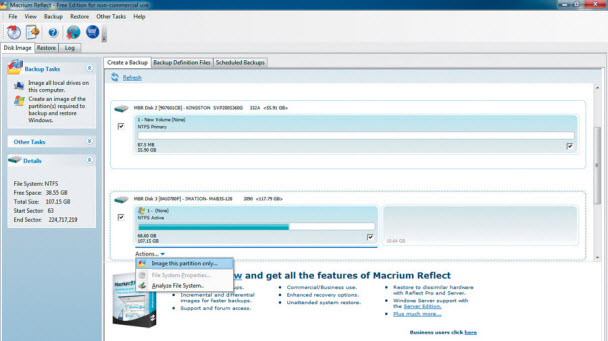
6. Seçin ve kopyalayın
Biz kolay kullanımıyla öne çıkan ve Windows'la iyi geçinen Macrium Reflect'i tercih ettik. Yazılımı yükleyip çalıştırdıktan sonra önyükleme sürücünüzü seçip 'Clone this drive' bağlantısına tıklamanız, ardından hedef diski seçmeniz yeterli.
Windows'un kafası karışırsa... ve sonuç
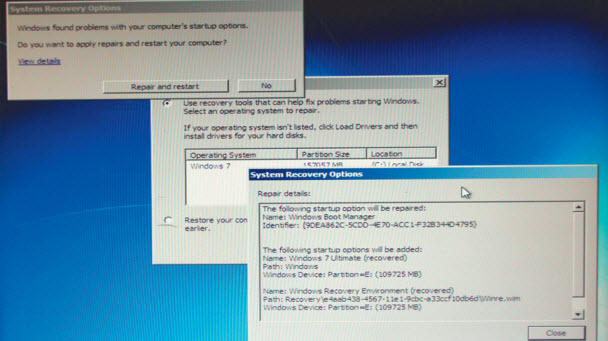
7. Kurtarma diskinizi kullanın
İşlem tamamlandığında sisteminizin gücünü kapatın, eski önyükleme sürücünüzü PC'nizden sökün ve yerine yenisini takarak sisteminizi çalıştırın.
Klonlama işleminden sonra Windows'un önyükleme sürücüsünü karıştırarak sorun çıkarması muhtemel. Böyle bir durumda oluşturduğunuz kurtarma diskini kullanın ve sisteminizi bu diskten başlatın. Otomatik onarımı gerçekleştirdikten sonra sisteminizi yeniden başlatın.

8. Geçişi tamamladınız
"Kurtarma" işlemi en fazla 1-2 dakika sürecektir. Tamamlandıktan sonra sisteminizi yeniden başlatın. Windows'unuz, bir öncekiyle tamamen aynı biçimde çalışacak. SSD'nin sağladığı hız artışını ise kolayca hissedebileceksiniz.
