Microsoft Nisan ayında Windows XP'ye desteğini artık çektiği için Windows XP her türlü açığa ve saldırıya karşı korunmasız hale geldi. Dolayısıyla Windows XP kullanıcıları da büyük risk altında bulunuyor. Ancak bu eski dosta veda etmek istemeyenler ve Windows 7 kullanıcıları, anlatacağımız yöntemi kullanarak Windows 7'ye Windows XP makyajı yaparak, sanki hala Windows XP'yi kullanıyormuş gibi hissedebilirler.
Adım 1: Luna temasını yükleyin
Windows XP'nin standart görünümü, mavi çubukları, arka plandaki yemyeşil çayırlar... Bunlar ne yazık ki Windows 7'de bulunmuyor. Ancak bir Windows 7 teması olarak hazırlanmış olan Luna temasını DeviantART'tan indirmelisiniz.
Adım 2: Evrensel tema yamayacısını indirin
Windows XP yamasını DeviantArt'tan indirdiniz ama onu nasıl Windows 7'de kullanacaksınız? Windows 7 üçüncü parti temaları tam anlamıyla desteklemiyor. Temayı kullanabilmek için bilgisayarınıza kuracak bir yazılıma ihtiyacınız olacak. Onun adı da Universal Theme Patcher. Uygulamayı bu linkten indirebilirsiniz. Ancak kurarken adware uygulamalarını da yanlışlıkla kurmayın.
Adım 3: Universal Theme Patcher'ı kurun
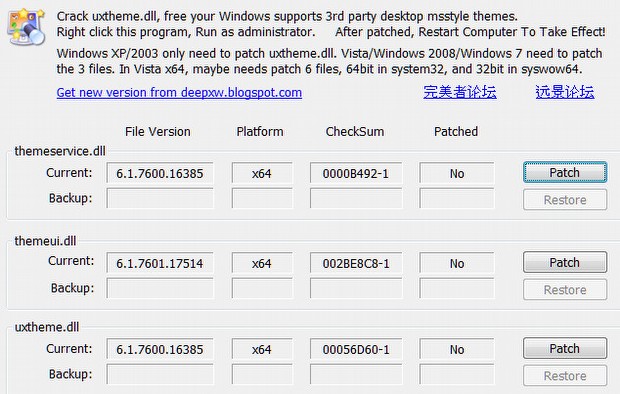
Universal Theme Patcher yazılımını indirdiyseniz artık kurulumuna geçebilirsiniz. İndirdiğiniz sıkıştırılmış dosyalardan biri x86, diğeri ise x64 sistemler için iki .exe dosyası barındırıyor. x86 dosyası 32-bit işletim sistemlerinden çalışacak dosya. Kurulum arayüzü bilgisayarınızda hangi Windows'un kullanıldığını ve kaç dosyanın yamanması gerektiğini gösterecek. Bunlara "Yes" diyerek geçin. Ardından karşınıza çıkan üç bölümlü pencerede, her bölümün sağındaki Patch tuşlarına basın.
Adım 4: Tema dosyalarını kurun
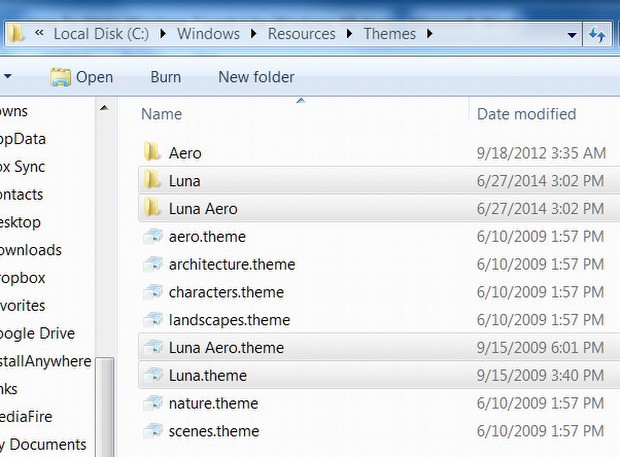
Şimdi bilgisayarınıza indirdiğiniz Luna temasının .zip dosyasını bulun ve açın. Ayrıca Windows Explorer içinden C:\Windows\Resources\Themes klasörüne ulaşın ve zip'li dosyanın içeriğini bu klasörün içine kopyalayın. Kopyadan sonra masa üstünde boş bir alana sağ ile tıklayıp "personalize/kişiselleştir" menüsüne gelin ve Luna temasını seçin. Artık bilgisayarınız XP görünümüne kavuşacak ama hala biraz ince ayara ihtiyaç var.
Adım 5: Görev çubuğunu ayarlayın
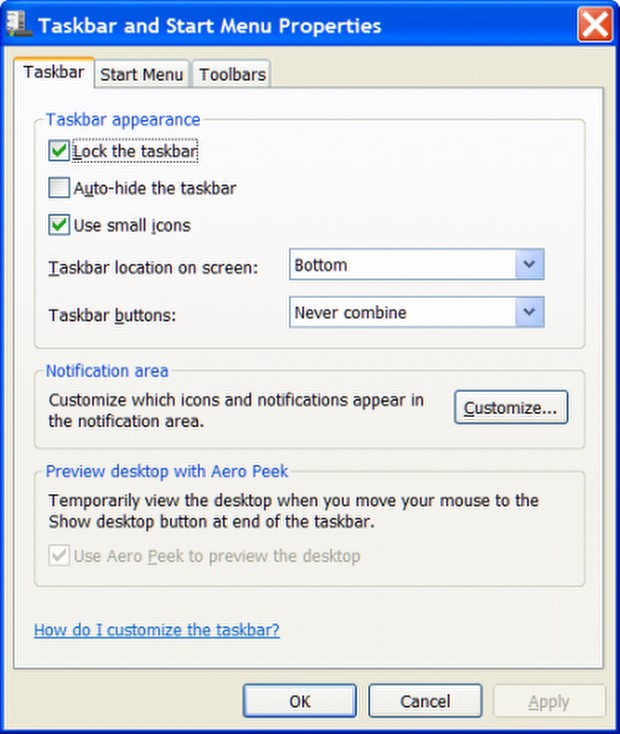
Masa üstünüz artık XP görünümüne kavuştu ama sağda sola hala küçük işler var. Görev çubuğu ile başlayalım. Görev çubuğunun üzerine sağ tuşla tıklayın. Çıkan menüden "Ayarlar"ı seçin. Çıkan penceredeki ayarları ekrandaki görselde gördüğünüz gibi ayarlayın ve apply/uygula butonuna basarak pencereyi kapatın.
Adım 6: Classic Shell'i indirip kurun
Classic Shell isimli bir yazılım, son değişiklikleri yapmanıza yardımcı olacak. Yazılımı bu linkten indirip kurabilirsiniz.
Adım 7: Start Menü'yü değiştirin
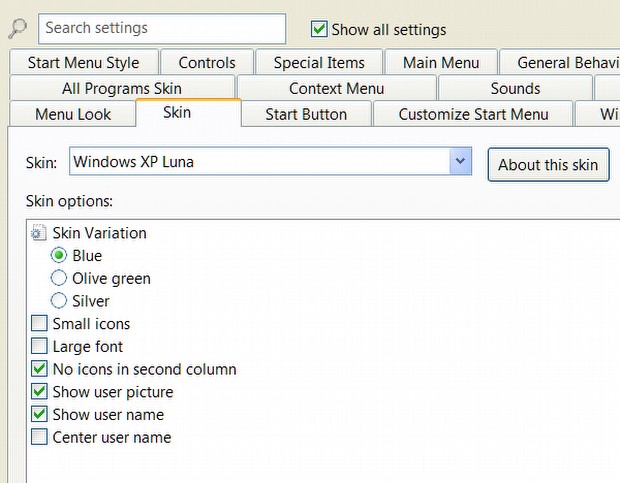
Classic Shell yazılımını açın. Yazılımın penceresinde Start Menu sekmesine giderek, iki kolonlu görünümü seçin. Ardından Skin sekmesine geçin ve Windows XP Luna skin'ini seçin. İsterseniz birkaç küçük detayı da buradan değiştirebilirsiniz. Büyük ikonlar, küçük ikonlar gibi seçenekleriniz mevcut.
Adım 8: Start düğmesini değiştirin
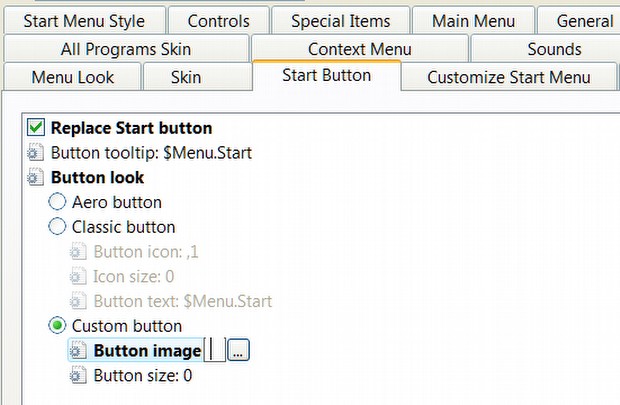
Hedefe çok yaklaştınız. Artık Windows XP'nin sembollerinden olan Start düğmesine de el atabilirsiniz. Classic Shell yazılımında Start Button sekmesine gelin. Ancak ne yazık ki, yazılım standart olarak XPStart düğmesini desteklemiyor. Fakat endişe etmeyin, Classic Shell yazılımının forumlarında bu düğmeyi sağlayan pek çok kullanıcı var. Onlardan birini indirin ve Custom İmage seçeneğinden bu dosyayı seçip yükleyin.
Adım 9: Windows Explorer'ı değiştirin
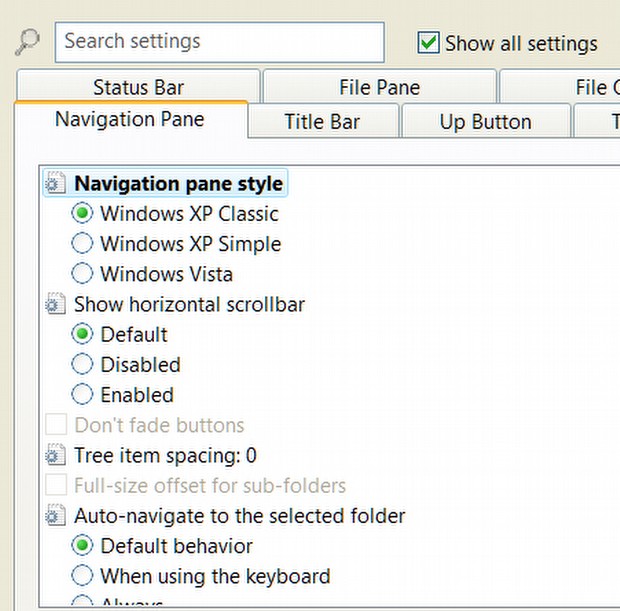
Windows Explorer'ın görünümünü de değiştirirseniz, tam bir XP görünümüne ulaşmış olacaksınız. Classic Explorer Settings aracını açın ve Navigation Pane sekmesinde Windows XP Classic seçeneğini işaretleyin. Ayrıca isteğinize göre başka değerleri de değiştirebilirsiniz. OK tuşuna basıp çıkın. Windows Explorer'ı kapatın ve tekrar açın. Artık Windows XP'de olduğu gibi göründüğünü fark edeceksiniz.
Tebrikler, artık arkasında Windows 7'nin çalıştığı bir Windows XP'niz var.
