Sabit diskinizi bir ağaca benzetebilirsiniz. "C:\" klasörü ağacın gövdesi, altındaki diğer klasörler de dalları gibidir. Ağacın meyveleri ise klasörlerin içerisindeki dosyalardır. Bu yüzden Windows'un klasör yapısı için "ağaç" benzetmesi yapılmaktadır.
Bilgisayarınızla çalışırken, özellikle dosyaların yönelimi konusunda düzenli hareket etmek oldukça önemlidir. Çok sayıda küçük dosyayı, notları ve belgeleri kaydederken bu düzen prensibine dikkat etmezseniz, sabit diskiniz kısa süre sonra karmakarışık bir hale gelebilir.
Windows, dosyalarınızı düzenli bir biçimde yönelebilmeniz için "Windows Gezgini" isimli basit bir uygulamaya sahiptir. Ancak tek alternatifinizin bu küçük uygulama olduğunu da düşünmeyin; benzer programları internet üzerinde bulabilirsiniz.
Windows Gezgini'nden daha önce de kısaca bahsetmiştik. Ancak bilgilerimizi gözden geçirmekte ve birkaç adım ileriye götürmekte büyük yarar var. İşle ünlü Windows Gezgini ve sunduğu kolaylıklar...
Bilgisayardaki Ağaç Yapısı
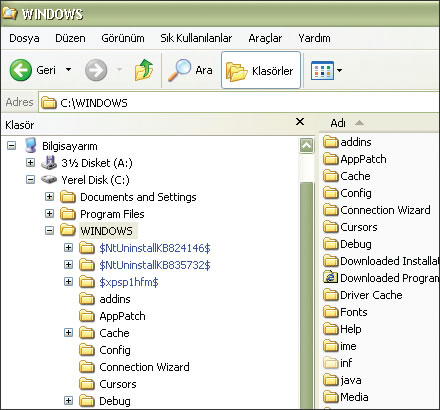
BİLGİSAYARDAKİ AĞAÇ YAPISI
Dosya yönetim programlarını daha yakından tanımaya başlamadan önce, dosyaların sabit disk üzerinde nasıl oluşturulduklarını ve yerleştirildiklerini bilmeliyiz.
Sabit disk üzerine kaydedilmiş olan verilerin yapısını, pek çok farklı dalı olan bir ağaca benzetebiliriz. Ağacın gövdesi, sabit diskin kök dizini olan "C:\" klasörüdür. Bu gövdeden çıkan en kalın dallar, sabit disk üzerindeki "Belgelerim" veya "Program Files" gibi önemli klasörlere uzanır. Diğer dallar ise bilgisayarımızda kullandığımız diğer klasörleri bir arada tutmakla görevlidir.
Tüm bu dalların üzerinde genellikle daha küçük dallar yer alır. Bunlar da "C:\Belgelerim\Resimlerim" veya "C:\Program Files\Office" gibi alt klasörleri oluştururlar. Bu dalların aralarında ise, meyveler veya çiçekler şeklinde tanımlayabileceğimiz dosyalar bulunmaktadır. En ufak dallardan yola çıkarak ilerlemeyi sürdürürseniz, sonuçta her zaman kök dizine (C:\) ulaşırsınız.
Düzeni sağlamak için ortaya çıkmış olan bu kusursuz yapı, dikkat edilmezse kolaylıkla kontrolden çıkabilir. Sadece kök dizine bakarak "Dosyam.doc" adlı bir belgeyi bulmanın neredeyse İmkanı yoktur. Eğer klasörleri yerleştirirken veya adlandırırken dikkatli davranmadıysanız, önemli dosyalarınızı bulana kadar büyük bir zaman kaybı yaşayabilirsiniz.
Windows 95'ten Günümüze

WINDOWS 95'TEN GÜNÜMÜZE
Windows Gezgini ilk olarak 1995 yılında, Windows 95 işletim sistemi ile birlikte ortaya çıktı. Windows 98 ve Windows Millenium Edition sürümlerinde özellikleri artırıldı ve arayüzü de son derece kullanışlı bir hale getirildi. Böylece Windows Gezgini, Windows XP altında da yer alan kusursuz bir dosya yönetim programı olmayı başardı.
Windows Gezgini'ni çalıştırmak için "Başlat \ Tüm Programlar \ Donatılar \ Windows Gezgini" yolunu takip etmeniz yeterli. Alternatif olarak klavyenizdeki "Windows" ve "E" tuşlarına aynı anda basmayı da deneyebilirsiniz. Herhangi bir klasörün üzerine sağ tuş ile tıklar ve açılan menüden "Araştır" satırını seçerseniz, yine Windows Gezgini'nin açıldığını göreceksiniz. Kısacası bu faydalı programa ulaşmak için farklı yöntemlere baş vurma şansına sahipsiniz.
İkiye Bölünmüş Bir Pencere
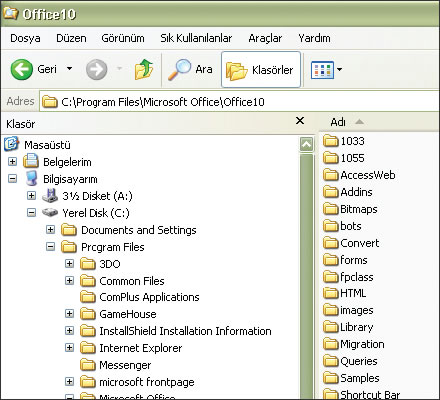
İKİYE BÖLÜNMÜŞ BİR PENCERE
Windows Gezgini penceresi iki bölüme ayrılmıştır. Sol bölümde bu sisteme adını veren ağaç görüntüsü yer alır. Sağda ise seçilmiş olan bir klasörün içerisindeki dosyalar ve alt klasörleri sembolize eden simgeler görüntülenir. Bu yapı, dosya yönetimini büyük oranda kolaylaştıran bir yapıdır.
Sol bölümdeki ağaç dalları, çok sayıda sarı klasör simgesi ile belirtilir. Bazı durumlarda yanlarında "+" işaretinin bulunduğunu görebilirsiniz. Bu işaret, klasörün alt klasörlere sahip olduğunu anlamamızı sağlar. Alt klasörleri görüntülemek için"+" işaretine tıklamanız yeterlidir. Ancak tıklama işleminin hemen ardından,"+" işareti"-" haline gelir. "-" işareti, o dalın altında görüntülenmeyen herhangi bir dal bulunmadığını gösterir."-" üzerine tıklayarak alt klasör görüntüsünü kapatabilirsiniz. Böylece ağacınız da basit görünümüne geri dönmüş olur ve görüntülenen tüm alt klasörler de tekrar gizlenir.
Dosyalarla Hızlı Çalışmak
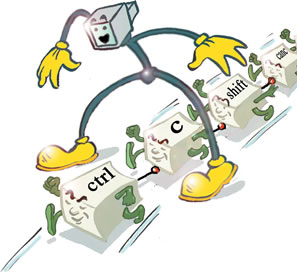
DOSYALARLA HIZLI ÇALIŞMAK
Daha önce dosya ve klasör yönetimi için kullanabileceğiniz farklı yöntemlerden bahsetmiştik. Ama en pratik yöntem, Windows Gezgini'ne baş vurmaktır. Tek yapmanız gereken, pencerenin sağ kısmında yer alan bölümden fare ile bir dosyayı seçmek ve bu dosyayı, sol tuşu basılı tutarak sağ bölümdeki klasörden istediğinize taşımaktır. Böylece dosyanızı hızlı bir şekilde iki klasör arasında taşımış olursunuz. Bu durum, küçük bir kağıt parçasını bir çekmeceden alıp farklı bir çekmeceye taşımaya benzer.
Windows Gezgini'ni kullanarak yapabileceğiniz tek işlem dosya taşımak değildir. Bu işlemin yanı sıra dosyalarınızı kopyalayabilir veya dosyalarınız için kısa yol simgeleri oluşturabilirsiniz. Bir dosyayı orijinal konumundan silmeden başka bir konuma kopyalamak için yukarıdaki işlemi tekrar edin. Ancak bu kez, taşıma işlemi sırasında klavyedeki "Ctrl" tuşuna da basmalısınız. Böylece dosyanın kendisi eski konumunda dururken, yeni bir kopyası da diğer klasöre kaydedilmiş olacaktır.
Aynı işlemi yaparken "Ctrl" ve "Shift" tuşlarını birlikte basılı tutarsanız, ekrandaki işaretçi eğik bir ok simgesine dönüşecektir. Yukarıda anlatılan taşıma işlemini bu iki tuşu basılı tutarak tekrarladığınızda, bu kez dosya için bir kısayol simgesi oluşturmuş olacaksınız.
Eğer sabit diskinizde yetersiz depolama alanı sorunu yaşıyorsanız, bir dosyanın iki farklı kopyasını saklamanıza hiç gerek yok. Böyle bir durumda kısayol simgelerinden yardım almanız çok daha mantıklı olacaktır. Üstelik bu şekilde sabit diskinizde düzenli bir klasör yapısı içerisinde saklanan dosyalara hızla erişme şansını yakalayabilirsiniz.
Kısayol simgeleri çok az yer kaplarlar; dolayısıyla hem sabit diskinizi doldurmazlar, hem de işlerinizi hızlandırırlar. Burada anlattığımız tüm işlemleri, bir dosyanın üzerine sağ tuş ile tıklayarak açacağınız men ünün yardımıyla da gerçekleştirebilirsiniz.
Bazı Önemli İpuçları
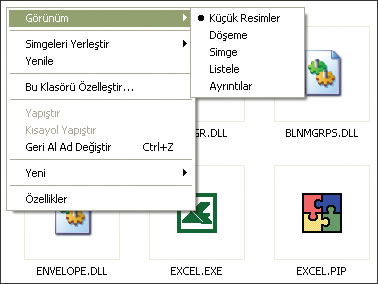
BAZI ÖNEMLİ İPUÇLARI
Daha önce de söylediğimiz gibi, Windows Gezgini ile yapabileceğiniz işlemler sadece dosya kopyalamak ve taşımak değildir. Bunu anlamak için bir dosyanın veya klasörün üzerine sağ tuş ile tıklamanız yeterli. Önce Windows Gezgini penceresi içerisinde hiçbir dosyanın bulunmadığı boş bir alana sağ fare tuşu ile tıklamayı deneyin. Karşınıza küçük bir menü çıkacaktır. Bu menüyü kullanarak sağ bölümde yer alan öğelerin ne şekilde görüntüleneceğine karar verebilirsiniz. "Küçük Resimler", "Simge", "Döşeme", "Listele" ve "Ayrıntılar" seçenekleri, pencerenin en üstündeki "Görünüm" menüsünde göreceğiniz seçeneklerle tamamen aynıdır. Hangi görünüm şekli ile daha rahat çalışacağınıza ancak deneyerek karar verebilirsiniz.
Windows Gezgini kullanımında "CTRL" ve "SHIFT" tuşlarının ayrı bir önemi olduğunu herhalde fark etmişsinizdir. Örneğin klavyedeki "CTRL" tuşunu basılı tutarak, her seferinde bir tane olmak üzere, daha fazla dosya üzerine tıklamayı deneyin. Üzerine tıkladığınız bütün dosyalar teker teker seçilmiş olacaklar. "CTRL" tuşunu kullanarak seçtiğiniz dosyaların tümü, gerçekleştirilecek taşıma ve silme gibi işlemlerden birlikte etkileneceklerdir.
Benzer şekilde "SHIFT" tuşunu kullanarak da seçim işlemlerini kolaylaştırabilirsiniz. Bu kez önce ilk dosyaya tıklamalı, daha sonra "SHIFT" tuşunu basılı tutarak son dosyayı seçmelisiniz. Böylece iki dosya arasında kalan diğer tüm dosyalar da seçime dahil edileceklerdir.
İşleri kolaylaştırmak için kullanabileceğiniz diğer tuşları aşağıdaki küçük tablomuzda bulabilirsiniz. Örneğin seçili dosyanın ismini değiştirmek için F2 tuşuna basmanız yeterlidir.
Alternatifler
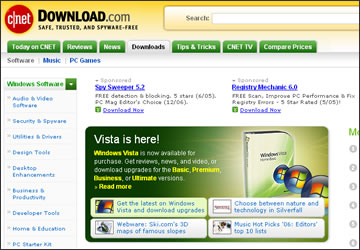
ALTERNATİFLER
Bazı kullanıcılar Windows Gezgini'nin sunduğu özellikleri yetersiz bulabilirler. Böyle bir durumda daha etkili bir dosya yönetim programı kullanılabilir. Dosya yönetim programı dendiğinde tercih edilebilecek pek çok farklı alternatiften bahsetmek mümkün. Bu programlardan bazıları sadece bilgisayarınızdaki dosyaları yönetmekle kalmazlar; bir RP sunucusuna bağlanarak oradaki dosyaları da yönetmenize yardımcı olabilirler.
Farklı programları denemek istiyorsanız, " www.download.com" veya " www.inndir.com" adreslerini ziyaret etmenizde büyük yarar var. Bu sitelerde birçok ücretsiz yazılım bulabileceğiniz gibi; bazı yazılımların deneme sürümlerine de ulaşabilirsiniz. Programları indirmeden önce, kullanıcılar tarafından yapılmış yorumları okumayı da ihmal etmemenizi öneririz. Böylece çok kötü bir programı bilgisayarınıza indirmek için gereksiz yere zaman kaybetmekten de kurtulmuş olursunuz.
Dosya Yönetim Programları
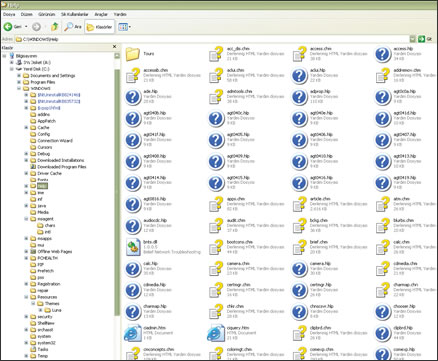
DOSYA YÖNETİM PROGRAMLARI
Windows Gezgini, aslında "Dosya Yönetim Programları" adıyla bilinen yazılım ailesinin önde gelen üyelerinden birisidir. Amacı, sabit diskin içeriğini en kolay şekilde görüntülemek, düzenlemek ve yönetmektir.
Dosya yönetim programlarının geçmişi, Windows'un tarihinden bile daha eskilere dayanır. İlk zamanlarda dosyaların yönetilmesi için "copy [file A] [file B] /s/w/?" gibi özel DOS komutları kullanıyordu. Fakat DOS, son kullanıcılar için asla kolay bir işletim sistemi olmayı başaramamıştır. Bu yüzden DOS komutlarını bilmeyenler için dosyalar üzerinde işlem yapmak hiç de kolay değildi. "Norton Commander" ve benzeri dosya yöneticilerinin doğuşu da DOS'un kullanım zorluğundan kaynaklandı. Bu programlar, dosya ve klasör yapılarını basit ve anlaşılır bir biçimde görüntülüyorlardı. Bugün kullandığımız Windows Gezgini de, bu tip programların devamı niteliğini taşımaktadır.
İpucu: Fare Nasıl Kullanılır?
İPUCU: FARE NASIL KULLANILIR
Fare ile ilgili olan en önemli kuralı bir kez daha hatırlatalım... Sol tuş ile işlemleri gerçekleştiririz; sağ tuş ise gerçekleştirilecek işlemlerin hangileri olacağını seçmek için kullanılır. Örneğin sol tuşu kullanarak bir dosyayı sürükleyip bırakırsanız, yapabileceğiniz tek işlem dosyayı taşımaktır. Ama sağ tuş ile aynı işlemi gerçekleştirdiğinizde; "Kopyala", 'Taşı" ve "Kısayol Oluştur" seçenekleri arasından seçim yapabilirsiniz.
Bilgi: En Önemli Tuş Kombinasyonları
BİLGİ: EN ÖNEMLİ TUŞ KOMBİNASYONLARI
Ctrl+C Bir dosyayı hafızaya kopyalamak
Ctrl+X Bir dosyayı kesmek ve geçici olarak hafızaya almak
Ctrl+V Hafızadaki bir dosyayı almak ve seçili olan klasöre yapıştırmak
Ctrl+Z Bir önceki işlemi iptal etmek (Örneğin son silinen dosyayı geri almak)
Del Bir dosyayı silmek (Geri Dönüşüm Kutusu'na göndermek)
F5 Pencerenin içeriğini güncellemek
Win+E Windows Gezgini'ni başlatmak
F3 Dosya arama penceresini açmak
F2 Seçilen dosyanın adını değiştirmek
Alt+Enter Seçilen dosyanın özelliklerini görmek
Shitt+Del Geri döndürülemez silme işlemi (Geri Dönüşüm Kutusu'na gitmeden)
Shift+F10 Seçilen obje için konuyla ilgili menüyü açmak (Sağ tuş menusunu açmak)
Backspace Bir alt seviyedeki klasöre doğru harekeletmek
