Sildiğimiz dosyalar aslında tamamen yok olmazlar. Windows, artık istemediğimiz bu dosyaları "Geri Dönüşüm Kutusunda toplar ve bizden gelecek komutları bekler.
Yanlışlıkla çöpe attığınız bir kağıt parçasını bulabilmek için çöp sepetini karıştırdığınız zamanlar mutlaka olmuştur. Aynı durumu bilgisayarınız ile de yaşayabileceğinizi biliyor musunuz? Windows ile, çöpe attığınız, yani geri dönüşüm kutusuna gönderdiğiniz tüm dosyaları karıştırabilirsiniz. Geri Dönüşüm Kutusu'nun en büyük görevi, daha önce silmiş olduğunuz dosyaları biriktirmek ve istediğiniz taktirde geri almanızı sağlamaktır. Bu kutuyu karıştırarak sadece silinmiş olan dosyaları değil, klasörleri ve uygulamaları da bulup eski konumlarına taşıyabilirsiniz.
Nasıl Çalışır?
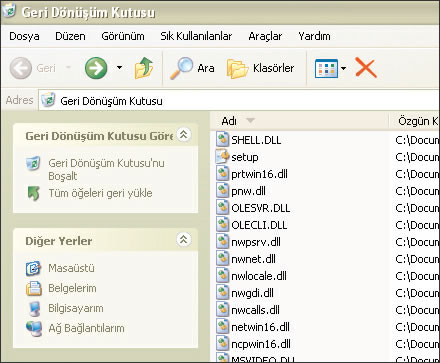
NASIL ÇALIŞIR?
Masaüstünde bulunan Geri Dönüşüm Kutusu simgesine çift tıklarsanız, içeriğini görmenizi sağlayan yeni bir pencere açılır. Silinmiş dosyalar hakkında daha detaylı bilgiye ulaşmak için "Görünüm" menüsünden "Ayrıntılar" seçeneğini tıklamanız yeterlidir. Böylece silinmiş öğelerin adları, silindikleri tarih, dosya türleri ve silinmeden önce kapladıkları alan gibi özel bilgiler ekranda sıralanır. Hatta Öğeleri bu bilgilerden herhangi birine göre sıralamanız bile mümkün. Tek yapmanız gereken, istediğiniz sütun üzerinde yer alan ve sütunun adını göreceğiniz bölüme farenin sol tuşu ile tıklamak. Aynı işlemi "Görüntüle" menüsü altındaki, "Simgeleri yerleştir" seçeneği ile de yapabilirsiniz.
Çöp Kutusunu Boşaltmak
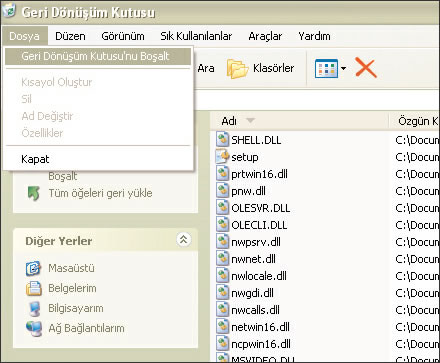
ÇÖP KUTUSUNU BOŞALTMAK
Geri dönüşüm kutusunun içinde toplanan dosya ve klasörleri silerek sabit diskinizde ekstra boş alan yaratabilirsiniz. Bu işlem için yine pek çok farklı alternatifiniz var. İlk olarak silmek istediğiniz öğeleri seçip klavyedeki "Del" tuşunu kullanabilirsiniz. Ayrıca araç çubuğundaki "Sil" düğmesine basma ve tabi ki farenin sağ tuş ile açılan menüde-ki "Sil" seçeneğini tercih etme şansına da sahipsiniz.
Geri dönüşüm kutusunu tek bir hareketle tamamen boşaltmanınsa iki yolu var. İlki. farenin sağ tuşuyla masaüstündeki simgenin
üzerine tıklayıp "Geri Dönüşüm Kutusu'nu Boşalt" komutunu seçmek. İkinci yöntem ise geri dönüşüm kutusunu açtıktan sonra "Dosya" menüsünden yine aynı komutu tıklamak.
Geri Yüklemek
GERİ YÜKLEMEK
Geri dönüşüm kutusuna gönderilmiş tüm öğeler, silinmeden önceki konumlarına geri getirilebilirler. Bunun için silinmiş bir ya da bir kaç öğeyi seçtikten sonra "Dosya" menüsünden "Geri Yükle" seçeneğine tıklayabilirsiniz. Benzer şekilde bir ya da birden fazla dosya veya klasörü seçip, farenin sağ tuşu ile açılan menünden "Geri Yükle" satırına tıklayabilirsiniz. Silinmiş olan bir dosya geri yüklendiğinde, en son bulunduğu konuma döner.
Özelliklerini Değiştirmek
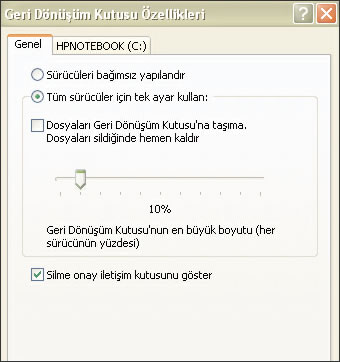
ÖZELLİKLERİ DEĞİŞTİRMEK
Geri dönüşüm kutusunun işlevleri ile ilgili özel tercihleriniz olabilir. Bu tercihlerinizi uygulamak için işaretçiyi masaüstündeki geri dönüşüm kutusu simgesi üzerine getirmeli, sağ fare tuşuna basmalı ve açılan menüden "Özellikleri seçmelisiniz. Karşınıza küçük bir pencere çıkacaktır. "Genel" sekmesi altında, geri dönüşüm kutusunun sabit disk üzerinde kaplayacağı en büyük boyutu belirleyebilirsiniz. Varsayılan değer yüzde 10'dur; ancak bu rakamı isteğinize göre arttırıp azaltabilirsiniz. Diyelim ki 60 GB kapasiteli bir sabit diskiniz var ve geri dönüşüm kutusu için yüzde 10'luk bir alan ayırmak istiyorsunuz. Bu durumda geri dönüşüm kutusunun kapasitesi maksimum 6 GB olabilir. Veri büyüklüğü atanan en büyük boyuta ulaştığında Windows sizi uyarır ve geri dönüşüm kutusunu boşaltmanızı ister.
Silme işlemi sırasında karşınıza çıkan onay penceresini de özellikler penceresi yardımıyla devreden çıkartabilirsiniz. Fakat şimdilik bu seçeneğe dokunmamanızı tavsiye ediyoruz. Çünkü hataları önlemek ancak bu seçenek yardımıyla mümkün olabilir.
Aynı pencerede göreceğiniz "Sürücüleri Bağımsız Yapılandır" seçeneği ile bilgisayarınıza bağlı sabit diskleri ayrı ayrı yapılandırma şansına da sahipsiniz. "Genel" sekmesinde yapacağınız ayarlar tüm sabit diskler için geçerlidir (sisteminizde birden çok sabit disk bulunuyorsa). Ama "Sürücüleri Bağımsız Yapılandır" satırını seçerseniz, diğer sekmeleri kullanarak her sabit disk için farklı geri dönüşüm kutusu kapasitesi tanımlayabilirsiniz.
Dikkat: Çok Geç mi?

DİKKAT: ÇOK GEÇ... Mİ?
Geri dönüşüm kutusundaki dosyaları tamamen sildikten sonra, bu dosyaları geri alabilmenin çeşitli yöntemleri vardır. Fakat bu yöntemler biraz şans, biraz da teknik danışmanlık gerektirir. Ayrıca çoğu zaman yüklü miktarda bir ücret ödemek zorunda da kalabilirsiniz. Kısacası geri dönüşüm kutusundaki dosya ve klasörleri tamamen silmeden önce iyi düşünmenizde sonsuz yarar var.
DİKKAT: İşyerinde kullandığınız bilgisayarda özel bilgilerinizi içeren dosyaları bulundurmamaya özen gösterin. Eğer bu dosyaları silmezseniz, mesai arkadaşlarınız bu bilgilere rahatlıkla ulaşabilirler.
Küçük Bir İpucu
İPUCU: Dosya ya da klasörleri silmek için farklı yöntemler kullanılır. Örneğin bir dosya ya da klasörü masaüstündeki geri dönüşüm kutusu simgesine sürükleyebilirsiniz.
Bilgi: Aklınızda Bulunsun
BİLGİ: Geri dönüşüm kutusu, sadece bilgisayarınızın sabit diski üzerinden silinen dosyaların gönderildiği bir klasördür. Disketten ya da yerel ağ üzerindeki başka bir bilgisayardan silinen dosyalar geri dönüşüm kutusuna gönderilmezler; yani geri alınmaları mümkün değildir.
