Sonunda hayalleriniz gerçek oldu ve bir bilgisayar satın aldınız, tabii PC ile birlikte verilen aksesuarlar hakkındaki tüm bilgileri de okudunuz. Artık yeni arkadaşınız hakkında bilgi sahibi olduğunuzu düşünüyorsunuz. Normalde kişisel bilgisayarların büyük çoğunluğu Windows XP işletim sistemi yüklenmiş olarak satılmaktadırlar. Büyük bir ihtimalle bilgisayarınızı ilk açışınızda bu sayfanın altında gördüğünüz ekrana benzer bir görüntü ile karşılaşacaksınız. Windows XP'nin temel unsuru desktop, yani masaüstüdür. Adından anlaşıldığı gibi burası sizin çalışma alanınızdır. Bu bölgeyi masaya serili bir örtüye benzetebilirsiniz. Bunun üzerinde kitaplar, araç gereçler, kısa notlar ve fare ile taşıyabileceğiniz tüm unsurlar yer alır.
Bilgisayarınızdaki masa üstünü dilediğiniz gibi düzenleyebilirsiniz. ilk denemeleriniz başlangıçta büyük bir karmaşaya neden olabilir. Ancak bilgisayarınızı kullanmayı öğrendikçe zamanla güveninizin de yerine geldiğini görecek, yeni çalışma ortamınıza ısınacak ve fareyi daha ustaca kullanmaya başlayacaksınız.
Uygulama (Görev) Çubuğu

UYGULAMA (GÖREV) ÇUBUĞU
Masaüstünün en önemli kısımlarından birisi uygulama çubuğudur. Bu bölüm ekranın alt kısmında hemen dikkatinizi çekecektir.
Uygulama çubuğu üzerinde "BAŞLAT' düğmesine bastığınız zaman giriş menüsü açılır. Bu menü yardımıyla dilediğiniz her türlü ayara ve programa ulaşmanız mümkündür. Başlat menüsü, yukarıdaki resimde görüldüğü gibidir.
Size biraz tuhaf gelebilir ama bilgisayarı kapatmak için bu menünün alt kısmında "Bilgisayarı Kapat" seçeneği bulunur. Eğer bilgisayarla işiniz bittiyse ve kapatmanız gerekiyorsa, bilgisayarınızı kapatmak için bu seçeneği kullanmalısınız. Böylece bilgisayarınızın önündeki güç düğmesini kullanmak gibi zararlı bir eylemden de uzak durmuş olursunuz. Eğer bu konuyu daha detaylı olarak öğrenmek istiyorsanız, onuncu sayfadaki küçük kutuya göz atmanızda yarar var.
"Bilgisayarı Kapat" seçeneğine bastığınızda yeni ve küçük bir seçenek kutusu açılır. Bu pencerede PC'yi bekleme moduna alabilir, tamamen kapatabilir veya başka bir simle tekrar giriş yapabilirsiniz.
Belirli dosyalarda düzeltmeler yapıldığı zaman PC, kullanıcıya "yeniden başlat" komutunu kullanmasını önerebilir. Mesela, bir program yüklendiği ya da bir donanım veya yazılım eklendiği zaman böyle bir durumla karşı karşıya kalabilirsiniz. "Bilgisayarı kapat" tuşunun yanında "oturumu kapat" seçeneği de vardır ve bu, bilgisayardaki belirli bir kullanıcı profilinden çıkmanızı (örneğin PC idarecisi) ve diğer bir profile girmenizi sağlar (örneğin A kullanıcısı). Böylece PC'yi yeniden başlatmanız da gerekmez.
Başlat düğmesiyle açılan menünün farklı işlevleri de vardır. Eğer düğme üzerinde farenin sağ tuşuna basarsanız, karşınızda farklı bir menü görürsünüz. Bu menüde "araştır" seçeneğini tıklarsanız, Windows Gezgini açılır. Bu sayede sabit diskin içersinde gezinebilir ve gerek duyduğunuz dosyaları araştırabilirsiniz. Yine bu yöntemle işinize yarayan programları açabilir, sabit diskte belirli bir uygulamanın başlatılmasını sağlayan dosyayı arayabilirsiniz.
Hızlı Başlat Çubuğu ve Bildirim Alanı

HIZLI BAŞLAT ÇUBUĞU
Başlat düğmesinin hemen sağında hızlı başlat çubuğu bulunur. Bu çubuk en çok kullanılan yazılımlara kısa yollar içerir ve bu yazılımları kolayca çalıştırmanızı sağlar (Internet Expolerer ya da Outlook Express gibi). "Masaüstünü göster" komutu da hızlı başlat çubuğunun diğer bir standart simgesidir. ilk ikisi internette dolaşmak veya elektronik posta okumak için gerekli yazılımlardır. Sonuncusu ise masaüstü simgelerini istediğiniz zaman görüntülemenizi sağlar. O an açık tüm pencereler minimize edilir (görev çubuğuna indirilir) ve masaüstü boşaltılmış olur.
Hızlı başlat çubuğundaki simgeleri ve kısayolları istediğiniz gibi değiştirebilirsiniz. Örneğin herhangi bir simgeyi buradan silip farklı simgeleri yerleştirme şansınız var. Eğer doğru simgeleri bu çubuğa yerleştirirseniz, çok sık kullandığınız uygulamalara ve dosyalara vakit kaybetmeden ulaşabilirsiniz.
BİLDİRİM ALANI
Uygulama çubuğunun en sağ kısmında yer alan bildirim alanının ilk görevi saati göstermektir. Ayrıca ses ayar simgesi ve sistemde çalışan hizmetlere (aktif internet bağlantısı, anti virüs yazılımları gibi) ait küçük simgeler de saatin yanında yer alır. Kullanılan dil ayarlan da yine bu bildirim alanında belirtilir.
Uygulamalar Kontrol Altında
UYGULAMALAR KONTROL ALTINDA
Windows XP'nin uygulama çubuğunda birçok yazılımı kontrol altında tutabilecek farkı unsurlar bulunur. Mesela herhangi bir pencere açarsanız, açılan pencerenin ismi burada belirir. Bu ismin üzerine tıklayarak o isme sahip olan pencereyi görüntüleyebilir veya tercihinize göre minimize edebilirsiniz. Her bir belgenin açılışında (örneğin Word belgesi ya da diğer Office belgeleri), açılan belgenin adı görev çubuğunda çerçeve içinde görülecektir.
Windows'un aynı anda birkaç uygulamayla çalışmanıza izin verdiğini daha önce söylemiştik. Bir uygulamadan diğerine atlamak için uygulama çubuğundaki simgesine tıklamanız yeterlidir.
Uygulama çubuğunu ekranın 4 kenarından herhangi birisine yerleştirmeniz mümkün. Örneğin bu çubuğu solda dikey olarak tutmak isterseniz, sol fare tuşuyla çubuğun boş bir bölgesini tıklayın ve tuşu bırakmadan ekranın soluna taşıyın. Tuşu bıraktığınızda çubuğun istediğiniz yere yerleştiğini göreceksiniz.
WINDOWS'U SÜREKLİ GÜNCELLEYİN
Windows işletim sistemini güncel tutarak, hatalardan ve risklerden korunabilirsiniz. Windows, siz internete bağlandığınızda bu güncellemeleri otomatik olarak indirip kurabilen Windows Güncelleme özelliğine de sahiptir. Eğer Microsoft yeni bir güncelleme yayınladıysa, Windows bunu bir mesajla size belirtir ve bilgisayarınıza indirip kurulumunu gerçekleştirir.
Güncellemelerin yüklenmesi sadece onay için yapacağınız tek bir tıklamaya bağlıdır. Bahsettiğimiz bu güncellemeler, Windows'un piyasadaki donanımlarla olan uyumunu da artırmaktadır.
Kolaylaştırılmış Sistem Bakımı
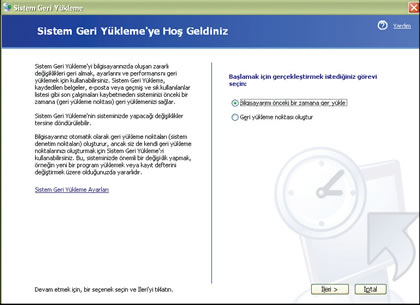
KOLAYLAŞTIRILMIŞ SİSTEM BAKIMI
Windows XP, kullanıcıya oluşabilecek hata veya hasarların düzeltilmesi için kolaylıklar sağlayan işlevlere sahiptir. Böylece sorunların giderilmesi daha az zaman alacak, bilgilerin kaybolma riski ortadan kalkacak ve verimlilik artacaktır.
Başlat menüsünde önce "Tüm Programlar", hemen ardından "Donatılar" komutlarını çalıştırın. Donatılar menüsünde "Sistem Araçları" satırına gelin ve buradan da "Sistem Geri Yükleme" komutunu seçin. Bu komutu kullanarak, eğer Windows fonksiyonlarında bir problem varsa, bu problemi kolayca çözebilirsiniz. Sistem Geri Yükleme, sizin için daha önce hafızaya aldığı sorunsuz bir Windows konfigürasyonunu hasar gören dosyaların yerine yerleştirecektir.
DİKKAT
Yeni PC'lerin çoğunda, Windows XP önceden yüklenmiş olarak gelir. Windows XP yüklenmemiş bilgisayarlar içinse piyasada bu işletim sisteminin tam sürümü satılmaktadır. Ayrıca daha eski bir Windows işletim sisteminden XP' ye terfi yapmak istiyorsanız, bu işlem için geliştirilen terfi paketlerini de satın alabilirsiniz.
Windows XP Başlat Menüsü
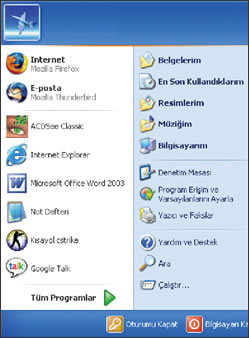
Windows XP Başlat Menüsü
Windows XP'nin başlat menüsü önceki sürümlere göre fark edilir bir şekilde değişmiştir. Sadece görsel açıdan bir düzelme olmaktan öte, menünün yapısı masa üstünde büyük bir düzen oluşturmuş ve programlara ulaşmayı kolaylaştırmıştır. Başlat menüsü resimde de görebileceğiniz gibi ikiye ayrılmıştır: Sağ taraftaki bölümler sistemin yönetim araçlarına, ağ bağlantılarına, aramaya, bilgisayarım içeriğine, ağ komşularına ve klasörlere, belgelere, resimlere ve müziklere ulaşmamızı sağlarlar. Bu bölüm aynı zamanda kullanıcının en fazla kullandığı programların simgelerini de içerir. Bunlar sistem tarafından otomatik olarak gösterilirler. Sol taraftaki giriş menüsü ise, "Tüm Programlar" komut satırını içerir. Böylelikle direkt olarak gerek sonradan yüklediğiniz programlara, gerek Windows'un bünyesinde yer alan donatılara ulaşabilirsiniz. Menünün en üstünde PC kullanıcısının adı bulunur. Bu ismin yanında kullanıcıyı tanımlayan bir de simge vardır.
Aşağıda, önemli bazı işlevleri içeren kısa bir sözlük bulacaksınız:
ÇALIŞTIR
Bu komut, adını bildiğiniz bir programın çalıştırılmasını veya dosyanın açılmasını sağlar.
ARA
Bu komutla, sabit diskte kayıtlı dosya ve belgeler arasında arama yapabilir ve istediğiniz isimdeki dosyayı bulabilirsiniz. Ayrıca "ara" komutu ile ağ üzerinde de araştırmalar yapılabilir.
YARDIM
Bu komutla Windows kullanımı ile ilgili yardım seçeneklerine ulaşabilirsiniz.
YAZICILAR VE FAKS
Bu komut yazıcı ve faks durumunu gösterir.
AĞ BAĞLANTILARI
PC'de oluşturduğunuz değişik bağlantıları direkt olarak kullanmanıza izin verir.
DENETİM MASASI
PC'nizi kontrol eden tüm ayar seçeneklerini bünyesinde toplar.
Diğer Önemli İşlevler ve Açıklamaları
Diğer önemli işlevler ve açıklamaları
Windows Güncelleme
Windows güncellemelerini, internete bağlı olmak şartıyla bu bölümden edinebilirsiniz.
Office Belgesi Aç
Sistemde varolan herhangi bir Office Belgesinin (Word, Excel vb.) aranması ve açılması için kullanılır.
Yeni Office Belgesi
Office programlarını kullanarak yeni bir belge hazırlamanıza izin verir.
WinZip
WinZip uygulaması açmanızı sağlar. Bu uygulama dosyaları sıkıştırarak daha küçük hale getirir. Böylece dosyaların sabit disk üzerinde daha az yer kaplamasını da sağlamanız mümkün olabilir.
Tüm Programlar
Bilgisayara yüklü tüm programların listesine girmek için kullanılır.
Sık Kullanılanlar
Internet Explorer'ın sık kullanılan adresler klasörüne bağlanmanızı sağlar. Buradan önceden favori listenize kaydettiğiniz bütün sitelere ulaşabilirsiniz.
En Son Kullandıklarım
Kronolojik olarak düzenlenmiştir ve en son açtığınız dosyaları sırasıyla listeler.
Ayarlar
İşletim sistemine ait Denetim Masasına gider ve gerekli ayarları yapmanızı sağlar.
Ara
Bu komuta ait pencereden sabit disk içindeki dosya ve klasörleri aratabilirsiniz.
Yardım ve Destek
Windows'un yardım dosyalarını açmak için kullanılır.
Çalıştır
Direkt olarak bir program, bir klasör veya bir dosya açmak için kullanılır.
Bilgisayarı Kapat
Tüm açık programları ve bilgisayarı kapatır.
Oturumu Kapat
Sistemin farklı bir kullanıcı hesabı ile açılması için önce mevcut kullanıcının sistemden çıkması gerekir. Bu seçenek, mevcut kullanıcı oturumunun kapanmasını sağlar.
Bilgi: Bir Pencereye Nasıl Hükmedilir?
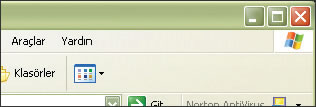
BİLGİ: BİR PENCEREYE NASIL HÜKMEDİLİR?
![]() KÜÇÜLTME SİMGESİ
KÜÇÜLTME SİMGESİ
Windows'ta aynı zamanda bir kaç pencereyle birlikte çalışabilir ve birinden diğerine kolaylıkla geçebilirsiniz. Pencerenin sağ üst köşesindeki küçültme simgesine tıklarsanız pencere gözden kaybolur, ancak etkin kalmaya devam eder. Pencereyi orijinal boyutlarına geri döndürmek için uygulama çubuğundaki simgesine tıklamanız yeterli olacaktır.
![]() BÜYÜTME SİMGESİ
BÜYÜTME SİMGESİ
Eğer pencere boyutları yaptığınız iş için yeterli gelmiyorsa, bu simgeyi kullanarak pencereyi maksimum boyuta getirebilirsiniz. Pencere bütün masaüstüne yayılacak ve diğer pencerelerin üzerine çıkacaktır.
![]() DÜZELTME SİMGESİ
DÜZELTME SİMGESİ
Eğer tam ekrandan bir önceki pencere boyutlarına geri dönmek istiyorsanız bu simgeyi tıklayın.
![]() KAPATMA SİMGESİ
KAPATMA SİMGESİ
Çalışmayı bitirdiğiniz zaman pencereyi tamamen kapatmak için bu simgeyi tıklayabilirsiniz.
Bilgi: Bilgisayar Nasıl Kapatılır?
BİLGİ: BİLGİSAYAR NASIL KAPATILIR?
![]()
1 "BAŞLAT" TUŞU
Masaüstünün sol alt köşesinde bulunan Başlat tuşuna fareyle tıklayın.
2 "BİLGİSAYARI KAPAT" TUŞU
"Bilgisayarı Kapat" seçeneğini tıklayın. Aşağıdaki pencere açılacaktır..
3 VE SONUÇ...
Bilgisayarı Kapat düğmesini (kırmızı olan) seçin.
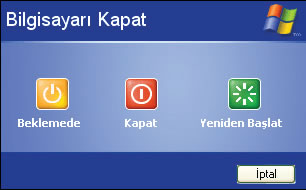
Birkaç saniye içinde, bilgisayar sistemdeki son gerekli düzeltmeleri tamamladıktan sonra otomatik olarak kapanacaktır.
Terimler
… TERİMLER …
HIZLI BAŞLAT ÇUBUĞU: Çok sık kullanılan belge ve programları tek tıklamayla açmayı mümkün kılan bir Windows özelliğidir. Uygulama çubuğundaki ilgili program ya da dosyaya ait simgelerle gösterilir. Bunların üzerine bir kez tıklamanız, dosya veya programı açmanız için yeterlidir.
SİSTEM GERİ YÜKLEME: Windows işletim sistemi çok sayıda farklı ve ilginç özelliğe sahiptir. Bazen bir program yüklenirken Windows'un özelliklerden bazıları zarar görebilir ve bu da sistemin çalışmasını tehlikeye sokar. Sistem geri yükleme fonksiyonu, işletim sistemini sorunsuz çalıştığı daha önceki bir duruma geri döndürmeye yarar. Böylece bilgisayarı kullanmaya devam edebilirsiniz.
