iPad'in ekran klavyesi kullanışlı ve esnektir; örneğin bazı modellerde, başparmaklarınızla yazmayı kolaylaştırmak için klavyeyi bile bölebilirsiniz. Ancak iPad klavyeniz çalışmıyorsa, tabletinizde iş yapmak zor (hatta imkansız) olabilir. Yine de çoğu durumda, aksaklığı düzeltebilir ve hızla yeniden yazmaya başlayabilirsiniz. İşte iPad'in ekran klavyesiyle ilgili sorunları çözmenin yedi yolu.
Üçüncü Taraf Klavyenizi Etkinleştirin
Yakın zamanda Gboard veya Fleksy gibi bir üçüncü taraf klavye yüklediyseniz ve bunun neden çalışmadığını bulamıyorsanız, bunun nedeni muhtemelen klavyenin henüz etkinleştirilmemiş olmasıdır. Üçüncü taraf ekran klavyesini kullanmak için iki adım gerekir: Onu yüklemeniz ve ardından iPadOS'in mevcut klavyeler listesine ekleyebilmesi için etkinleştirmeniz gerekir.
İşlem, kullandığınız klavyeye bağlı olarak değişir. Bazı durumlarda klavye uygulamasını çalıştırabilirsiniz ve bu, etkinleştirme sürecinde size adım adım yol gösterecektir. Diğer durumlarda bunu manuel olarak yapmanız gerekir: Ayarlar uygulamasını başlatın ve Genel 'e ve ardından Klavye 'ye dokunun. Ardından Klavyeler , Yeni Klavye Ekle'ye ve yeni yüklediğiniz klavyenin adına dokunun.
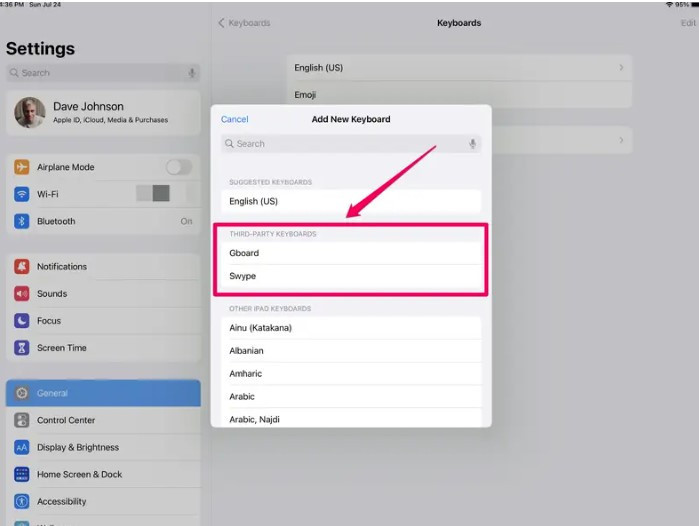
Üçüncü Taraf Klavyenizi Çıkarın
Yakın zamanda bir üçüncü taraf klavye taktıysanız ve etkinleştirdiyseniz ve kilitleniyorsa veya başka bir şekilde yazmanızı veya başka klavyelere geçmenizi engelliyorsa, sorunu çözmenin en kısa yolu genellikle soruna neden olan klavyeyi devre dışı bırakmak veya kaldırmaktır.
Bir klavyeyi devre dışı bırakmak için Ayarlar uygulamasını başlatın ve Genel 'e ve ardından Klavye 'ye dokunun. Ardından Klavyeler'e dokunun ve sorunlu klavyeyi bulun. Sola kaydırın ve Sil'e dokunun. Klavye uygulamasını iPad'inizden de silebilirsiniz.
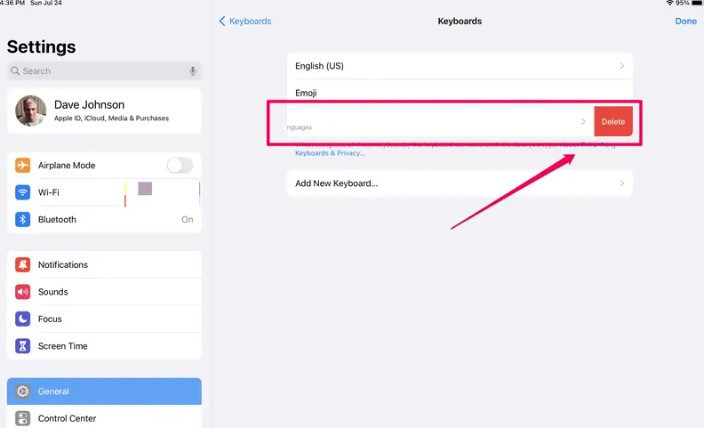
Uygulamayı Kapatın ve Yeniden Başlatın
Klavyeyi kullanırken sorun yaşıyorsanız, ancak yalnızca belirli bir uygulamayı çalıştırırken, sorunu yalnızca o uygulamayı zorla kapatıp yeniden başlatarak çözebilirsiniz. Uygulamayı ikinci kez başlattıktan sonra, sorunun çözülüp çözülmediğini görmek için ekran klavyesini kullanmayı deneyin.
Harici Bir Klavye Bağlandığında Ekran Klavyesini Göster
Harici bir klavye kullanıyorsanız, metin girişi gerektiğinde iPad'iniz her zaman bu klavyeyi kullanmaya çalışacaktır. Ancak genellikle harici klavye takılıyken bile ekran klavyesini başlatabilirsiniz; bu her zaman bir dokunuş uzağınızdadır. Yazmaya izin veren bir metin alanındayken ekranın alt kısmındaki klavye kısayol çubuğunu arayın. Klavye simgesine (metin önerilerinin solunda) dokunun ve ardından açılır menüde Klavyeyi Göster'e dokunun.
Harici Klavyeyi Devre Dışı Bırakın
Yakın zamanda harici bir klavye kullandıysanız, iPad'iniz ekran klavyesi yerine onu kullanmaya çalışıyor olabilir. Bu, özellikle harici klavye yakında değilse ve iPad'in bağlanmasını beklemezseniz, bazen gerçekten kafa karıştırıcı olabilir. çare? Harici klavyenin gerçekten bağlantısının kesildiğinden emin olun. Elektrikli bir klavyeyse, klavyenin güç anahtarını kullanarak kapatın. Aksi takdirde, iPad'inizde Bluetooth'u da kapatabilirsiniz ( Ayarlar uygulamasını başlatın, Bluetooth öğesine dokunun ve ardından düğmeyi sola kaydırarak Bluetooth'u kapatın ) veya klavyeyi Bluetooth cihazları listesinden kaldırabilirsiniz. Bunu yapmak için Ayarlar uygulamasını başlatın, Bluetooth öğesine dokunun, eşleştirilmiş cihazlar listesinde klavyeyi bulun ve i öğesine dokunun . Ardından Bu Cihazı Unut'a dokunun.
Klavye Ayarlarınızı Kontrol Edin
Ekran klavyeniz çalışıyorsa - belki de beklediğiniz gibi değilse - bunun nedeni bazı ayarların yanlış yapılandırılmış olması olabilir. Ayarlar uygulamasını başlatın ve Genel'e ve ardından Klavye'ye dokunun . Bir şeyin yanlış yapılandırılmış olup olmadığını görmek için bu sayfadaki tüm ayarları inceleyin. Örneğin, otomatik büyük harf kullanımı ve otomatik düzeltme gibi özellikler kapatılabilir ve bu da alıştığınızdan çok daha fazla yazım hatasına neden olabilir.
iPad'i Yeniden Başlatın
Bilgisayarlarda sıklıkla olduğu gibi, bir tür geçici yazılım arızası klavyenin ekranda görünmesini engelliyor olabilir. iPad'inizi yeniden başlatmak (kapatıp yeniden açmak) bu tür sorunların çoğunu çözebilir. Yeniden başlatın ve ekran klavyesini tekrar kontrol edin.
