Excel sayfalarında yer alan tabloların etkileyici bir görünüme sahip olmasını ister misiniz? Eğer cevabınız evetse, hiç vakit kaybetmeden aşağıdaki adımları takip etmeye başlayın.
Excel'de hazırladığınız tabloların görünümlerini değiştirmeniz mümkündür. Sütunlara çerçeve ekleyebilir, üst satırdaki yazıları koyu hale getirebilir, alt satırlardaki yazıları italik hale dönüştürebilir ya da belli hücreleri dilediğiniz renge boyayabilirsiniz. Bunun için değişiklik yapmak istediğiniz hücreleri seçmeli ve daha sonra farenin sağ tuşuna tıklamanız gerekir. "Hücreleri Biçimlendir" satırını seçtiğinizde karşınıza yeni bir pencere gelecektir. Bu pencereyi kullanarak her türlü değişikliği yapabilirsiniz.
Ancak burada karşılaşacağınız ayarlar, tecrübesiz bir kullanıcı için biraz karmaşık olabilirler. Neyse ki Excel, sadece birkaç tıklama ile tabloların görünümünü değiştirmenize ve güzelleştirmenize izin vermektedir. Nasıl mı? İşte cevabı...
Biçimlendirmeye Başlayalım

1- Biçimlendirmeye başlarken
Standart bir Excel sayfası, ilk bakışta çok da çekici bir görünüme sahip değildir. Bu durumu değiştirmek için öncelikle biçimlendirmek istediğiniz alanı seçmeli; ardından da "Biçim" menüsünde yer alan "Otomatik Biçim" satırına tıklamalısınız.
2- Otomatik biçim
İlk adımdaki işlemleri tamamladığınızda, karşınıza "Otomatik Biçimlendir" isimli bir pencere gelecektir.
3- Biçim seçimi
Otomatik biçimlendirme penceresinde, önceden hazırlanmış pek çok farklı biçim, yani tablo şablonu listelenmektedir. Bu şablonlar arasında çok basit görünümlü tablolar olabileceği gibi, gerçek bir renk cümbüşünü andıran etkileyici tablolar da bulunmaktadır. Listeyi aşağıya doğru kaydırarak biçimlerin arasında gezinebilir ve hangisini kullanacağınıza karar verebilirsiniz.
4- Deneyerek karar verin
Otomatik biçimlendirme, genellikle hücrelerin içeriğine göre sütunların genişliğini ve yüksekliğini de değiştirir. Farklı biçimler kullanıldığında, hücrelerin renk ve boyutları da değişecektir. Fare yardımıyla kullanmak istediğiniz biçimi seçin ve "Tamam" düğmesine tıklayın. Böylece "Otomatik Biçimlendir" penceresi kapanacak ve Excel sayfasına geri dönmeniz sağlanacaktır.
Otomatik Biçim Seçenekleri
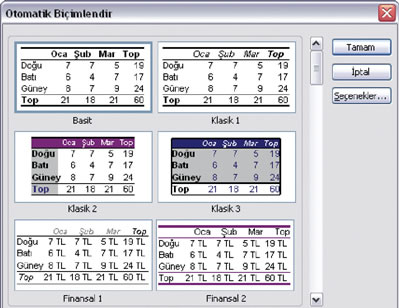
5- Seçimin iptali
Excel sayfasına geri döndüğünüzde, seçtiğiniz alanın hala seçili olduğunu göreceksiniz. Bu durumda renkler de düzgün görünmeyebilir. Renkleri düzgün olarak görebilmek için boş bir hücreye farenin sol tuşu ile tıklayın ve seçimin ortadan kalkmasını sağlayın.
6- Biçimden vazgeçmek
Kullanmaya karar verdiğiniz biçim daha sonradan hoşunuza gitmediyse, "Düzen" menüsünden "Geri Al Otomatik Biçim" satırına tıklamalısınız. Bu sayede hücreler, biçimlendirme öncesindeki görünüme geri döneceklerdir. Dilediğiniz kadar farklı biçimi deneyebilirsiniz. Çünkü beğenmediklerinizi geri almanız son derece kolaydır.
7- Son hali
"Otomatik Biçim" seçenekleri arasından beğendiğiniz bir şablona karar verdiyseniz, artık belgenizi kaydedebilirsiniz.
İpucu: Siyah-Byeaz
İPUCU: SİYAH-BEYAZ
Eğer biçimlendirmekte olduğunuz Excel sayfasını daha sonra siyah-beyaz bir yazıcı ile basacaksanız, mümkün olduğu kadar az renk kullanmanız gereklidir. Çünkü monitörünüzde göze çok hoş gelen renkli bir sayfa, siyah-beyaz çıktısı alındığında görsel olarak hayal kırıklığına yol açabilir.
İpucu: Biçimlendirilecek Alan
İPUCU: BİÇİMLENDİRİLECEK ALAN
Kullanacağınız biçim (şablon) sadece seçili alana uygulanacağından, seçiminizin doğru olup olmadığını mutlaka kontrol etmelisiniz. Aksi halde biçim, sizin istediğiniz alan yerine farklı bir alana uygulanır.
