Klavye, normal şartlarda tüm ihtiyacınızı karşılayacak karakterlere sahiptir. Ama daha fazlasını isterseniz, Windows'un "Karakter Eşlem" tablosundan yardım almayı deneyin...
Klavye üzerinde göremediğiniz her türlü ekstra karakteri, Windows'un küçük bir programı sayesinde ortaya çıkartabilirsiniz. Bu program, bazı durumlarda çok işe yarayabilir.
Karakter Eşlem tablosunu kullanarak, metninizi farklı karakterlerle süslemeniz mümkün. Farklı karakterler derken neden bahsettiğimizi anlayamamış olabilirsiniz. İşte size yardımcı olacak birkaç örnek: ± () °C ~ < # £ ™
Karakter Eşlem Tablosu'na Nasıl Ulaşacağız?
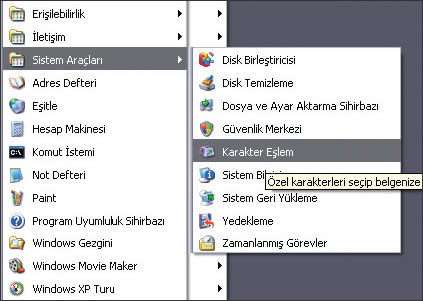
KARAKTER EŞLEM TABLOSU'NA NASIL ULAŞACAĞIZ?
"Başlat" men üşün den "Tüm Programlar"! seçin; hemen ardından "Donatılar" satırını bulun. Burada "Sistem Araçlarına girin ve "Karakter Eşlem" seçeneğine tıklayın. Açılacak program penceresi tablo şeklindedir ve burada görüntülenen karakterler, seçilen yazı tipine göre değiştirilebilir. Her yazı tipinin kendine özgü standart bir düzeni vardır. Aradığınız karakteri karşınızdaki tabloda göremezseniz hemen umutsuzluğa kapılmayın. Yazı tiplerini değiştirerek birçok farklı karaktere ulaşabilirsiniz.
Yazı Tipleri
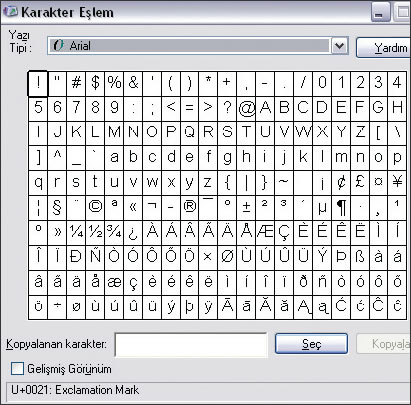
YAZI TİPLERİ
Yazı tipleri, metin karakterleri ve resim karakterleri olarak ikiye ayrılabilirler. En sık kullanılan metin karakterleri "Arial" ve "Times New Roman "dır. Resim karakterleri ise daha ilginçtir ve genellikle harf içermezler.
Belli bir metin oluşturup insanlara dağıtmayı düşünüyorsanız, "Arial" veya "Times New Roman" kullanmanız mantıklı olacaktır.
Çünkü daha süslü yazı tiplerini kullanmak, metnin kolay okunmasını engelleyebilir. Bu durum, istediğiniz sonuca ulaşmanızı zorlaştıracaktır.
Resim Karakterleri
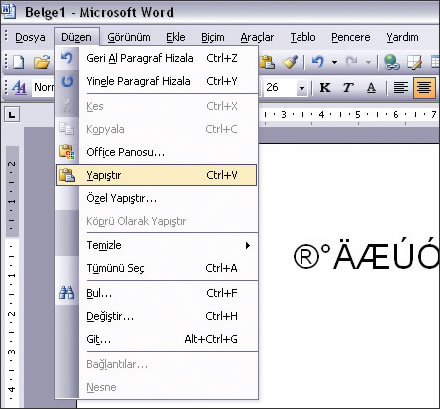
RESİM KARAKTERLERİ
Bazı yazı tipleri harf ya da sayılardan oluşmazlar ve tamamen grafik unsurları içerirler. Bunların arasında en popüler olanı ise, kuşkusuz "Wingdings"dir. Bir diğer ilginç yazı tipi de, sadece yıldız ve ok işaretlerinden oluşan "Monotype"tır.
Bu farklı karakterleri daha yakından incelemek için, Karakter Eşlem tablosunda herhangi bir karakter üzerine tıklamanız yeterlidir. Seçtiğiniz karakterin büyütülmüş halini küçük bir kutu içerisinde göreceksiniz. Eğer farenin sol tuşuna tekrar basarsanız, kutu eski boyutuna dönecektir.
Üzerinde çalıştığınız belgeye bir karakter kopyalamak istediğinizde, öncelikle fareyi kullanarak bu karakteri seçmelisiniz. Daha sonra "Seç" düğmesine tıklayın. Seçtiğiniz karakter, alt taraftaki metin kutusuna yerleştirilir. Eğer "Seç"in yanında göreceğiniz "Kopyala" düğmesine basarsanız, metin kutusuna yerleştirilen karakter kopyalanmış (yani hafızaya alınmış) olur. Artık bu karakteri belgeye eklemek için, yakından tanıdığınız "Yapıştır" komutunu kullanmanız yeterli olacaktır. Önce fare ile yapıştırmak istediğiniz noktaya tıklayın. Ardından "Ctrl+V" tuşlarına birlikte basabilir veya "Düzen" menüsünden "Yapıştır" satırını tıklayabilirsiniz. Böylece seçtiğiniz karakter belge içerisinde istediğiniz yere eklenecektir.
Özel Karakterleri Klavye Yardımıyla Yerleştirmek
ÖZEL KARAKTERLERİ KLAVYE YARDIMIYLA YERLEŞTİRMEK
Karakter Eşlem uygulaması, özel karakterleri klavye ile kullanmanıza da izin veriyor. Tablodan özel bir karakterin üzerine tıkladığınızda, pencerenin sağ alt kısmınsa "Karakter Kodu: Alt+XXXX" şeklinde bir not göreceksiniz. Bu kod, seçtiğiniz sembolleri bağımsız olarak ve karakter eşlem tablosunu açmadan metne eklemenizi sağlar. Örneğin Japon Yeni karakteri için önce klavyedeki "Alt" tuşuna basın. Bu tuşu bırakmadan, sayısal klavyedeki 0, 1, 6, 5 tuşlarına sırayla basın. "Alt" tuşunu bıraktığınızda, karakter belgenin içinde belirir. Özellikle çok sık kullanmanız gereken karakterler varsa, bu kodlar hayatınızı kolaylaştıracaktır.
Eğer sembolleri bir Word belgesine yerleştirmek isterseniz, "sürükle ve bırak" yöntemini de kullanabilirsiniz. İlk olarak, tablodan kullanacağınız karakteri bulun ve üzerine tıklayın. Böylece seçtiğiniz karakter, küçük bir kutu içerisinde karşınıza gelecektir. Şimdi bu kutuya tıklayın; ama tuşu bırakmayın. İşaretçiyi bu şekilde Word belgesi üzerine sürüklerseniz, karakter de işaretçi ile birlikte sürüklenir. Sembolü yerleştirmek istediğiniz noktaya gelince farenin tuşunu bırakın. İşte; sembol belgeye eklendi bile...
İPUCU: KARAKTER BOYUTLARI
Dokümanınıza eklediğiniz karakterlerin boyutlarını, kullandığınız programın araç çubuğu yardımıyla değiştirebilirsiniz.
Bilgi: Not Defteri ve Wingdings
BİLGİ: NOT DEFTERİ VE WINGDINGS
Not Defteri, metin dosyalarını oluşturmak için kullanabileceğiniz en basit programdır. Ancak bazı yazı tiplerini Not Defteri ile kullanmanız mümkün değildir. Örneğin sık sık bahsettiğimiz "Wingdings" karakterleri, Not Defteri tarafından desteklenmez.
Terimler
... TERİMLER ...
YAZI TİPİ (veya font) aynı tarz ve hatlara sahip olan bir karakter takımını ifade eder. Bir yazı tipi, sadece harfleri kapsamakla kalmaz; sayısal karakterler ve noktalama işaretleri, hatta özel semboller bile bu karakter takımına dahildir.
