Etrafta birçok müthiş Linux dağıtımı dolaşırken, Chrome OS'a ne gerek var diye soruyor olabilirsiniz. Bu soruyu sormakta haklısınız. Cevap ise herkesin tam donanımlı bir Linux dağıtımını kullanmak istemeyebileceği.
Chromebook, başarısının bir kısmını hafif, Gentoo tabanlı işletim sistemine borçlu. Google hizmetlerine sorunsuz, hızlı erişmek istiyorsanız, Chrome OS çekici bir seçenek olabilir. Merak etmeyin, Chrome OS'u yüklemek zor bir iş değil.
Chrome OS'un açık kaynak projesinin adı olan Chromium OS, mavi temasıyla biraz farklı görünse de Google hesaplarınıza ulaşmanıza olanak tanıyor ve Chrome OS ile aynı avantajlara sahip.
İşletim sistemini 2008 yılında çıkan Lenovo X200 laptop'umuzda sorunsuzca çalıştırabildik. Genel olarak Intel donanımlarının sorunsuz çalıştığını söyleyebiliriz.
Chromium OS yapılarını indirebileceğiniz birkaç site bulunuyor. Bu yazımızda güncel olan bir Chrome OS yapısını kullanacağız.
Yapıyı indirin
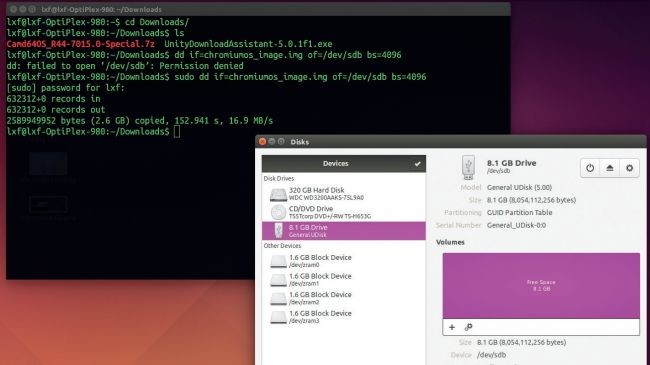
1. Yapıyı indirin
Özel hazırlanmış en son yapıyı buradan indirin. 32-bit ile 64-bit arasındaki seçimi donanımınıza göre yapmaya dikkat edin.
2. Önyükleme medyası
İndireceğiniz 7zip dosyası, yaklaşık 1GB boyutunda olacak. Arşiv dosyasını çözdüğünüzde ise elinizde 2,4GB'lık bir IMG dosyası olacak. Bu dosyayı kullanarak Chromium OS'u çalıştırabilir ve kullanabilirsiniz, ancak yüksek hız için bir SSD veya HDD'ye yükleme yapmanızda fayda var.
dd komutunu kullanarak dosyası bir USB sürücüsüne veya SD karta kopyalayın:
$ sudo dd if= of=/dev/sdbX bs=4M
3. Chromium OS'u başlatın
Laptop'unuzu USB çubuğundan başlatın. Guest (misafir) gezinti işlevini kullanabildiğiniz için, herhangi bir hesaba oturum açmanız gerekmiyor. Ctrl-Alt-T'ye basarak Chrome Shell crosh'u açın. Şimdi shell yazarak gerçek Linux shell'ini çalıştırın.
Chromium OS'u yüklüyoruz
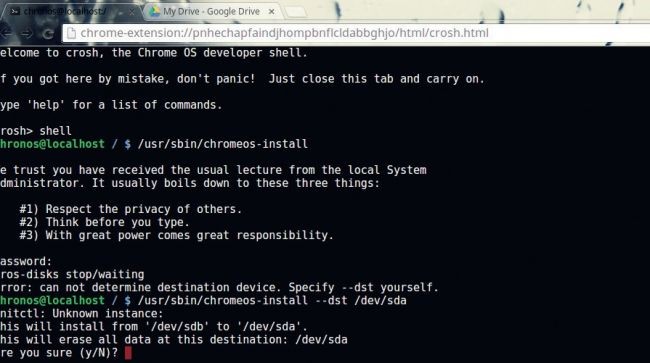
4. Chromium OS'u yüklüyoruz
Dikkat! Bir sonraki komut, dahili sabit diskin içindekileri tamamen silecek. Çift önyükleme konusunda başarı kaydedemediğimizden, bundan başka çare yok gibi görünüyor.
Parola kullanmanız istenirse password sözcüğünü kullanın. $ /usr/sbin/chrome-install--dev /dev/sda komutunu verdiğinizde yükleme başlayacak.
Yükleme tamamlandıktan sonra USB çubuğunu çıkartın ve bilgisayarı baştan başlatın.
5. API anahtarlarını alın
İmzalı anahtarlar olmaksızın bazı Google hizmetlerine bağlanmanız mümkün olmayacak. Buradaki Chromium Google Code grubuna üye olun ve ardından Google Developers Console'u açarak "Create Project" seçeneğine tıklayın.
Drive API/SDK, Google Maps Geolocation API ve Google Now for Chrome API'larını etkinleştirin.
6. Anahtarları ekleyin
Anahtarlar büyük ve küçük harfe duyarlı olduğundan, onları girerken dikkatli olun. Bunun için Crosh'u açın $ shell , $ sudo su , $ mount -o remount,rw / , $ cd /etc , $ vi chome_dev.conf komutlarını verin. Anahtarları vi içerisine aşağıda anlattığımız şekilde girin.
ESC'e basarak oturumu kapatın ve tekrar oturum açın. Chromium dosyaları artık erişilebilir olacak.
Google API anahtarları
Bu adımı uygulamanız şart değil, ancak Chromium Files uygulamasının Google Drive hesabınızla sorunsuz çalışmasını istiyorsanız, bu yolu takip etmelisiniz.
vi içerisinde yapılandırma dosyalarının sonuna şu satırları yeni anahtarlarınızla birlikte ekleyin:
GOOGLE_API_KEY=
GOOGLE_DEFAULT_CLIENT_ID=
GOOGLE_DEFAULT_CLIENT_SECRET=
