Zamanla sabit diskinizde kullanmadığınız MB'larca bilgi birikir ve bir gün gelir, sabit diskinizin ağzına kadar dolduğunu fark edersiniz. Böyle bir durumda yapmanız gereken, sadece Disk Temizleme aracına başvurmak.
1. Disk Temizleme'yi çalıştırın
Bu faydalı araca "Başlat / Programlar / Donatılar / Sistem Araçları / Disk Temizleme" yolunu takip ederek kolayca ulaşabilirsiniz. Eğer Vista kullanıyorsanız, ekrana gelen pencereden sadece kendi dosyalarınızı mı, yoksa tüm kullanıcıların dosyalarını mı temizleyeceğinize karar vermeniz gerekiyor. Tüm kullanıcıları seçerseniz, işleme devam etmek için onay da vermeniz gerekecek.
Şimdi hangi sabit diskinizi temizlemek istediğinizi belirtmelisiniz. Biz, şimdilik "C:" sürücüsünü temizlemek istediğinizi varsayalım. Ancak dilerseniz, sisteminize bağlı olan diğer sabit diskleri de seçebilirsiniz.
Başka bir yol kullanın

2. Başka bir yol kullanın
Disk Temizleme aracına ikinci bir yoldan da ulaşabilirsiniz. Bunun için masaüstündeki"Bilgisayarım" simgesine çift tıklayın ve bir sabit disk sürücüsü üzerine gelerek farenin sağ tuşuna basın. Açılan menüde göreceğiniz"Özellikler" satırına tıklayın."Genel" sekmesinde sabit diskin doluluk oranını görebilir ve"Disk Temizleme" düğmesiyle işlemi başlatabilirsiniz.
3. Dosyaları inceletin
Disk Temizleme programını açtığınızda, öncelikle seçtiğiniz sabit diskinizdeki veriler incelenir ve ne kadar boş alan yaratılabileceği hesaplanır. Çok büyük bir depolama alanı sunan NTFS sürücüleri için bu işlem dakikalarca sürebilir ve tamamlanmasını beklemeniz gerekir.
Silinecek öğeleri seçin

4. Silinecek öğeleri seçin
İnceleme tamamlandıktan sonra,"Silinecek Dosyalar" listesinde silebileceğiniz öğeleri ve alt bölümde de açıklamalarını görürsünüz."Geçici İnternet Dosyaları"nı silmenizin Internet Explorer'ın önbelleğini boşaltmak anlamına gelir. Listede gördüğünüz tüm öğeleri korkmadan seçebilirsiniz. Sadece"karşıdan yüklenen program dosyaları" seçeneğini seçerken dikkat edin, bu durumda sildiğiniz programları tekrar bulup yüklemeniz gerekebilir.
5. Dosyaları sıkıştırın
NTFS sürücülerde eski dosyaların sıkıştırılması seçeneği de bulunur. Bu seçeneği işaretlerseniz, Windows belirli bir süre içinde kullanmadığınız bütün dosyaları sıkıştıracaktır. Bu işlem dosyalara erişimi yavaşlatsa da kayda değer bir yer kazancına neden olabilir. Ayrıca "Seçenekler" düğmesine tıklayarak kullanılmama süresini kendiniz de belirleyebilirsiniz.
Dosyaları görüntüleyin
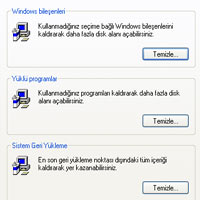
6. Dosyaları görüntüleyin
Listedeki bazı öğelerde "Dosyaları göster" seçeneğini kullanabilirsiniz. Örneğin"Geçici İnternet Dosyaları" bölümünde bu işlevi kullanarak Internet Explorer'ın depoladığı dosyalar hakkında bilgi sahibi olabilirsiniz. Bir karara vardıktan sonra pencereyi kapatabilir ve temizleme işlemine geri dönebilirsiniz.
7. Diğer seçenekleri kullanın
"Diğer Seçenekler" sekmesinin yardımıyla daha başka Windows araçlarına da erişebilirsiniz. İlk iki seçenek sizi Denetim Masası'ndaki "Program Ekle/Kaldır" bölümüne götürecektir. Burada istemediğiniz programları veya Windows bileşenlerini kaldırabilirsiniz. Sonuncu seçenek ise, sizi "Sistem Geri Yükleme" işlevine götürür. Buradan da eski ve geri dönüşün anlamsız olduğu geri yükleme noktalarını silebilirsiniz.
Vista kullanıcılar ise, "Diğer seçenekler" sekmesi altında iki seçenek bulacak. İlk seçenek yardımıyla hem yüklü programlara, hem de Windows bileşenlerine ulaşmak mümkün. İkinci seçenekte ise "Sistem Geri Yükleme"nin yanı sıra, Vista Ultimate'in gölge kopyalarına da ulaşabilir, gereksiz gördüklerinizi silebilirsiniz.
XP kullanıcıları için özel ipucu
Eğer iki farklı sabit diskiniz varsa, geçici dosyaları ikincisine yerleştirerek işletim sisteminizin bulunduğu sürücüyü rahatlatabilirsiniz. Örneğin Windows'u C: sürücüsüne kurduysanız, geçici dosyalarınızı diğer bir sabit disk ya da sabit disk bölümünde saklamanızda büyük yarar var.
Bunun için öncelikle ikinci sabit diskinizde "\Temp" adında bir klasör oluşturun. Daha sonra Denetim Masası'nda göreceğiniz "Sistem" simgesine tıklayın ve açılan pencerede yer alan "Gelişmiş" sekmesine gelin. Burada, alt kısımda bulunan "Ortam değişkenleri" düğmesine basın. Daha sonra kullanıcı değişkenleri ve sistem değişkenleri bölmelerindeki "TEMP" değerlerine çift tıklayarak, hedeflerini yeni oluşturduğunuz klasör olarak belirleyin. Örneğin yeni hedef "D:\Temp\" olabilir.
Uyumsuzluk oluşmaması için bu iki değerin de aynı olması gerekir. Eğer ikinci diskiniz daha hızlıysa, bu şekilde belli oranda bir performans artışı bile kazanabilirsiniz.
