Microsoft Office uygulamaları günlük çalışma ve öğrenim hayatında önemli bir yer tutuyor.
Alternatifleri çok olmasına karşın kullanıcılar yıllardır Microsoft'un office paketine güvenmeyi ve tercih etmeyi sürdürüyor. Offce uygulamaları arasında yer alan metin işlem uygulaması Word de şüphesiz en popüler olanı.
Word'ü sık sık kullanıyorsanız bu makalemizde sizlerle paylaşacağımız pratik ipuçları hayatınızı çok kolaylaştıracak. İşlerinizi daha kolay bir şekilde ve daha kısa sürede halletemk için, neredeyse bütün Word sürümlerinde geçerli olan ipuçlarını öğrenin...
Kopyala ve yapıştırdaki büyük kolaylık
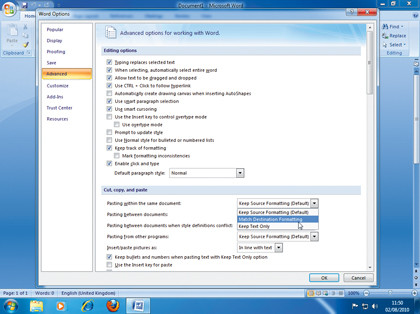
Microsoft Word size yardımcı olmak için pek çok kararı otomatik olarak alıyor.
Bunlardan birisi de kopyalanan metnin orijinal format özelliklerini koruması oluyor. Ancak yapıştırılan metnin altında bu formatı ortadan kaldırma veya kısmen koruma seçenekleri de mevcut.
Her seferinde bu ayarlarla uğraşmamak ve böylece zaman kazanmak için Office tuşuna tıklayın. Word Options yani Word seçenekleri kısmından Advanced-Gelişmiş kısmna gelin. Burada kopyalama ve yapıştırma ayarşarı altında 4 adet menü göreceksiniz. varsayılan ayarı işte buradan istediğiniz gibi ayarlayabilir ve yapıştırma sonrasında açılan menüyü iptal edebilirsiniz.
Paragraf ayarlama
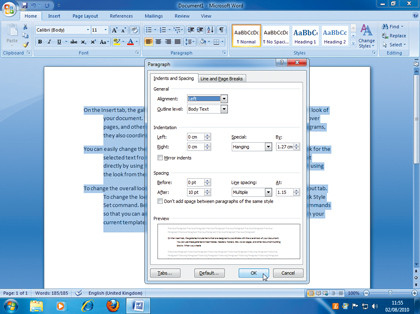
Bir paragrafa tam ayarlama seçeneği kullanıldığında Word metnin sola ve sağa ne kadar yaslandığını otomatik olarak ayarlar.
Word bunu yaparken kelimeler arasındaki boşlukları arttırır ya da azaltır. Ancak bu bazen büyük miktarda beyazlık kalmasına sebep olur.
WordPerfect'te kullanılan tarz seçilirse metnin daha iyi görünmesi sağlanabilir. Bu seçeneği kullanmak içinse yine Office tuşu altındaki ayarlara girmemiz gerekiyor. Word seçenekleri altında gelişmiş kısmına tıklayın. Buradan Layout yani dizgi seçenekleri kısmına gelerek WordPerfect 6.x seçeneğini etkinleştirin.
Paragraf başları
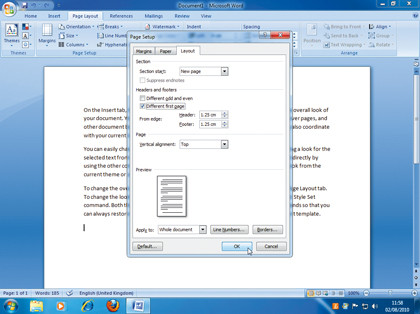
Paragraf formatlamada az kullanılan seçeneklerden birisi de asılı paragraf başlarıdır.
Bu formatta bir ilk satırda paragraf başında boşluk vardır, sonraki satırlarda ise yoktur. Bu şekilde formatlamak istediğiniz paragrafı seçin, ardından Home sekmesine gelin ve sol alt kısımda yer alan ok ikonuna çift tıklayarak paragraf panelini açın.
Indents and Spacing ya da paragraf ve boşluk sekmesinde özel isimli menüyü açın. Burada Hanging ya da asılı seçeneğini ve uygulanacak boşluk miktarını seçin. Ok'e tıkladığınızda paragraflar istediğiniz şekilde formatlanacaktır.
Ribbon arayüzünü saklamak
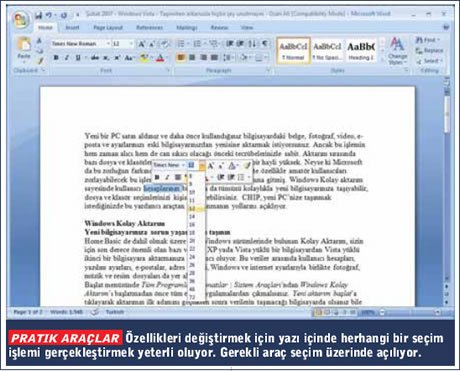
Microsoft Office 2007'de kullanılan Ribbon arayüzü pek çok kullanıcı için harika bir yenilik oldu. Arayüzdeki bu gelişme daha sonra geliştirilen Office sürümlerine ve hatta uyumluluk için diğer Microsoft uygulamalarına da yansıdı.
bazı kullanıcılar ise Ribbon arayüzüne asla ısınamadılar. İşte bu kullanıcılar arayüzü geçici olarak saklama seçeneğine sahip Bu sayede daha geniş ve ferah bir çalışma alanı edinmek mümkün.
Hızlı erişim araç çubuğunun sonundaki aşağı ok tuşuna tıklayabilir ve Minimize Ribbon seçeneğini seçebilirsiniz. ribbon üzerinde herhangi bir yere sağ tıklayarak da bu seçeneğe erişebilirsiniz. CTRL+F1 kısayol tuşu ise elbette en kolay ve akılda kalıcı yoldur.
Hızlı erişim çubuğunu yedekleyin
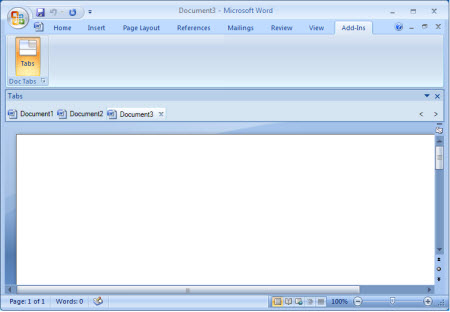
Word belgesinin baş ya da son kısmında numaralandırma yapmak son derece kolaydır. Sayfa dizilimi sekmesinde sağ aşağı kısımdaki tuşa tıklayıp layout ya da dizilim sekmesine gelerek bu ayarı yapabilirsiniz.
Quick Access Toolbar ya da hızlı erişim araç çubuğu işinizi çok kolaylaştırır. Bunu özelleştirmek için harcadığınız emek format ile birlikte gitmesinistiyorsanız yedeğini alabilirsiniz.
Windows XP altında 'C:\Documents and Settings\[kullanıcı adı]\Local Settings\Application Data\ Microsoft\Office'; Windows Vista ya da 7'de ise'C:\Users\[kullanıcı adı]\ AppData\Local\Microsoft\ Office' kısmında Word.qat dostasını bulabilirsiniz. Yedekleyin ve daha sonra aynı yere koyarak erişin.
Format kaldırma, metn kıyaslama ve kolay kopyalama
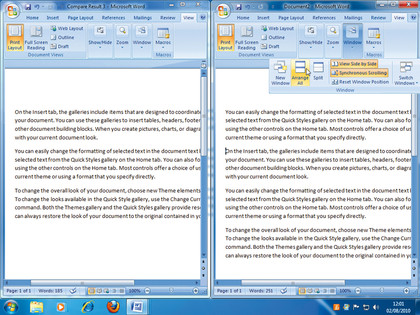
Bir metindeki formatı yoketmek için illa da txt dosyası içerisine yapıştırıp daha sonra buradan kopyalamak zorunda değilsiniz. CTRL+SPACE sayesinde seçili metindeki formatlamayı kaldırabilirsiniz. Varsayılan hale getirmek için ise CTRL+SHIFT+N kullanabilirsiniz.
Başlıklardaki metin aralığını ayarlamak için metni seçin ve font kısmını seçin. Burada kelime genişlikleri yeni boyut ayarı altından yapılabilir.
İşinizi daha da kolaylaştıracak bir ipucu ise metin kıyaslamadır. İki belgeyi karşınıza alıp kıyaslamak için farklı sürümlerde farklı yollar var. Word 2004'de iki belgeyi açıp pencere menüsünden yanyana kıyasla'yı seçmeniz ve hepsini ayarlayı işaretlemeniz gerekir. 2007 ve 2010'da ise yanyana göster tuşuna tıklamanız ve hepsini ayarla'ya tıklamanız gerekir. Senkronize sürükleme seçeneği sayesinde iki metni birden aağı yukarı eş zamanlı olarak kaydırabilirsiniz.
Kopyala ve yapıştırma işinizi kolaylaştıracak son ipucumuz ise Spike. Bir belgeden kestiğiniz kısım Spike üzerinde kalırç Spike'a metin eklemek için CTRL+F3 tışlarını kullanın ve istediğiniz kadar tekrarlayın. Daha sonra CTRL+SHIFT+F3 ile bu metinleri yapıştırabilirsiniz.
