Windows 10'a şimdiye kadarki en önemli değişiklikleri getiren güncelleme olan Anniversary Update artık hizmetimizde. Windows 10'un ilk yılını tamamlamasını kutlayan güncelleme, Windows 10'u baştan aşağı değiştirmiyor ancak keşfedecek birçok yenilik getiriyor. Elbette bu yenilikleri hızla keşfetmek, sizler için hazırladığımız 7 maddelik ipuçlarıyla daha kolay olacak.
İşte Windows 10 Anniversary Update'in bilmeniz ve denemeniz gereken 7 yeniliği.
1. Ses cihazını görev çubuğundan değiştirin: Sesin hangi cihaz üzerinden çalacağını değiştirmek için Denetim Masası'nı dolaşmanıza artık gerek yok. Uyarı alanındaki ses simgesine tıkladığınızda açılan ses çubuğunun üstündeki cihaz adına tıklayın. Şimdi bilgisayarınızdaki ses cihazlarının bir listesi ekrana gelecek ve bu cihazlar arasından seçim yapabileceksiniz.
Windows 10 Anniversary Update mercek altında!
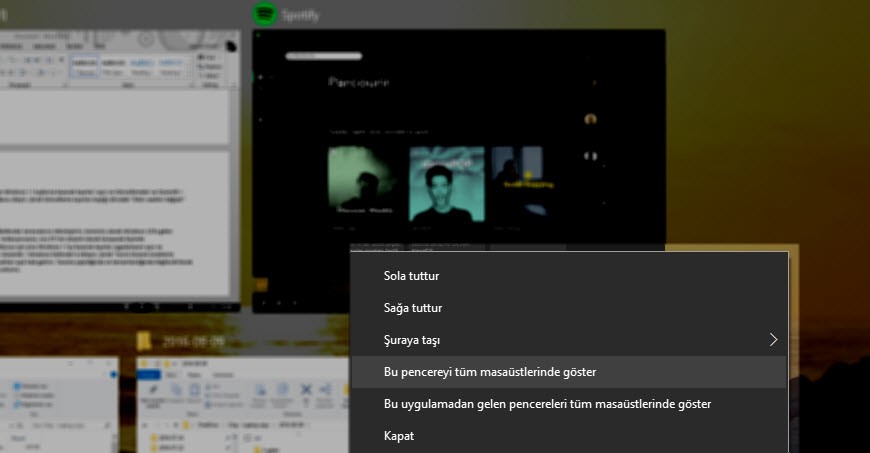
2. Koyu temayı etkinleştirin: Windows 10'un ara yüzündeki beyazlar size fazla geliyorsa, renkleri tersine çevirebilirsiniz. Ayarlar uygulamasını Win+I tuşlarına basarak açın ve Kişiselleştirme > Renkler yolunu takip edin. Burada "Uygulama modunuzu seçin" altında koyu rengi seçin.
Buradaki bir başka yeni seçenek olan "Başlık çubuğunda renk göster", pencerelerin üzerindeki yatay çubukların seçtiğiniz tema rengiyle uyum göstermesini sağlıyor.
3. Yenilenen emoji'lere ulaşın: Yenilenen emoji'ler daha renkli ve eğlenceliler. Onlara ulaşmak için Görev çubuğuna sağ tıklayın ve "Dokunmatik klavye düğmesini göster" üzerine tıklayın. Şimdi uyarı alanında beliren klavye simgesine tıklayarak klavyeyi görünür hale getirin. Gülen yüz simgesine tıklayarak emojil'lere ulaşabilirsiniz.
Ve dört Anniversary Update ipucu daha!
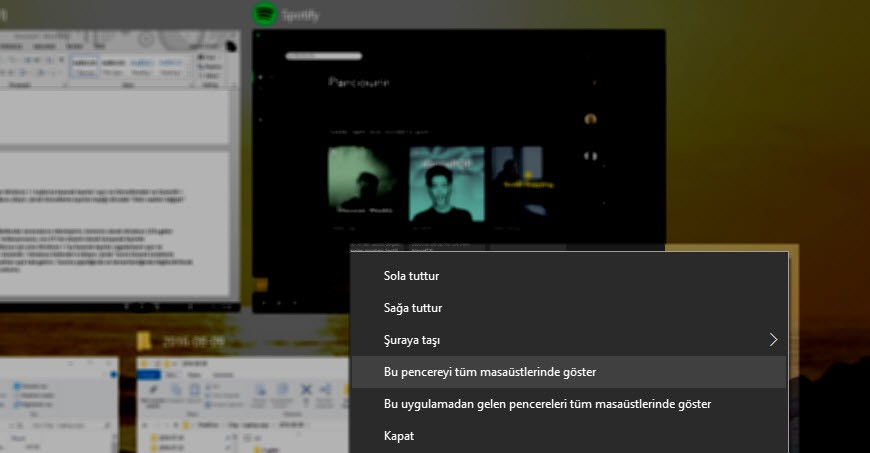
4. Dilediğiniz pencereyi tüm masaüstlerinde görüntüleyin: Windows + Tab tuşlarına basarak Görev görünümünü açın. Şimdi pencerelerden birine sağ tıklayın ve Göster'e tıklayarak "Bu pencereyi tüm masaüstlerinde göster" seçeneğine tıklayın.
5. Ajandanıza görev çubuğundan ulaşın: Uyarı alanındaki saate tıkladığınızda şu anki saat, tarih ve takvime ek olarak bugünkü etkinliklerinizi de görebilirsiniz. Yeni entegrasyon sayesinde Outlook, Google ve iCloud takviminizdeki girdiler, bu alanda listelenebiliyor.
6. Windows Update için "etkin saatler": Anniversary Update ile birlikte Windows Update artık bize biraz daha nazik davranıyor. Ancak güncellemeye zorlama huyundan tamamen vazgeçmiş de değil. Yeni "etkin saatler" seçeneği sayesinde günün en fazla 12 saatlik bir bölümünü "etkin saat" olarak belirleyebiliyor, Windows'un bu saatler arasında otomatik olarak yeniden başlatılmasının önüne geçebiliyorsunuz.
Bu ayara ulaşmak için Windows + I tuşlarına basarak Ayarlar'ı açın ve Güncellemeler ve Güvenlik > Windows Update yolunu izleyin. Şimdi Güncelleme Ayarları başlığı altındaki "Etkin saatleri değiştir" seçeneğine tıklayın.
7. Düzenli Windows Defender taramalarını etkinleştirin: Antivirüs olarak Windows 10'la gelen Windows Defender'ı kullanıyorsanız, onu PC'nizi düzenli olarak tarayacak biçimde yapılandırabilirsiniz. Bunun için yine Windows + I'ya basarak Ayarlar uygulamasını açın ve Güncelleştirmeler ve Güvenlik > Windows Defender'a tıklayın. Şimdi "Sınırlı Düzenli Aralıklarla Tarama" altındaki anahtarı açık hale getirin. Tarama yapıldığında ve tamamlandığında bilgilendirilecek ve sonuçları görebileceksiniz.
