VirtualBox yaygın olarak kullanılan bir sanallaştırma yazılımı. Sanal makinelerin, örneğin bir Linux canlı sistemini hızlı bir şekilde test etmek veya bir işletim sistemi kurmak için önyüklenebilir USB belleklerden başlatılmasına olanak tanır. Ancak USB belleği VirtualBox‘ta önyükleme sıralamasında yukarı taşımak isterseniz, çok fazla ilerleyemezsiniz: bağlı bir USB bellek VirtualBox önyükleme seçeneklerinde bile görünmez. İşlev iyi gizlenmiştir ve etkinleştirmek için bir numara ve biraz manuel çalışma gerektirir.
Nasıl Yapılır?
Bir işletim sistemini USB bellekten önyüklemek için, önce VMDK dosyası şeklinde bir sanal makine oluşturun, ardından USB sürücüsünü buna atayın. Ardından sabit sürücü olarak VMDK dosyası ile yeni bir sanal makine kurun.
1. Disk yönetimini açın: Windows, disk yönetimini açmak için çeşitli yollar sunar. Bunlardan biri aşağıdaki gibidir: Yönetici haklarıyla komut istemini çağırın ve „diskmgmt.msc“ komutunu girin. Disk yönetimi ile yeni bir pencere açılır. Aynı prosedür Çalıştır diyaloğu aracılığıyla da kullanılabilir.
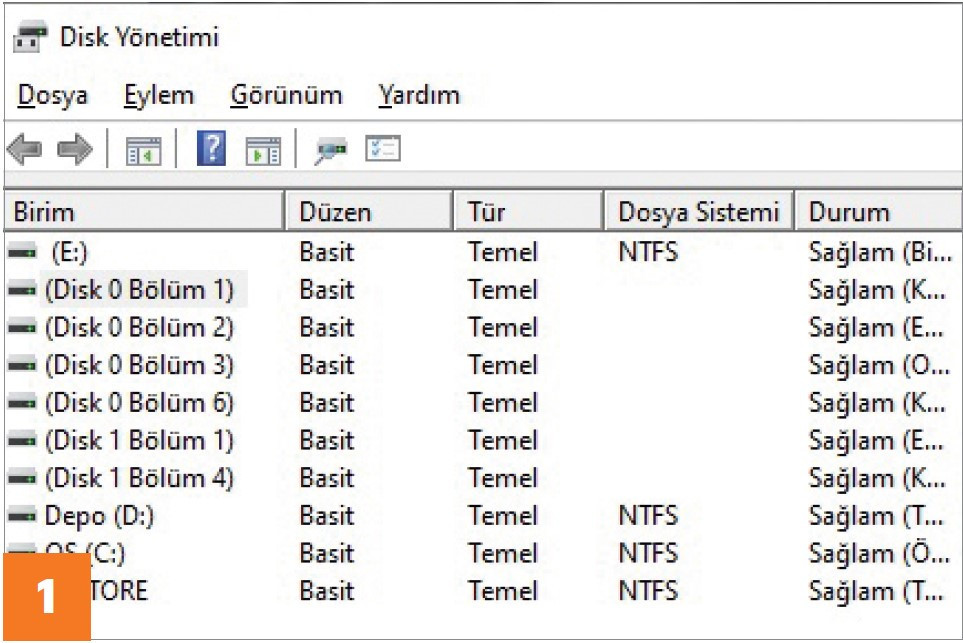
2. USB sürücüsünü tanımlayın: Bağlı USB belleğin hangi disk numarasına sahip olduğunu görmek için disk yönetimine bakın. Bölümler alt alanda grafiksel olarak gösterilir. Bellek, adı veya bölüm boyutu ile tanımlanabilir. Bu numarayı not edin.
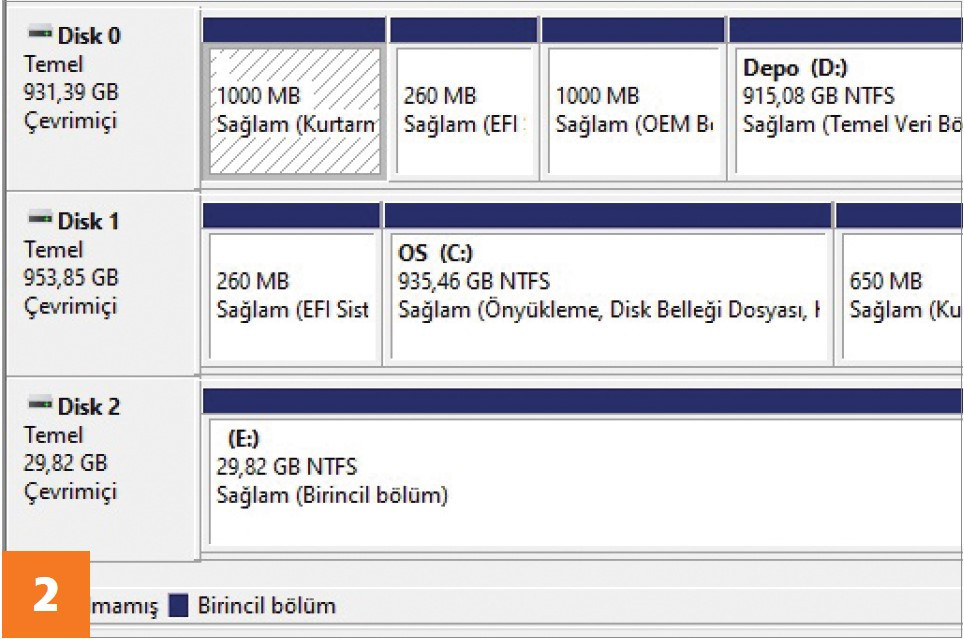
3. Dizini değiştir: VirtualBox‘ı kapatın ve yönetici haklarıyla tekrar başlatın (sağ tıklayın, „Yönetici olarak çalıştır“). Bir giriş istemini de yönetici haklarıyla başlatın. cd %programfiles%\oracle\virtualbox ile program klasörüne geçin. Eğer VirtualBox‘ı başka bir yere kurduysanız, yolu buna göre değiştirin.
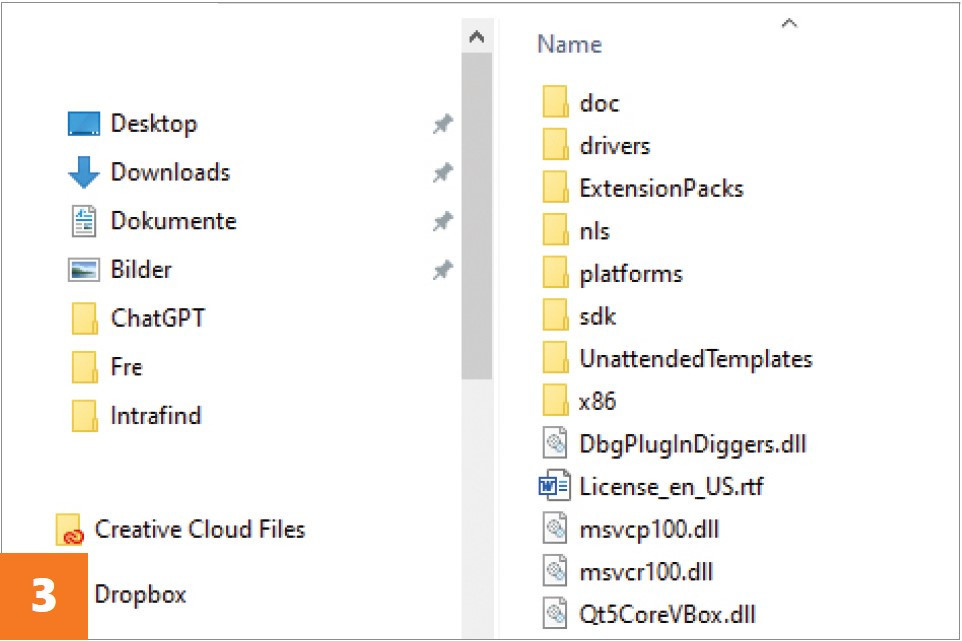
4. VMDK dosyası oluşturma: Bir VboxManage komutu kullanarak, USB belleğe yalnızca bir bağlantı olan sanal bir VMDK dosyası oluşturun. „#“ karakteri yerine, tek satırlık komutun sonuna 2. adımda belirlenen veri taşıyıcısının numarasını girin:
vboxmanage createmedium disk --dosya adı „%USERPROFILE%“\.VirtualBox\usb.vmdk --format=VMDK --variant RawDisk --property RawDrive=\.\PhysicalDrive#
Klasörü herhangi bir yol ile değiştirebilirsiniz. Eğer VMDK dosyasını VirtualBox‘ ta bir sürücü olarak yüklerseniz, VirtualBox fiziksel cihaza erişecektir.
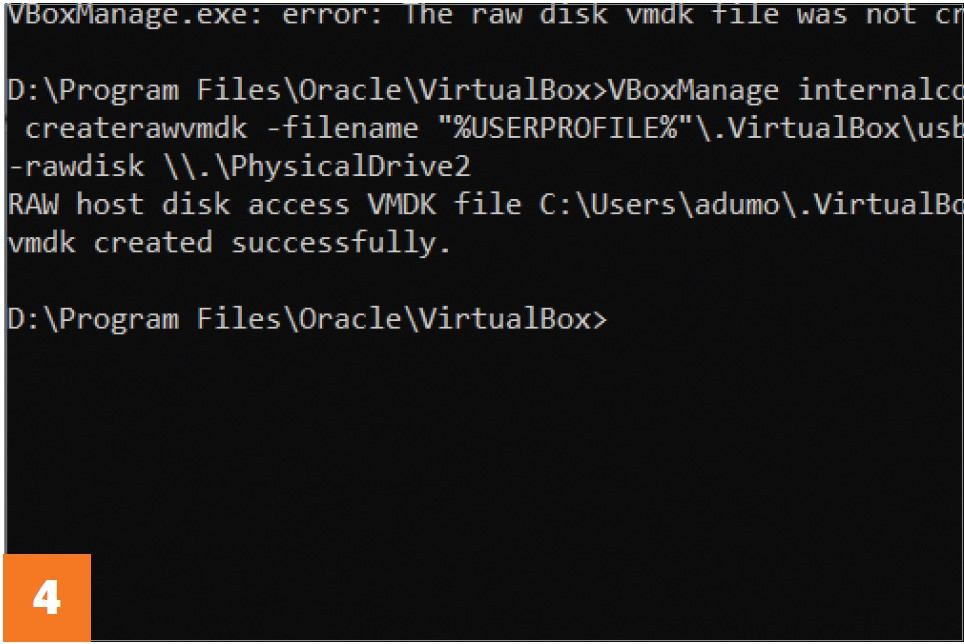
5. VirtualBox‘ı Açmak: Bir sanal makineyi USB ortamından her önyüklemek istediğinizde, VirtualBox‘ı yönetici ayrıcalıklarıyla başlatmalısınız. Ancak o zaman ham disk aygıtına erişebilir.
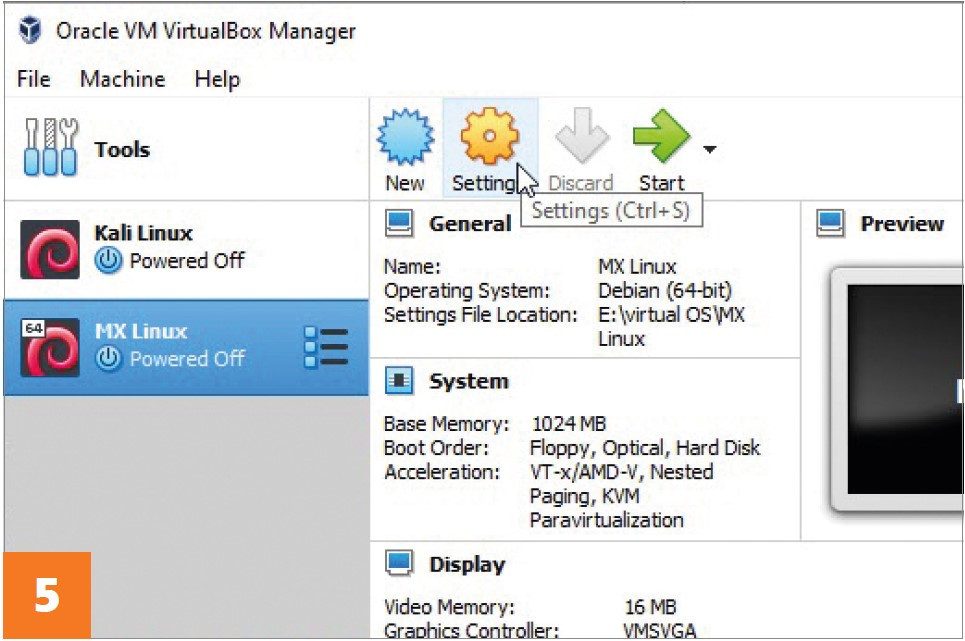
6. USB bellekten önyükleme: „Yeni“ düğmesine tıklayarak yeni bir sanal makine oluşturun ve sihirbazı çalıştırın. Sabit disk sorulduğunda şunları seçin „Mevcut sabit diski kullan“ seçeneğini seçin ve yeni oluşturduğunuz VMDK dosyasını girin. Daha sonra sanal makineyi USB bellekten önyükleyebilirsiniz. Bu, disk yönetimi onları „Disk 1“ olarak gösterdiği sürece diğer USB bellekler için de çalışır. Canlı sistemi USB bellekten kalıcı olarak yüklemek için, „Yığın depolama“ altındaki ayarlara bir sanal sabit disk eklemeniz gerekir. USB bellekten önyükleme yapılabilmesi için yeni veri taşıyıcısının USB veri taşıyıcısından sonra listede yer alması gerekir.
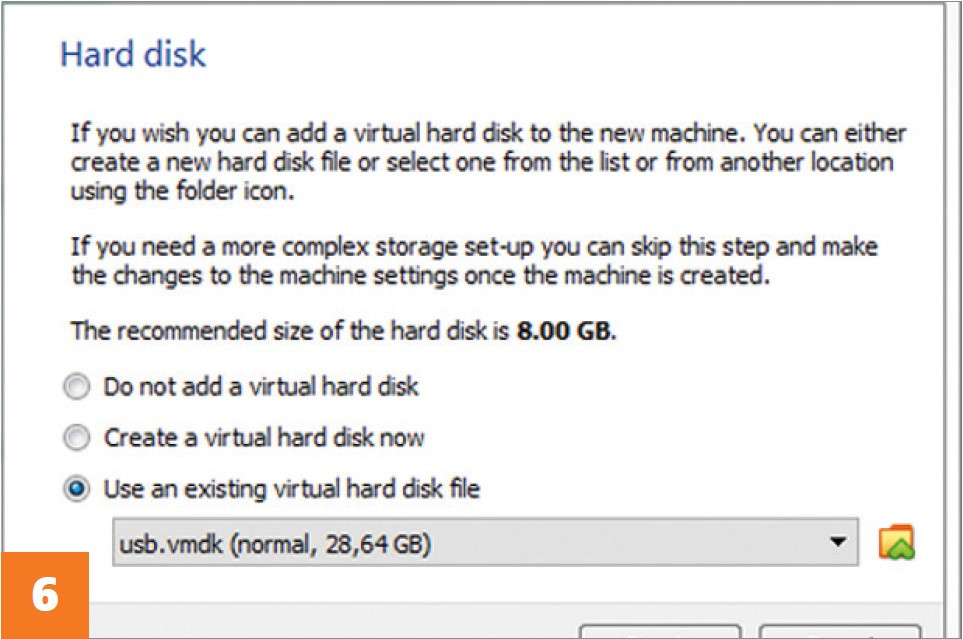
Bu yazılarımız da ilginizi çekebilir:
