Bilgisayarla çalışan insanlar, özellikle iş yerlerinde zamanla yarışırlar. Bu yüzden uygulamaları hızlı bir şekilde çalıştırmak ve yazıcıdan çıktı almak çoğu zaman hayati önem taşır. İşte çalışmalarınızı hızlandırmak için yapabilecekleriniz...
Yazıcı, hem ev hem de ofis bilgisayarlarının vazgeçilmez bir parçası haline geldi. Bu cihazların her geçen gün biraz daha hızlandıkları açıkça ortada Ancak konu büyük boyutlu dosyaların baskısı olduğunda, mevcut hızlar bile yetersiz kalabilir. Eğer sık sık büyük dosyaların çıktısını alıyorsanız, zaman kaybının da başa çıkılamaz bir hale geldiğine şahit olabilirsiniz. Bu durumda yapmanız gereken, sadece tavsiyelerimizi dinlemek...
Daha Hızlı Baskılar
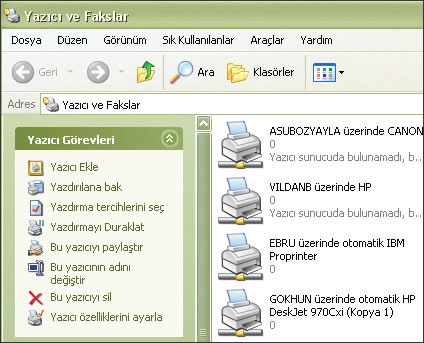
DAHA HIZLI BASKILAR
1- Öncelikle açık olan tüm programları kapatın veya Uygulama Çubuğu'na göndererek küçültün. "Başlat" düğmesine basın ve menüyü açın. Şimdi menü içerisinde yer alan "Yazıcılar ve Fakslar" satırına tıklamalısınız.
2- Ekranda, kullandığınız yazıcı ya da yazıcıların görüntülendiği yeni bir pencere açılacaktır. Baskı işlemleri için tercih ettiğiniz yazıcının simgesine tıklayın ve seçiminizi yapın. Daha sonra yine simge üzerinde sağ fare tuşuna basın.
3- Yazıcı simgesini, sağ fare tuşunu bırakmadan masaüstüne taşıyın ve istediğiniz noktaya geldiğinizde tuşu bırakın.
4- Açılan menüde yer alan "Buraya Kısayol Oluştur" satırına tıklayın. Böylece yazıcınızın kısayolu masaüstünde belirecektir.
5- Artık dosyaları kolaylıkla yazdırabilirsiniz. Tek yapmanız gereken, yazdırmak istediğiniz dokümanı kısayol simgesi üzerine sürüklemek ve bırakmak. Dosyayı açan program otomatik olarak başlayacak, yazdırma komutu otomatik olarak verilecek ve baskı işlemi bitince de program otomatik olarak kapanacaktır.
Program Çalıştırma Yöntemleri

PROGRAM ÇALIŞTIRMA YÖNTEMLERİ
6- "Başlat" düğmesine tıklayın ve menüyü açın. Menü içerisinde "Çalıştır" komutunun yer aldığını göreceksiniz. Bu komuta tıkladığınızda, karşınıza program çalıştırma penceresi gelecektir.
7- "Çalıştır" penceresi, programları açmanın ötesinde bazı işlevlere sahiptir. Örneğin bir dosyayı "Çalıştır" penceresi üzerine sürükleyip bıraktığınızda, dosyanın kayıtlı olduğu konumu tam olarak görme şansına sahipsiniz.
8- Pencerenin sağ alt kısmında göreceğiniz "Gözat" seçeneğine tıklarsanız, "Gözat" isimli yeni bir diyalog penceresi ile karşılaşırsınız. Bu noktada yapmanız gereken, açmak istediğiniz belgeyi ya da programı bulmak, seçmek ve "Aç" düğmesine basmak.
9- "Çalıştır" penceresindeki metin alanının sağ kısmında, aşağıya doğru bir ok işareti bulunmaktadır. Bu oka tıklayarak, en son çalıştırmış olduğunuz programları ya da en son açtığınız belgeleri görüntüleyebilirsiniz.
Çalışmayan Programlar
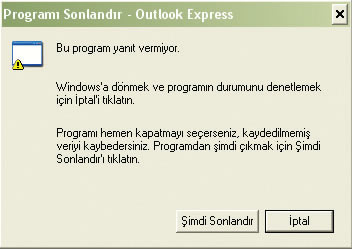
ÇALIŞMAYAN PROGRAMLAR
10- Bilgisayarınızda o anda çalışmakta olan programları bir arada görmek veya sistemde bir sorun meydana geldiğinde sorunu yaratan uygulamayı ayırt edebilmek için Windows'un "Görev Yöneticisi"ni kullanabilirsiniz. "Görev Yöneticisini çalıştırmak için "Ctrl + Alt + Del" tuşlarına aynı anda basmanız yeterlidir.
Açılan yeni pencerede, çalışmakta olan tüm programların listelendiğini göreceksiniz. Aralarında düzgün çalışmayan bir program varsa, isminin yanında "Yanıt Vermiyor" uyarısı bulunur. Böylece kapatmanız gereken programı kolayca belirleyebilirsiniz.
11- Hangi programı kapatacağınızı seçtikten sonra, programın adının yazılı olduğu satıra tıklamalı ve ardından programı kapatmak için alt bölümdeki "Görevi Sonlandır" düğmesine basmalısınız. Bir süre sonra küçük bir uyarı penceresi ile karşılaşacaksınız. Bu pencerede "Şimdi Sonlandır" düğmesine tıklayın ve programın kapanmasını bekleyin. Böylece sistemi yeninden başlatmanıza gerek kalmaz ve diğer işlerinize rahatlıkla devam edebilirsiniz. Eğer "iptal"e tıklarsanız, sonlandırma komutu iptal edilir.
