Windows XP işletim sistemi, kullanıcılarını her zaman mavi bir "Hoşgeldiniz" ekranı ile karşılar. Ancak bu ekran bir süre sonra sıkıcı hale gelebilir ve farklı bir görüntüyle karşılanmak isteyebilirsiniz. Açılış ekranını değiştirmek için küçük bir programa sahip olmanız yeterli.
Bu bölümde, Windows XP'nin başlangıç görüntülerini değiştirmek isteyenler için bazı küçük tavsiyelerimiz olacak. İlk tavsiyemiz, bu işlemi yapabilecek birçok program arasından en uygununu internet üzerinde bulmanız ve bilgisayarınıza indirmeniz. Programların büyük kısmı, kullanım sırasında işinizi kolaylaşacak yardım seçeneklerine sahiptir. Ancak bu talimatları çok iyi okumalısınız; çünkü Windows XP'nin başlangıç ekranını değiştirmek hiç de kolay değildir. Zaten görüntüyü değiştirme işlemini işletim sistemi üzerinden yapamıyor oluşumuzun en büyük nedeni de bu işlemin zor olmasıdır. Microsoft, yapılabilecek ciddi hatalara karşı önlemini almıştır ve ekran değiştirme özelliğini kullanıma sunmaktan kaçınmıştır. Biraz sonra, özel programları kullanarak engellenmiş olan bu değişikliği nasıl gerçekleştirebileceğimizi göreceğiz.
İnternet Üzerinden Açılış Ekranı Temaları Bulmak
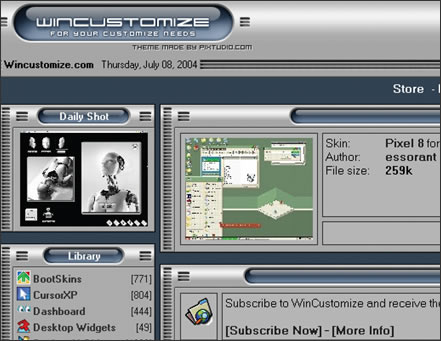
1- Internet üzerinde, açılış ekranını değiştirirken kullanabileceğiniz birçok farklı alternatif bulabilirsiniz. Biz, değişiklik işlemini gerçekleştirmek için bu programlar arasında en çok özellik sunanı, yani Logon Studio'yu tercih ettik. Bu yararlı programı "www.stardock.com/products/logonstudio" adresinden indirebilirsiniz.
Logon Studio, önceden hazırlanmış temaları sayesinde değişiklikleri çok daha hızlı bir şekilde tamamlamanızı sağlayabilir.
2- Logon Studio'nun yardımıyla açılış ekranını dilediğiniz gibi değiştirebilir ve zevkinize uygun hale getirebilirsiniz. Program içerisinde önceden hazırlanmış temalar bulunduğunu daha önce de söylemiştik. Ancak dilerseniz, internet üzerinde bu program için hazırlanmış farklı temalar da bulabilirsiniz. Bazı kullanıcılar, kendi bilgisayarları için hazırladıkları temaları internette diğer kullanıcılar ile paylaşmaktadırlar. Bu temalara ulaşmak istiyorsanız, yola "www.wincustomize.com" adresini ziyaret ederek başlamanızı öneririz.
3- Logon Studio, sahip olduğu üstün özellikleri son derece basit bir arayüz ile kullanıma sunmaktadır. Başka bir deyişle programın kullanımı hiç de zor değildir. Logon Studio'yu çalıştırdığınızda, karşınıza önceden hazırlanmış örnek temaların (ve buraya sizin eklemiş olduğunuz temaların) listelendiği bir pencere gelecektir. Bunların arasından zevkinize uygun bir temayı seçmelisiniz.
4- "Load" düğmesinin yardımıyla internetten indirdiğiniz ve sabit diskinize kaydettiğiniz temalardan birisini yüklemeniz mümkün. Sadece dosyayı içeren klasörü bulmalı ve seçiminizi yaptıktan sonra "Aç" düğmesine tıklamalısınız. Böylece farklı bir temayı kullanma şansına sahip olacaksınız.
Yeni Tema Oluşturmak
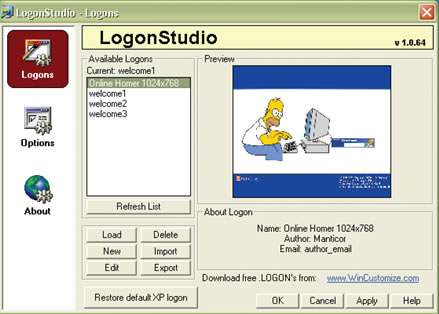
5- Önizleme (Preview) penceresinde, açtığınız dosyanın küçük bir görüntüsünü görebilirsiniz. Şimdi pencerenin sağ alt kısmında yer alan "Apply" düğmesine basın ve seçiminizi onaylayın.
6- Hepsi bu kadar... Artık bilgisayarınızı baştan başlatabilir ve yeni giriş ekranınızın tadını çıkartmaya başlayabilirsiniz.
7- Hazır temaların birçoğu gözünüze hoş görünebilir; ama hiç biri kendi oluşturduğunuz bir temanın yerini tutamaz.
Sıfırdan başlayarak yeni bir tema tasarlamak için ilk olarak "New" düğmesine tıklayın. Açılacak olan küçük pencereye tasarımcının (yani sizin) adını, temaya verilecek kod numarasını ve temaya vermek istediğiniz adı girin, daha sonra "OK" düğmesine basın. Dilerseniz buraya farklı yardımcı notlar da ekleyebilirsiniz. İşin bu kısmını bitirmek için "Create" düğmesine tıklayın. Böyle karşınıza, temayı oluştururken kullanacağınız çalışma ortamı gelecektir.
8- Logon Studio'nun editörü, çalışmanız sırasında gerçekleştirdiğiniz değişiklikleri gerçek zamanlı olarak görebilmenizi sağlayan bölümlere ayrılmıştır. "Elements" penceresi, kullanılabilecek öğeleri tek tek listelemekle görevlidir. Bu öğeler arasından herhangi birisini seçerek yola çıkabilirsiniz. Aynı şekilde, bu öğelerin sol penceredeki görüntülerine tıklayarak da değişiklikler yapmanız mümkündür. Kendi resimlerinizi veya sevdiğiniz bir arkadaşınızın resmini de, yine bu ekranı kullanarak işin içine katma şansına sahipsiniz.
Oluşturduğumuz Temayı Açılış Ekranı Yapmak
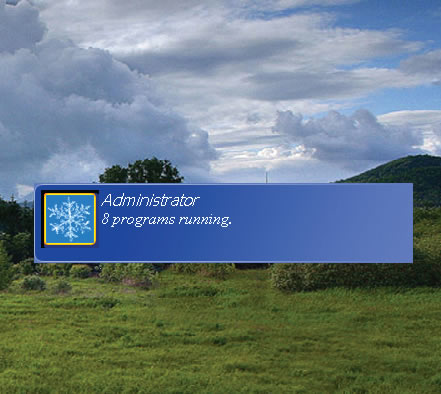
9- Giriş ekranının ortasındaki resmi değiştirmek için, öncelikle "Elements" panelinde yer alan "Center Panel" seçeneğine tıklamalısınız. Daha sonra "Properties" panelin-deki "Picture" satırını bulun ve sağındaki küçük düğmeye basın. Karşınıza "Edit Picture" başlıklı yeni bir pencere gelecektir. Sağ bölümde göreceğiniz "Browse" düğmesinin yardımıyla sabit diskinizde kayıtlı olan farklı bir resmi seçme ve kullanma şansına sahipsiniz.
10- Arka planda kullanacağınız resmi seçtikten sonra "OK" düğmesine tıklayarak yapılan çalışmanın önizlemesine göz atabilirsiniz. Bu noktada "Edit" düğmesine basarak resim üzerinde ufak değişiklikler yapabileceğinizi de hatırlatalım. Tabii değişikliklerin çok kapsamlı olmayacaklarını da asla aklınızdan çıkarmayın.
11- Şimdi sıra arka plan renklerini değiştirmeye geldi. Bunun için değişiklik yapmak istediğiniz bölümü sağ kısımdaki panelden seçin. Ardından seçili maddenin sağındaki renkli düğmeye tıklayın. Karşınıza bir renk paleti gelecektir. İstediğiniz rengi seçin ve "OK" düğmesine basın. Aynı şekilde yazı tipi ve yazı büyüklüklerini de değiştirebilirsiniz.
12- Kendi temanızı kaydetmek için, araç çubuğu üzerinde bulunan ve üç adet A harfi ve bir renk paleti ile işaretlenmiş olan düğmeye tıklamanız yeterli. Kaydettiğiniz temayı dilediğiniz zaman farklı bir temayla değiştirebilir, daha sonra tekrar aynı temaya geri dönebilirsiniz.
Bilgi: Geri Dönmek İsterseniz
BİLGİ: GERİ DÖNMEK İSTERSENİZ
Programın ana penceresinde bulunan "Edit" düğmesini kullanarak mevcut temalar üzerinde değişiklikler yapabilirsiniz. Ayrıca işlemin herhangi bir aşamasında yaptığınız değişikliklerden memnun kalmazsanız, hepsini iptal edip başa dönmek için sol alt kısımdaki "Restore default XP logon" düğmesine tıklamanız yeterli.
