Çok sayıda sayfadan oluşan bir belge içerisinde arama yapmanın samanlıkta iğne aramaktan farksız olduğunu mu düşünüyorsunuz? Öyleyse size güzel bir haberimiz var!
Kitapların, makalelerin veya şirket raporlarının sayfalarını çevirerek zaman kaybetmek hiç kimsenin hoşuna gitmez. Neyse ki bilgisayarlar, bizleri bu düzensiz kağıt yığınları ile boğuşmaktan kurtarıyorlar. Elektronik ortamdaki belgeler, metinler üzerinde yapılan işlemleri inanılmaz bir biçimde kolaylaştırmaktadır. Örneğin, yüzlerce sayfadan oluşan bir belge içerisinde arama yapmak, sadece birkaç fare tıklamasıyla gerçekleştirilebilecek kadar kolay ve hızlı bir işlemdir. Buna rağmen, bir Word belgesi içerisinde arama yapmak için, ekranın her köşesini inceleyerek tüm belgeyi sayfa sayfa kaydıranlar da yok değildir. Siz de elektronik belgeler içerisinde aradığını bulmakta zorlanan kullanıcılardan birisiyseniz, aşağıdaki önerilerimize göz atmanızda büyük yarar var.
Word Belgesi İçinde Kelime ve Cümle Aramak
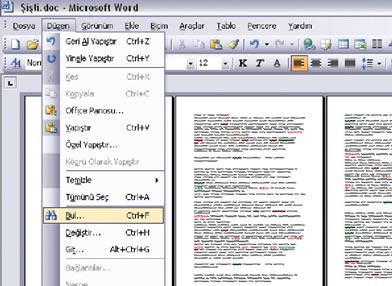
WORD BELGESİ İÇİNDE KELİME veya CÜMLE ARAMAK
1- Sayfaların genel görünümüne ulaşabilmek ve belli bir metnin kağıt üzerinde nasıl göründüğünü kontrol edebilmek için "Baskı Önizleme" özelliğinden yardım alabilirsiniz. Çoğu bilgisayar kullanıcısının aşina olduğu bu özelliği kullanabilmek için, standart Araç Çubuğu üzerinde yer alan ve büyüteç simgesi ile işaretlenen küçük düğmeye tıklamanız yeterli olacaktır. Birçok farklı durum için son derece kullanışlı olan bu özellik; yalnızca belli bir uzunluktaki metinleri görmek için değil, aynı zamanda yazılı metni görsel olarak kontrol etmek için de sıkça kullanılır.
Peki ama belgeyi baştan sona okumak için yeterli zaman olmadığında, metin içerisindeki bir terimi veya cümleyi nasıl bulabiliriz? İşte bu sorunun cevabı...
2- Öncelikle "Düzen" menüsünde yer alan "Bul" satırına tıklamanız gerekiyor. Alternatif olarak klavyenizdeki "CTRL" ve "F tuşlarına birlikte basabileceğinizi de aklınızdan çıkartmamalısınız.
3- Şimdi, ekranınızda üç farklı sekmeden oluşan küçük bir pencere belirecek Bu sekmeler sırasıyla "Bul", "Değiştir" ve "Git" başlıklarını taşımaktadır. "Bul" sekmesinin sağ alt köşesinde "Tüm Seçenekler", "Sonrakini Bul" ve "İptal" isimlerini taşıyan üç farklı düğme bulunmaktadır. O an açık olan belge içerisinde bir kelime veya cümle aramak için "Aranan" kutusuna ilgili arama metnini yazın ve "Sonrakini Bul" düğmesine tıklayın. Aradığınız kelime veya cümle bulunduğunda, metin içerisinde siyah renk ile işaretlenecektir. Arama işlemi sırasında daha fazla seçeneğe ihtiyaç duyarsanız, arama penceresindeki "Tüm Seçenekler" düğmesine tıklamanız gerekecektir.
4- Bu seçenek sayesinde, örneğin arama ifadenizin büyük ve küçük harflere duyarlı olmasını sağlayabilirsiniz. Benzer biçimde, sadece arama ifadesiyle birebir uyuşan metinlerin gösterilmesini de tercih edebilirsiniz. Joker karakterleri ("*" ve "?") kullanarak daha esnek bir arama yapmak ve ilgili arama işlemini belgenin belli bir bölümünde (tümü, aşağı, yukarı) geçerli kılmak da sahip olduğunuz seçenekler arasındadır.
Bul ve Değiştir
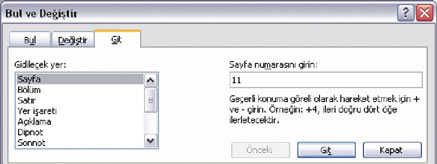
Microsoft Word programının İngilizce sürümlerinde, İngilizce hazırlanmış metinler için daha da fazla seçenek sunulmaktadır. Benler okunuşa sahip sözcükleri veya aynı keli-T>enin farklı formlarını aramak, bu seçenekler arasında sayılabilir.
5- Aynı penceredeki "Biçim" düğmesine tıklarsanız, arama ifadesinin biçim özellikle-ini de değiştirebilirsiniz. "Yazı tipi", "Paragraf, "Sekmeler", "Dil", "Çerçeve", "Stil" ve Vurgu" bu seçenekleri oluşturmaktadır. Tüm su seçenekler, arama ifadesinin biçimsel özelliklerini sınırlandırarak daha kesin sonuç-ara ulaşmanıza yardımcı olacaklardır. "Biçimlendirme Yok" düğmesine tıkladığınızda ise, önceden belirlemiş olduğunuz arama kriterlerini ortadan kaldırmış olursunuz.
6- "Özel" düğmesine tıkladığınızda, belge içerisindeki özel konuları aramanıza yardımcı olacak bir dizi seçenek listelenir. Bu seçeneklerden herhangi bir tanesini aktif hale geçirmek için öncelikle "Özel" düğmesine, daha sonra da istediğiniz seçeneğe bir kere tıklamanız yeterlidir.
7- Belge içerisinde yer alan herhangi bir ifadeyi farklı bir ifade ile değiştirmek isterseniz, bu kez "Değiştir" sekmesine geçiş yapmanız gerekecektir. Bu sekme, "Bul" sekmesi ile aynı fonksiyonlara ve aynı seçeneklere sahiptir. Ancak bu kez, "Yeni Değer" alanına yeni ifadeyi girmeniz gerekir.
Son sekme olan "Git" ise, belge içerisindeki belli bir noktaya gitmenizi sağlar. Sekmenin "Gidilecek yer" bölümünde, belge içerisinde arayabileceğiniz çeşitli öğeler ("Sayfa", "Bölüm", "Satır", "Yer işareti", "Açıklama", "Dipnot", "Başlık" gibi) listelenmektedir.
