Elektrik kesintisi gibi sık karşılaşılan sorunlar, üzerinde çalıştığınız verileri kaybetmenize neden olabilir. Böyle bir durumla karşı karşıya kalmak istemiyorsanız, Word'ün "Otomatik Kurtarma" özelliği ile mutlaka tartışmalısınız.
Bilgisayarlar her ne kadar son teknoloji ile üretiliyor olsalar da, bazı durumlarda verilerinizi kaybetmenizi engelleyemezler. Örneğin, üzerinde çalışmayı sürdürdüğünüz bir belgeyi saatlerdir kaydetmiyor olabilirsiniz. Eğer çalışmanız sırasında ani bir arıza veya elektrik kesintisi yaşanırsa, tüm bilgilerinizi kaybetmeniz de kaçınılmaz bir sonuçtur.
Belgeyi sık sık kaydederek veri kaybını en aza indirmeniz mümkün. Ancak bu yöntem, hiçbir zaman kesin koruma sağlamaz. Çünkü kaydetmeyi unutmayacağınızı kimse garanti edemez. Bu durumda, verilerinizin güvenliği için başvurabileceğiniz tek bir alternatif kalıyor; o da bilgisayarın, üzerinde çalıştığımız belgeleri otomatik olarak kaydetmesini sağlamak. Peki ama bunu nasıl yapacağız? Tabii ki Word'ün "Otomatik Kurtarma" özelliği ile...
Kayıt Süreleri
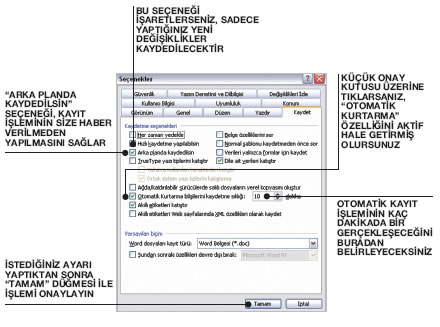
KAYIT SÜRELERİ
"Otomatik Kurtarma" özelliği, belgelerde yapılan değişikliklerin belli aralıklarla denetlenmesini ve sabit diske kopyalanmasını sağlar. Kopyalama işleminin hangi sıkılıkla gerçekleşeceğine kendiniz karar verebilirsiniz. Üzerinde çalıştığınız belgenin önemini göz önünde bulundurarak, uygun bir kayıt aralığı belirlemelisiniz. Bu süre sadece tek bir dakika olabileceği gibi, 2 saate ayarlanması da mümkündür.
Kaydetme işlemi, bazı durumlarda bilgisayarı yavaşlatabilir. Örneğin dokümanınız resim ve hareketli görüntülerden oluşuyorsa, birkaç saniye beklemeniz gerekebilir. Ama sadece metinlerden oluşan bir doküman üzerinde çalışıyorsanız, dosyanızın kaydedildiğini hissetmezsiniz bile.
Kayıt Aralığını Belirleyin
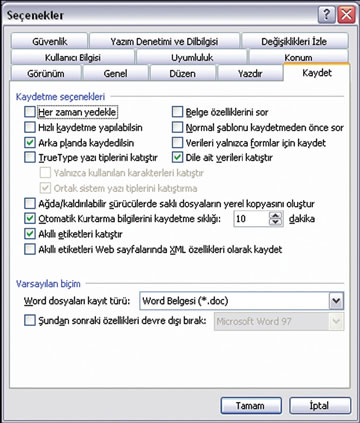
Kayıt aralığını belirlerken, yazma hızınızı da dikkate almanızda yarar var. Eğer klavyeyi büyük bir ustalıkla kullanabiliyorsanız, belcenizi 2 dakikada bir kaydetmeniz doğru olacaktır. Çünkü bu iki dakika, çok fazla çalışma ile eş değerdir. Ancak her beş dakikada sadece dört satır yazıyorsanız, 2 dakikada bir kayıt yapmanıza gerek yok. Ancak bu durum, kayıt aralığını 2 saate ayarlamanız anlamına da gelmemeli. Bizim tavsiyemiz, sürenin asla 10 dakikanın üzerine çıkmaması olacaktır.
1- Word programının açık olduğunu ve standart bir belge üzerinde çalıştığınızı varsayın (Örneğin mektup ya da her hangi bir konuda makale yazıyor olabilirsiniz).
2- "Araçlar" menüsünden "Seçenekler"i tıklayın.
3- "Seçenekler" penceresi açıldığında, farenin sol tuşu ile "Kaydet" sekmesine tıklayın. Burada, belgelerinizin otomatik olarak kaydedilmesini sağlayacak önemli seçenekleri göreceksiniz. Öncelikle "Otomatik Kurtarma Bilgilerini Kaydetme Sıklığı" satırının yanındaki onay kutusunun işaretlenmiş olmasına dikkat edin. Eğer onay kutusu işaretlenmişse, satırın sağ tarafında göreceğiniz alana kaydetme aralığını (dakika olarak) girebilirsiniz. Bizim tavsiyemiz, buraya gireceğiniz değerin 10 dakikadan daha fazla olmamasıdır.
Dikkat: Otomatik Kurtarma ve Kaydetme
DİKKAT: OTOMATİK KURTARMA VE KAYDETME
Otomatik kurtarma özelliğini ve normal kayıt işlemini birbirleri ile karıştırmayın. Otomatik kurtarma, Word'ün beklenmedik şekilde kapandığı durumlarda işinize yarar ve belgeyi bir daha açtığınızda kaydedilmiş değişiklikleri ekranda görmenizi sağlar. Belge üzerindeki çalışmanız sona erdiğinde, onu mutlaka kaydedin. Belgeyi kaydetmeden kapatmak, yaptığınız değişikliklerin de yok olması anlamına gelecektir.
İpucu: Fark Ettirmeden
İPUCU: FARK ETTİRMEDEN
"Özellikler" penceresinde yer alan "Kayıt" sekmesinde "Arka planda kaydedilsin" seçeneğini işaretlemelisiniz. Bu sayede otomatik kayıt işleminin arka planda gerçekleşmesini sağlarsınız ve kayıt sırasında işinizi bölmek zorunda kalmazsınız.
