Google ve Microsoft gibi firmalar, ürünlerini bir başka üründe birleştirip veya bölüp, farklı bir isimle sunmayı seviyorlar. Bu yüzden en başından belirtmekte fayda var; Google Meet birkaç şirketlere özel farklılık haricinde Hangouts'a çok benziyor.
Bu yazımızda video konferans platformu Google Meet'i nasıl kullanacağınızı adım adım anlatacağız.
1. Meet'i Açın
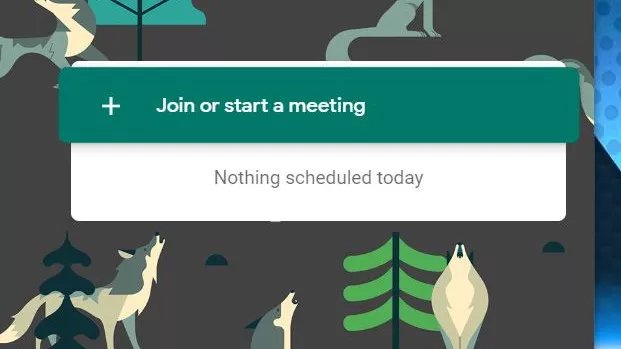
Google Meet'te bir oturum başlatmak için https://meet.google.com adresine gidin. Google hesabınız varsa, oturum açarak Meet arayüzüne ulaşabilirsiniz.
2. Meet Toplantısı Başlatın veya Katılın
Meet'i açtıktan sonra Toplantı Başlatın ve Toplantıya Katılın seçeneklerini göreceksiniz. Aynı ekranda Google Takvim'de daha önceden planladığınız toplantıları da görebilirsiniz.
Mevcut bir toplantıya katılabilmek için toplantının adını bilmeniz gerekiyor. Toplantının adını yazıp, Devam et düğmesine basın.
3. Sunucu Olun
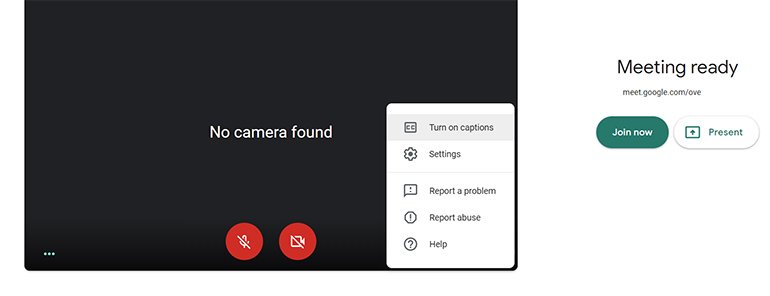
Katılmak istediğiniz toplantı yoksa veya tek başınaysanız, Meet yeni bir toplantı oluşturmak istediğinizi varsayıyor. Bu durumda "sunma" seçeneğine sahip oluyorsunuz. Bir sunucu olarak masaüstünüzü diğer katılımcılarla paylaşabilirsiniz. Herhangi bir kişinin sunucu olabileceğini, bunun toplantıyı ilk başlatan ile ilgisi olmadığını unutmayın.
4. Kamerayı ve Sesi Ayarlayın
Görüşme başlarken ses ve video varsayılan olarak kapalı konumda bulunuyor, ancak alttaki simgelere tıklayarak hemen açabilirsiniz.
5. Kişi Ekleyin
Toplantı başladıktan sonra toplantıya başkalarını ekleyebilirsiniz. Bunun birkaç yolu var ancak en kolay yolların başında eposta veya bir mesaj göndermek geliyor. Meet, bunun için bir bağlantı oluşturuyor ve bu bağlantıyı dilediğiniz kişiye gönderebiliyorsunuz.
6. Masaüstünü Gösterin
Meet sunucusu olarak karşı tarafa kendinizi veya bilgisayarınızın masaüstünü gösterebilirsiniz. Bununla ilgili denetim, panelin sağ altında bulunuyor. Masaüstü görüntüsünü paylaşırken sadece belirli bir uygulamanın penceresini veya tüm ekranı paylaşabilirsiniz.
Masaüstü görüntüsünü paylaşırken bazı kısıtlamalar olduğunu ve Meet'in oyunlar gibi hızla değişen görüntüler sunan uygulamalarla başa çıkamadığını söyleyelim.
7. Katılımcıları Susturma
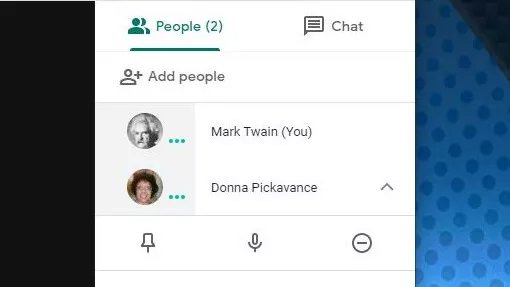
Toplantı sırasında katılımcılardan biri, örneğin çalıştırdığı bir makine nedeniyle yüksek sese neden olabilir. Bu durumda kişiye tıklayarak onu susturabilirsiniz. Başkaları bu kişiyi duymaya devam edecektir, ancak kişiyi görme ve duyma seçeneklerinizi kendiniz için düzenleyebilirsiniz.
Toplantıya başlamadan önce, başkalarını da düşünerek kamera ve mikrofonunuzun düzgün çalışıp çalışmadığını kontrol etmenizi, ses seviyenizin çok yüksek olmamasına dikkat etmenizi öneriyoruz.
8. Chat
Meet içerisinde dahili bir sohbet çözümü de bulunuyor. Chat ile diğer katılımcılara bilgiler, web adresleri ve dosyalar gönderebilirsiniz. Farklı bir sohbet aracı kullanmaya kıyasla, burada tüm katılımcıları tek tek seçmeden, hepsine kolayca mesaj göndermeniz mümkün.
9. Mobil Meet Uygulaması
Kafa karıştırıcı da olsa Google, Android'deki Meet'i Hangout Meet olarak adlandırıyor. Hangout Meet ile tablet ve telefon kullanıcıları, Chrome arayüzünde olduğu gibi bir toplantıda buluşabiliyorlar. Telefondan toplantı oluşturmanıza izin verilmiyor ancak mevcut toplantılara katılabiliyorsunuz.
