Windows Journal, Windows Vista işletim sistemi ile birlikte gelen ve Tablet PC kullanıcılarını oldukça yakından ilgilendiren bir uygulama. Windows Journal uygulamasını kullanmak için bir Tablet PC'niz ve haliyle bir de tablet kaleme ihtiyacınız olacaktır.
Bilgisayarınızda uygulama açıkken tablet kaleminiz yardımıyla çok uzun notlar alabilir ve bunları toplantı sonrasında hemen düzenleyebilirsiniz. Bilgisayarınızı gerçek anlamda bir notebook(defter) gibi kullanabilmenizi sağlayan program, tüm Microsoft Office uygulamalarına da entegre çalışabiliyor.
Journal ile Tanışma
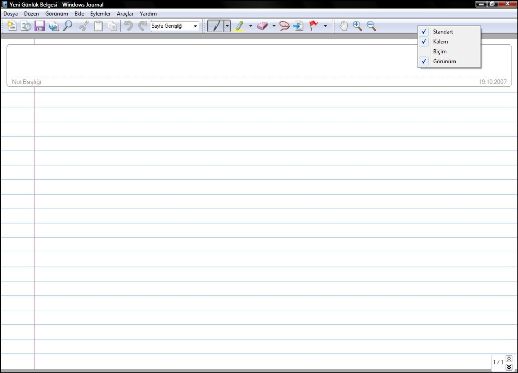
Windows Journal'ı Başlat menüsünden bulup çalıştırdığınızda karşınıza boş bir "Yeni Günlük Belgesi" açılacaktır. Açılan belge aslında hepimizin aşina olduğu bir ilkokul defterinin yaprağını andırıyor. Paragraf başı ayarı için yukarından aşağıya çekilmiş bir kırmızı çizgi ve standart mavi çizgili bir defter sayfası.
Sayfanın üst tarafında günün tarihi atılmış şekilde yer alan kısma "Not Başlığı" girebilirsiniz. Windows Journal penceresinde standart menü çubuğu dışında 4 adet araç çubuğu bulunmakta. Bunlar, "Standart, Kalem, Biçim, Görünüm" araç çubuklarıdır. Size tavsiyemiz araç çubuğunun üzerine gelip sağ tuşa tıklatmanız ve tüm araç çubuklarını görünür hale getirmeniz olacaktır. Bu sayede notlarınıza sağladığınız hakimiyet artacaktır.
Tablet Kaleminizin Ekrandaki Görünümü Ayarlayın
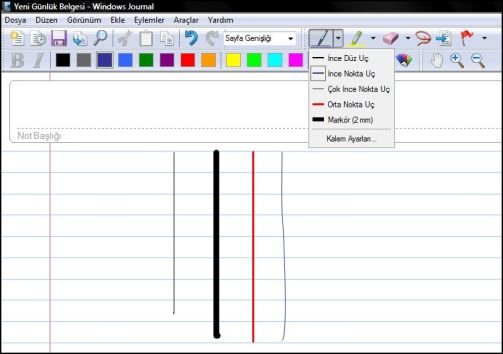
Windows Journal'da bir tablet kalem kullanarak çizim yapmak ya da yazı yazmak istediğinizde, kalem araç çubuğunda, farklı mürekkep rengi, mürekkep kalınlığı ve uç stili ayarlarına sahip çeşitli vurgulayıcılardan birini seçebilirsiniz. Bu vurgulayıcı ayarlarını kendi tercihlerinize göre özelleştirebilirsiniz.
Bazı Tablet PC'lerde, tablet kalemi basınca duyarlı olabilir. Bu, tablet kalemini ne kadar çok bastırırsanız, notunuzda oluşturduğunuz mürekkebin o kadar kalın olacağı anlamına gelir. Kalem araç çubuğunu kullanarak, kalem ve vurgulayıcı ayarlarını hızla değiştirebilirsiniz.
Eğer farklı bir kaleme ya da vurgulayıcıya geçmek isterseniz, kalem araç çubuğunda kalem simgesinin ya da gerçek hayatta marker dediğimiz vurgulayıcı simgelerinin yanlarındaki küçük oka dokunun. Bunu yaptığınızda ekrana kalem ve vurgulayıcıların bir listesi gelecektir. Yapmanız gereken sadece kullanmak istediğiniz kaleme ya da vurgulayıcıya dokunmak olacaktır.
Günlük Notları Oluşturun
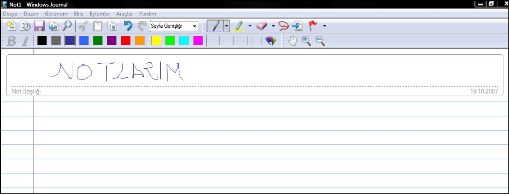
Windows Journal'da günlük notu oluşturabilir, kaydedebilir, açabilir ya da kapatabilirsiniz. Mesela bir not oluşturdunuz ve bu notu Windows Journal'i olmayan bir arkadaşınıza gönderip, okumasını sağlayabilirsiniz. Uygulama farklı türde dosya biçimi olarak kaydetmeye olanak sağlıyor.
Journal'da bir not oluşturmak için hazırlayacağınız her nota yeni bir "Not Başlığı" vermelisiniz. Yeni bir notu kaydettiğinizde program yazdığınız notla ilintili olarak bir dosya adı önerecektir. Journal uygulamasının not başlığınızı temel alarak dosya adı önermesi için, el yazısı tanıma özelliğini etkinleştirmiş olmanız gerekiyor.
Bunun için "Seçenekler" iletişim kutusunda "Diğer" sekmesine dokunun. (Sırasıyla "Araçlar"a, "Seçenekler"e ve sonra da "Diğer" sekmesine dokunun.) Standart araç çubuğunda sol başta bulunan "Yeni Not" simgesine tıklatın ve bir not başlığı oluşturmak için, sayfa başındaki "Not Başlığı" kısmına başlığınızı girin.
Sayfa Yapısını Belirleyin
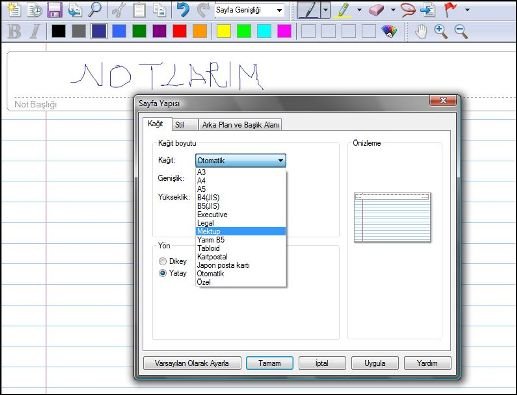
Windows Journal'da sayfa yapısını ve arka planını tamamen değiştirerek çok daha amaca uygun, renkli ya da eğlenceli notlar alabilir ve paylaşabilirsiniz.
Sayfa düzeninizi belirlemek için "Dosya" > "Sayfa Yapısı" yolunu izleyin. "Sayfa Yapısı" penceresi açıldığında 3 tane ana araç başlığı olduğunu fark edeceksiniz. Bunlar "Kağıt", "Stil", "Arka Plan ve Başlık Alanı" şeklinde yer alırlar. İlk ayar seçeneği kısmı olan "Kağıt" bölümünde Tablet PC'nizde açık olan sayfanın kağıt boyutunu belirleyebilir ve duruş yönünü tayin edebilirsiniz.
A3, A4, A5, legal, mektup, kartpostal ve tabloid gibi standart kağıt boyutlarını ayarlayabileceğiniz gibi, dilerseniz milimetre cinsinden genişlik ve yükseklik değerlerini girip dilediğiniz kağıt boyutunu ayarlayabilirsiniz. Kağıt yönünü tayin etmek için de "Yön" bölümündeki "Dikey" ya da "Yatay" seçeneklerinden herhangi birini seçmek size kalmış.
Kağıdınızı Kişiselleştirin
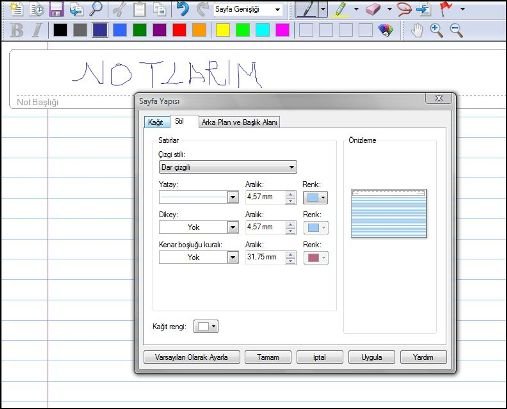
Sayfa Yapısı penceresinin ikinci ayar basamağı olan "Stil" kısmında ise sayfa satırlarını ve kağıt rengini belirleme imkanına sahipsiniz. "Satırlar" başlığı altında yer alan ayarların ilk sırasında "Çizgi Stili" yer alıyor. Daha önce de belirttiğimiz gibi, Windows Journal'i ilk açtığınızda bir okul defteri görüntüsüyle karşılaşırsınız.
Bunun nedeni programın standart çizgi stili olarak "Okul Defteri" seçeneğini belirlemiş olmasıdır. "Standart Çizgili", "Dar Çizgili", "Geniş Çizgili", "Büyük-Küçük Kılavuz", "Boş" ve "Özel" seçeneklerinden işinize yarayacak olanı belirleyin. İsterseniz satır çizgileri renklerini ve satır aralıklarını milimetre cinsinden ayarlayabilirsiniz. "Kağıt Rengi"ni de renk paletinden kolaylıkla değiştirebilirsiniz.
Eğlenceli Bir Çalışma Yaprağı Tasarlayın
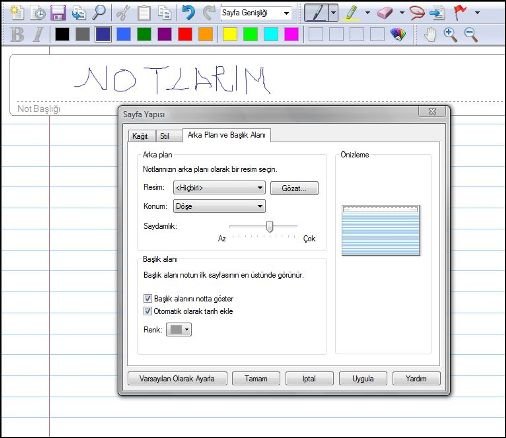
Sayfa Yapısı penceresin son ayar basamağı olan "Arka Plan ve Başlık Alanı" seçeneği ile sayfa düzeninizi tam olarak belirleyebilirsiniz. "Arka Plan" kısmında not sayfanıza bir arka plan resmi yerleştirebilir ve not aldığınız sayfaların şirin gözükmelerini sağlayabilirsiniz. Journal yaklaşık 40 adet arka plan resmini bünyesinde barındırıyor ve kişisel resimlerinizi de not sayfalarınıza eklemenize izin veriyor. Resimleri görmek ya da eklemek için "Gözat" butonuna tıklatmanız yeterli olacaktır.
Bu resimleri ister sayfanın bir kenarına tek başlarına yerleştirebilir, isterseniz de sayfanızın her yerine döşeyebilirsiniz. Resimlerin saydamlık ayarını da yapabilir notlarınızın zor okunmasına neden olabilecek keskinlikteki resimleri yumuşatabilirsiniz. "Başlık Alanı" kısmında not sayfanızın başlık bölümünü kapatıp açabilir ya da otomatik tarih ekleme seçeneğini kapatabilirsiniz. İçinize sinen tüm ayarlamaları gerçekleştirdikten sonra "Uygula"yı tıklayarak not sayfanıza geri dönebilirsiniz.
Notları Yazılı Metne Dönüştürün
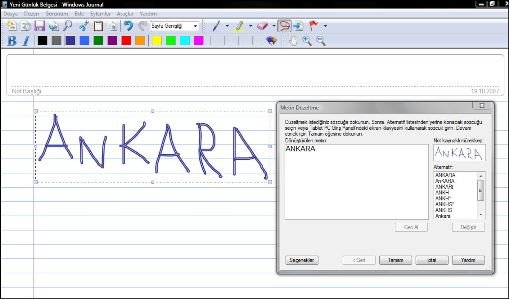
Windows Journal uygulamasında, mürekkebi başka programlarda veya bir notun içinde kullanmak üzere yazılı metne dönüştürebilirsiniz.
Bu, el yazısıyla aldığınız notlardaki bilgileri, yazılı metin gerektiren veya tercih eden bir programda kullanmak istediğinizde oldukça kullanışlıdır. Journal uygulamasının kullandığı tanıyıcı dilini, notları yazarken kullandığınız dille eşleşecek şekilde değiştirebilirsiniz. Tanıyıcı dilini değiştirmeniz gerekiyorsa, sözcük seçiminin daha doğru yapılıp yapılmadığını görmek üzere var olan bir notu yeniden gözden geçirebilirsiniz.
Not almak için kullandığınız dille eşleşen tanıyıcı dili yüklü değilse, el yazısı tanıma işlevini kapatabilirsiniz.
El Yazınızı Metne Dönüştürün
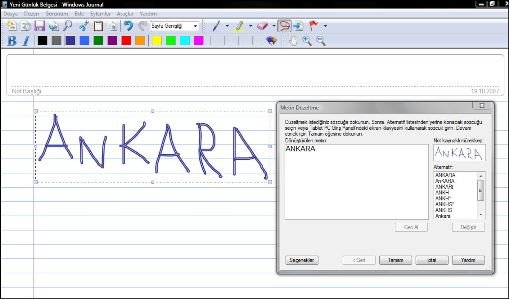
El yazısını metne dönüştürmek için, Kalem araç çubuğunda, Seçim Aracı'na tıklatın. Kement görünümünde bir simgeye sahip olan Seçim Aracı'na tıkladıktan sonra, dönüştürmek istediğiniz el yazısının çevresini bir çember içine alın. "Eylemler" menüsüne ve ardından "El Yazısını Metne Dönüştür"e tıklayın. "Metin Düzeltme" iletişim kutusunda "Seçenekler" gelin. Notlardaki satır sonlarını koru seçeneğini seçili hale getirin veya temizleyin.
Hatasız bir Çalışma Hayatı
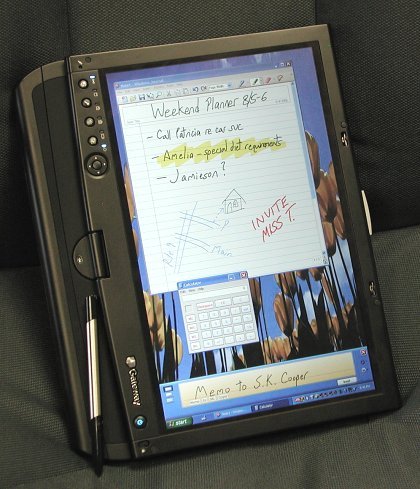
Seçiminiz birçok satırdan oluşuyorsa, bu satırlar Dönüştürülen metin kutusunda ve çıkış metninde korunur. Satır sonlarının önemli olduğu (liste veya şiir gibi) bir yazıyı dönüştürürken bu seçeneği seçin. Satır sonlarının önemli olmadığı paragrafları dönüştürürken bu seçeneğin işaretini kaldırın.
Dönüştürülen metin kutusunda, hatalı tanınan bir sözcüğe tıklayın. Sözcük yeşil renkli bir arka plan ile işaretlenmişse, büyük olasılıkla düzeltmeniz gerekiyordur. Tıkladığınız sözcüğe karşılık gelen el yazısı Not kaynaklı mürekkep kutusunda görünür. El yazısı, düzeltmekte olduğunuz metne bağlam sağlamak açısından, notunuzda da seçilir.
Tanıma hatasını düzeltmek için, Alternatif kutusunda doğru sözcüğü arayın. Doğru sözcüğü bulursanız, önce sözcüğe ardından "Değiştir"e tıklayın. Doğru sözcüğü bulamazsanız kendiniz girmelisiniz.
