Farklı formatlara destek konusunda VLC Media Player'a yaklaşabilen yazılım yok. VLC Media Player, tüm medya dosyalarını yalnızca 'oynatmakla' da kalmıyor. VLC'nin tüm yeteneklerini bir araya topladık.
"Bu garip XY uzantılı videoyu hangi program açar?". Bu soruya profesyonellerin verdiği cevap büyük çoğunlukla "VLC Media Player'ı deneyin" olur. Soruyu soran kişiyi mutlu etmek için bu sihirli cümle yeterlidir.
VLC Media Player, ses ve video dosyalarını yalnızca oynatma yeteneği ile sınırlı değil. Birkaç fare tıklaması ile formatlar arası dönüşüm yapmanız, internetten yayınları kaydetmeniz, hatta video ve müzik yayını yapmanız mümkün.
Download: VLC Media Player
Her Formata Uygun Oynatma Özellikleri
VLC Media Player'ın sevilmesinin en önemli sebebi, mevcut formatların büyük çoğunluğu ile sorunsuz çalışabilmesi. Oynatma listelerinin yanında, bol sayıda görüntü ve ses filtreleri ile bu yazılımdan en iyi sonuçları alabilirsiniz.
En İyi Sonuçlar İçin Filtrelerin Kullanımı
 Bilgisayarınızdan ulaşabileceğiniz tüm medya dosyaları (DVD, CD, ağ ortamındaki yayınlar, sabit diskteki dosyalar vs.) 'Dosya Aç' seçeneği ile karşınıza gelir. Bu dosyaları VLC kolayca oynatacaktır. Bilgisayarınızdaki DirectShow uyumlu donanımlarınızdan (TV veya ses kartı) gelen sinyalleri de VLC ile yakalamanız mümkün.
Bilgisayarınızdan ulaşabileceğiniz tüm medya dosyaları (DVD, CD, ağ ortamındaki yayınlar, sabit diskteki dosyalar vs.) 'Dosya Aç' seçeneği ile karşınıza gelir. Bu dosyaları VLC kolayca oynatacaktır. Bilgisayarınızdaki DirectShow uyumlu donanımlarınızdan (TV veya ses kartı) gelen sinyalleri de VLC ile yakalamanız mümkün.
Normalde çoğu kişiye yalnızca medya dosyasını oynatmak yeterli gelecektir. Ancak düşük kaliteli medya dosyalarının görüntüsünü, geniş kapsamlı ses ve video filtreleri ile iyileştirebilirsiniz. CTRL + G tuş kombinasyonu ile karşınıza gelen gelişmiş seçenekler ile filtrelere; parlaklık, kontrast değerlerine, ekolayzıra veya çevresel ses özelliklerine ulaşabilirsiniz. 'Tercihler' menüsü ise (CTRL + S) daha gelişmiş seçeneklere sahip. Örneğin, ses-görüntü senkronizasyonu bozuk videolarınızın sesini, milisaniyeler mertebesinde ileriye veya geriye öteleyerek düzeltebilirsiniz.
 Oynatma Listesinin Kullanımı
Oynatma Listesinin Kullanımı
Oynatma listeleri ile (playlist) medya dosyaları ile daha kolay baş edebilirsiniz. 'Görünüm' sekmesinden ulaşabileceğiniz oynatma listesinde (CTRL + P) klasörleri veya tek tek dosyaları görmeniz mümkün. Internet yayınları için oynatma listesinde "Yönet - Services Discovery" yolunu izlemeniz gerekiyor.
Dahili arama özelliği ile zevkinize uygun yayınları ve dosyaları kolaylıkla bulabilirsiniz. Sıralama ve karıştırma özellikleri ile oynatma listeleri, aynı zamanda ağ yayınlarında yayın akışınızı oluşturabilir. Hazırladığınız listeyi, istediğiniz zaman kaydetme özgürlüğünüz de mevcut.
Kısayol Tuşları İle Hız Kazanın
 VLC Media Player'ı kısayol tuş kombinasyonları ile (hotkey) çok daha hızlı yönetebilirsiniz. 'Tercihler' menüsünde 'Arayüz - Kestirme Tuş Ayarları' yolu ile neredeyse her fonksiyon için istediğiniz tuş kombinasyonunu tanımlayabilirsiniz. 'Gelişmiş Seçenekler' kutucuğunu işaretlediğinizde, var olan tüm tuş kombinasyonlarını görebilirsiniz. Tabloda, VLC'nin desteklediği en önemli ses ve video formatlarını inceleyebilirsiniz.
VLC Media Player'ı kısayol tuş kombinasyonları ile (hotkey) çok daha hızlı yönetebilirsiniz. 'Tercihler' menüsünde 'Arayüz - Kestirme Tuş Ayarları' yolu ile neredeyse her fonksiyon için istediğiniz tuş kombinasyonunu tanımlayabilirsiniz. 'Gelişmiş Seçenekler' kutucuğunu işaretlediğinizde, var olan tüm tuş kombinasyonlarını görebilirsiniz. Tabloda, VLC'nin desteklediği en önemli ses ve video formatlarını inceleyebilirsiniz.
Download: VLC Media Player
| VLC Media Player'ın desteklediği dosya formatları | |
| Video Formatları | MPEG-1, MPEG-2, MJPEG (A/B), DivX (1-6), 3ivx D4, MPEG-4, Xvid, H.261, H.262, H.263/H.263i, H.264/X.264, Sorenson 1 (Quicktime), Sorenson 3 (Quicktime), DV, Cinepak, Theora, WMV 1/2 (7/8), WMV 3/WMV-9/VC-1, On2 VP3, On2 VP5, On2 VP6, Flash Screen Video, Indeo Video 3, Real Video 1.0/1.3/2.0, Dirac, Huffyuv/Lagarith |
| Ses Formatları | MPEG-Audio 1 Layer-1/2, MP3, AAC, HE-AAC, AC-3, ASF, ATRAC, Mu-Law, NellyMoser, Real Audio, Speex, Vorbis , DTS, MPC, WMA 1/2, Flac, Apple Lossless Audio Codec, Monkey's Audio, Musepack, ADMPCM, AMR, Sonic |
| Video - Ses Formatları | 3GP, AIFF, AU, AVI, FLV, MOV, MP4, OGG, MKV, MPEG-2/TS, MPEG-2/ES/PS/PVA, MP3, NSC, NSV, Nut, Real, Raw (a52, dts, aac, flac, .dv, .vid), True Audio Codec, Ty Tivo, Wav, Xa |
Medya Dosyalarını Dönüştürme
PSP'niz (Playstation Portable) için video veya iPod'unuz için müzik; VLC Media Player, medya dosyalarını başarıyla dönüştürebiliyor.
 Önce Hazırlık: Formata Karar Verin
Önce Hazırlık: Formata Karar Verin
Dönüştürme işlemine başlamadan önce, istediğiniz formatı belirlemeniz gerekir. Eğer bir DivX filmi iPod için dönüştürmek istiyorsanız, bu yolu izlemeniz gerekiyor:
iPod'unuzun MP4 formatlı videoları 320 x 240 piksel çözünürlüğünde oynattığını kabul edelim. "Tercihler" menüsünde sol bölümden "Akış Çıktısı"na tıklayın, "Sout Akışı - Transkod" yolunu izleyin. Sağ alttaki "Gelişmiş Seçenekler" kutucuğunu işaretleyin. Sağ bölümde açılan seçeneklerden video genişliğini 320, video yüksekliğini ise 240 piksel olarak kaydedin.
 Üç Adımda Dönüştürme
Üç Adımda Dönüştürme
Formatla ilgili detayları belirledikten sonra, dönüştürme işlemine başlayabilirsiniz. "Dosya - Dosya Aç" komutu ile dönüştüreceğiniz dosyayı açın. Bu noktada karşınıza çıkacak kutuda "Gelişmiş Seçenekler" bölümünde "Stream / Save" kutucuğunu işaretlemeyi unutmayın. "Ayarlar" düğmesine tıklayın ve "Dosya" kutucuğunu işaretleyin. Buraya oluşturacağınız dosyanın adını (örneğin video.mp4) ve konumunu yazın. Alt bölümden dosyanızın formatını (bu örnek için MP4) seçin.
iPod'unuzun videoyu oynatabilmesi için, görüntü ve sesin belli codec'ler vasıtası ile dönüştürülmesi gereklidir. "Transkodlama Seçenekleri" bölümünde video için "mp4v", ses için "mp4a" codec'lerini seçmelisiniz. Bitrate değerleri ise dosya boyutunu ve kalitesini belirler. Yüksek değerler, görüntü/ses kalitesini artırırken, dosyanın kapladığı alanı artırır. Birkaç deneme ile uygun kalite / dosya boyutu oranını sağlayan bitrate değerini belirleyebilirsiniz.
Düşük çözünürlüklü (320 x 240 gibi) videolar için 384, ses dosyaları için ise iki kanal (stereo) 96 kb/saniyelik bir 'bitrate' değeri yeterli olacaktır. VLC, "Tamam" tuşuna basmanızla birlikte dönüştürme işlemine başlayacaktır.
Download: VLC Media Player
Ücretsiz Internet Yayınlarını Diskinize Kaydedin
VLC, internet üzerinden yapılan yayınları (stream) oynatmanın yanında, birkaç tıklama ile aynı anda diskinize de kaydedebiliyor.
İlk Adım: Yayını Bulun
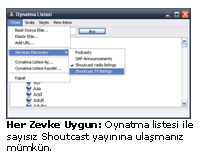 VLC'yi yüklerken dikkat etmeniz gereken noktalardan biri de, uygun bir tarayıcı eklentisini de oynatıcıyla beraber kurmanız. Bu sayede internet tarayıcınızda bir Web yayını bağlantısına tıkladığınızda, VLC yayını oynatmaya başlayacaktır. VLC ile, bu tür yayınların bulunduğu kapsamlı bir liste de geliyor. "Oynatma Listesi" (CTRL + P) üzerinden, "Yönet - Services Discovery" yolu ile radyo ve TV yayınlarına erişebilirsiniz. Internet yayınını kaydetme işlemi de oldukça kolay.
VLC'yi yüklerken dikkat etmeniz gereken noktalardan biri de, uygun bir tarayıcı eklentisini de oynatıcıyla beraber kurmanız. Bu sayede internet tarayıcınızda bir Web yayını bağlantısına tıkladığınızda, VLC yayını oynatmaya başlayacaktır. VLC ile, bu tür yayınların bulunduğu kapsamlı bir liste de geliyor. "Oynatma Listesi" (CTRL + P) üzerinden, "Yönet - Services Discovery" yolu ile radyo ve TV yayınlarına erişebilirsiniz. Internet yayınını kaydetme işlemi de oldukça kolay.
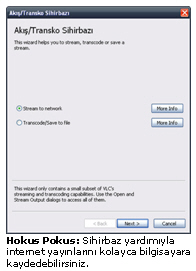 Yayını MP3 Olarak Kaydetme
Yayını MP3 Olarak Kaydetme
"Dosya - Sihirbaz" yolu üzerinden (CTRL + W) "Transcode / Save to File" seçeneğini işaretleyin. "İleri" tuşuna bastığınızda kaydın yapılacağı yayını seçmeniz gerekecek. Adresini bildiğiniz bir yayını, veya o an dinlemekte olduğunuz yayını ("Existing Playlist Item") buradan seçebilirsiniz. Yayını seçtikten sonra "Transcode Audio" kutucuğunu işaretleyin, codec olarak MP3'ü, bitrate değeri olarak da 128 kb / saniyeyi seçin. 128 kbps, yeterli bir kalite sunacaktır. Son adımda sıkıştırma türünde "RAW" seçeneğini işaretleyin.
VLC, dosya ismini belirlemenizle birlikte kayıt işlemine başlayacaktır. Kaydı dilediğiniz zaman durdurma imkânına sahipsiniz. Audacity gibi bir yazılım yardımıyla kayıt dosyanızdan şarkıları teker teker ayırabilirsiniz.
Download: VLC Media Player
Tüm Eve TV ve Radyo Yayını Yapın
VLC ile medya dosyalarını ağ paylaşımcılarına sunmak oldukça kolay. Üstelik yayınınızı, Windows Media Player veya diğer oynatıcılara uyumlu olarak yaratmanız da mümkün. Tüm ağ kullanıcılarının VLC Media Player kullandığı durum için rehberimiz bu sayfada.
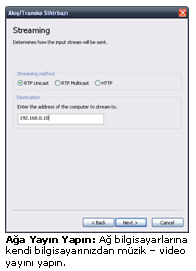 "Dosya" menüsünden "Sihirbaz"ı seçin (CTRL + W). "Stream to Network" kutucuğunu işaretleyin ve bir medya dosyası açın. Bu, TV kartınız veya herhangi bir müzik / video oynatma listesi olabilir. Yayını tek bir bilgisayara yapmak için bir sonraki ekranda "RTP Unicast"ı işaretleyin ve yayını göndereceğiniz bilgisayarın IP adresini yazın. IP adresini bulmak için "Başlat - Çalıştır" yolunu izleyerek "ipconfig" komutunu kullanabilirsiniz.
"Dosya" menüsünden "Sihirbaz"ı seçin (CTRL + W). "Stream to Network" kutucuğunu işaretleyin ve bir medya dosyası açın. Bu, TV kartınız veya herhangi bir müzik / video oynatma listesi olabilir. Yayını tek bir bilgisayara yapmak için bir sonraki ekranda "RTP Unicast"ı işaretleyin ve yayını göndereceğiniz bilgisayarın IP adresini yazın. IP adresini bulmak için "Başlat - Çalıştır" yolunu izleyerek "ipconfig" komutunu kullanabilirsiniz.
Yayının, hedef bilgisayara yönlendiriciler (router) üzerinden gitmesi gerekiyorsa, "Gelişmiş Seçenekler" bölümünde "Time-To-Live" kutusuna, yönlendiricilerin sayısını yazmanız gerekli. Bu noktada, yayınınız için bir isim belirlemeniz de mümkün. Böylece oynatma listesinde "SAP Announcements" kısmında yayınınız, sizin verdiğiniz isim ile görünecektir. SAP tanımlaması yapılmamış yayınlar için, hedef bilgisayarda "Dosya Aç" komutuyla, "UDP / RTP" kutucuğunu işaretlemeli ve sunucunun adresini yazmalısınız.
Tüm Bilgisayarlara Yayın Yapmak
Yayını aynı anda birden fazla bilgisayara gönderebilmek için, bir önceki örnekle aynı yolu izleyin. Bu örnek için "RTP Multicast"i işaretleyin. IP numaraları için tek bir IP yerine, 224.0.0.0'dan 239.255.255.255'e kadar olan IP aralığında yer almalı. Özel kullanım için IP adresi olarak 239.255.1.1'i seçin. SAP tanımlaması olmayan yayınınızı, ağ paylaşımcısı bilgisayarlarda "Dosya Aç" menüsünde, "UDP/RTP Multicast"i seçip, IP adresi bölümüne 239.255.1.1 (Port 1234) yazarak açabilirsiniz.
İleri düzey yayınlar için ise sihirbaza ihtiyacınız kalmıyor. Profesyoneller, öncelikle "Tercihler" menüsünde diledikleri ses ve video filtrelerini seçmeli. Bir medya dosyasını açın, "Stream / Save" kutucuğunu işaretleyin ve "Ayarlar" butonuna basın. "Outputs" bölümünde yayınınızın gideceği adresleri belirleyin. Yayını yerel olarak da oynatmak istiyorsanız, ilgili kutucuğu da işaretlemeyi unutmayın. Çeşitli ses ve video codec'leri vasıtasıyla yayınınızı sıkıştırabilirsiniz. Bir SAP tanımlaması, yayınınızın, ağ bilgisayarlarında kolayca bulunmasını sağlayacaktır.
VLC'yi Uzaktan Yönetin
Ağınız, standart hız olan 100 Megabit / saniye değerini sağlayabiliyorsa, ve sunucu işlemciniz bir kaplumbağa kadar yavaş değilse, ağ üzerinden yayın için önünüzde bir engel olmayacaktır. Saniyede 54 Megabit veri akışı sağlayan kablosuz ağlar da (802.11g) yayın için yeterlidir. Uzaktan yönetim olanağı ile, ağ yayınınızı daha da renkli hale getirebilirsiniz.
Bunun için VLC'nin web arayüzünü kullanmanız gerekli. Web arayüzüne, "Ayarlar - Arayüz Ekle" yoluyla ulaşabilirsiniz. VLC penceresi olmadan, yalnızca web arayüzüyle çalışmak istiyorsanız, vlc.exe dosyasını "-I http" komutu ile beraber çalıştırmalısınız. Web arayüzüne 8080 numaralı porttan ulaşabilirsiniz. Ağ üzerindeki herhangi bir bilgisayarda tarayıcıdan, "Server IP adresi:8080" (örneğin 192.168.178.20:8080) şeklinde bir giriş yaptığınızda, web arayüzü karşınıza gelecektir. Web arayüzünü kişisel zevklerine göre şekillendirmek isteyenler, program klasöründeki Html dosyasını düzenleyebilir.
VLC Hakkında Daha Fazla Bilgi
VLC'nin, açıklamaları kalın bir eğitim kitabını dolduracak kadar çok fonksiyonu var. Alttaki tablo, size yardımcı dökümanlar ve web siteleri hakkında yol gösterecektir.
Download: VLC Media Player
| CHIP Online Forum | Forumlarımızda Müzik ve Medya Oynatıcı Yazılımlar bölümünde sorularınıza yanıt bulabilirsiniz. |
| VideoLAN Rehberi | VideoLAN tarafından birçok dilde hazırlanmış kılavuz. |
| VLC Portable | VLC'nin kurulumsuz (portable) sürümü için yardım bölümü. |
