Office 2007 paketiyle gelen OneNote 2007, Office 2003 paketi içersinde ilk kez yer aldığında, yeni bir uygulama olduğu için dikkatleri fazlasıyla üzerine çekmişti. Görünmez metin kutusuyla bir belge üzerindeki herhangi bir yere not kaydetme özelliği ile birçok Office kullanıcısının vazgeçilmezlerinden biri haline gelen OneNote, artık her bilgisayarın bir ağa bağlandığı düşünülerek hazırlanan 2007 sürümüyle çok daha fazla işlevsellik kazandı.
Microsoft, OneNote'u bir fikir işlemcisi, not defteri ve bilgi düzenleyicisidir; hatta "beyniniz için eklenti paketi" olarak nitelendiriyor. Toplantı notlarını, beyin fırtınası notlarını, fikirleri ve düşünceleri, tartışmalardan sesleri, görüşmelerden görüntüleri, diyagramları ve benzerlerini klavyeyi, kalemi veya OneNote'taki kayıt yeteneklerini kullanarak hızlı bir şekilde yakalama şansına sahipsiniz.
Tüm Bilgiler Bir Yerde
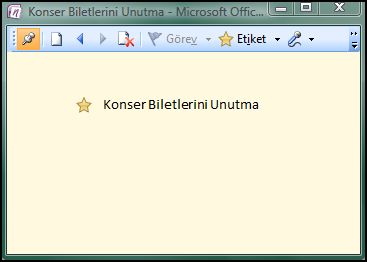
OneNote ile tüm bilgiler bir yerde tutuluyor. Düzenlemek ve üst üste yığmak, ardından resimlerdeki ve hatta ses veya video kayıtlarındaki sözcükleri aramak ve yeniden bulmak çok daha kolay bir hale getirilmiş. OneNote, çeşitli sayfalar içeren farklı bölümlere ayrılmış not defterleri biçimindeki bilinen bir kavramı kullandığından, sıkıntı çekmeden herkes tarafından kullanılabilir.
OneNote, sonraki toplantı, son belge veya e-posta iletisi yazma, bir görevi gerçekleştirme, müşteriyle görüşme, geziye gitme vb. gibi bilgilere anında erişmeniz sayesinde kötü sürprizlerden her zaman uzak kalabilirsiniz. "Önemli" veya "Yapılacak" olarak bayrak atayabilir ve daha sonra bu şekilde etiketlediğiniz bilgilerin özetlerini hızlı bir şekilde toplayabilirsiniz. OneNote 2007, çalışma stilinize uyarlayabilmeniz için tam olarak özelleştirilebilir haldedir. OneNote, çeşitli bütünleştirme özellikleri aracılığıyla Microsoft Office Outlook, Word ve Microsoft Office sistemindeki diğer programlardaki etkinliklerinizi tamamlayabilir.
Ekrandan Görüntüleri Bir Çırpıda Alın
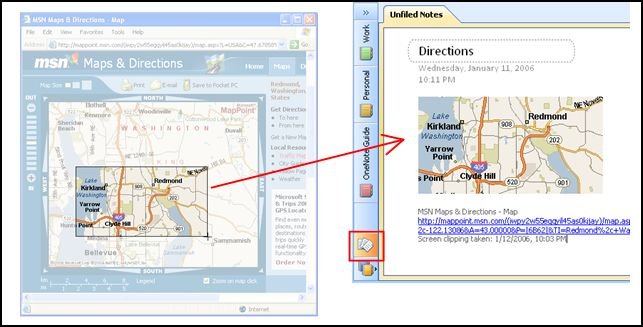
OneNote'un bir not defterinin ötesinde olduğunu gösteren özelliklerden birisi de, ekran görüntülerini yakalayabilme özelliğidir. Web'de veya çalıştığınız programda gördüğünüz ekran görüntülerini yakalayabilirsiniz. Ekran kırpmaları, bildiğiniz gibi özellikle Web araştırması, gezi planlama, çevrimiçi alışveriş ve ürün karşılaştırmaları için oldukça kullanışlıdır.
OneNote sisteminizde aktif durumdayken, herhangi bir programda veya tarayıcıda "Windows logo tuşu + S" tuşlarına basın. Ekranınızda bir alanı seçin. Ekran kırpmasının eklendiği "Dosyalanmamış Notlar " bölümünü gösteren ayrı bir OneNote penceresi açılacaktır. "Dosyalanmamış Notlar" bölümü yerine geçerli sayfaya ekran kırpması eklemek istediğinizde, OneNote penceresine geçin, kırpmanın bulunmasını istediğiniz konuma imleci yerleştirin ve "Ekle > Ekran Kırpması"nı veya araç çubuğundaki "Kırp" düğmesini tıklatın. OneNote 2007 sizin için o bölgenin resmini çoktan almış olacaktır.
Kişisel Not Defterinizi Oluşturun
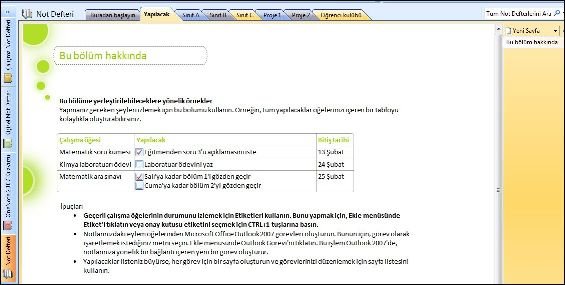
OneNote'ta zaten oluşturulmuş olan "Çalışma ve Kişisel" not defterleriyle başlayabilir ve bunları istediğiniz gibi değiştirebilirsiniz ya da bu not defterlerini kapatıp yeni bir not defteri oluşturabilirsiniz. "Yeni Not Defteri Sihirbazı"nı açmak için "Dosya > Yeni > Not Defteri"ni tıklatın. Sihirbazda listelenen not defteri şablonlarından birini kullanın, etkinlikleriniz bir proje, konu veya sınıf altında toplanabiliyorsa, bu öğelerin her biri için not defterinizde bir bölüm oluşturun. Eğer kurumunuzda müşterilerle, hastalarla veya size rapor veren kişilerle çalışıyorsanız, her biri için bir bölüm oluşturun.
Notlarınızın gitmesi gereken yere karar verecek vaktiniz olmadığında, OneNote'u hemen başlatmak ve "Dosyalanmamış Notlar" bölümünde yeni bir sayfa oluşturmak için "Windows logo tuşu + N" tuşlarına basmanız yeterlidir (daha sonra bu bölüme geçmek için Gezinti Çubuğunun altındaki düğmeyi tıklatın). Bu bölümün büyümesi sorun oluşturmaz. Sayfaları diğer bölümlere daha sonra sürükleyebilir veya bu bölümde sayfa bulmak için aramayı kullanabilirsiniz. Her bir bölümde çok sayıda bölüm bulunan fazla sayıda not defteriniz olursa, bir not defterinin içinde çok düzeyli iç içe bölüm hiyerarşisi oluşturmak için Bölüm Grupları'nı (Dosya > Yeni > Bölüm Grubu) kullanabilirsiniz.
Notlar Arasında Mükemmel Arama

OneNote, notlarınız arasında arama yapabiliyor ve ortaya çıkarttığı sonuçlar tamamen başarılı. Aradığınız metni yazmak için OneNote penceresinin üst sağ tarafındaki arama kutusunu kullanın ve sonra "ENTER" tuşuna basın veya "Ara" düğmesini tıklatın.
Arama kutusuna geçmek için "CTRL + F" tuşlarına da basabilirsiniz. Arama sonuçları göründüğünde, her arama sonucunu ayrı ayrı görüntüleyebilir veya arama teriminizi içeren sayfaların tam listesini görmek için "Listeyi Görüntüle"yi tıklatabilirsiniz.
Tüm Ofisinize Entegre Çalışın
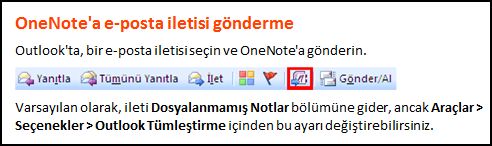
OneNote, tüm ofis programlarıyla entegre ve tam uyumlulukla çalışmaktadır. Microsoft'un iş hayatındaki en önemli öğelerinden biri olan Outlook ile senkronize olabilen OneNote, iş yaşamınızı bu alanda da rahatlatmaya aday görünüyor. OneNote'ta, toplantılardaki veya beyin fırtınası notlarındaki izlenecek öğeleri Outlook görevleri olarak işaretleyin. Görev araç çubuğu düğmesini ve açılan listesini veya "Ekle > Outlook Görevi"ni kullanın. Görev bitiş tarihini denetlemek için açılan liste okunu tıklatın.
Outlook'ta, hakkında not almak istediğiniz bir toplantıyı veya kişiyi seçin. Bağlantılı notlar oluşturmak için üzerinde zincir resmi olan OneNote düğmesini tıklatın. Daha sonra, oluşturulan notları OneNote'ta açmak için ilgili düğmeyi yeniden tıklatın.
Outlook'ta, bir e-posta iletisi seçebilir ve OneNote'a gönderebilirsiniz. Varsayılan olarak, ileti "Dosyalanmamış Notlar" bölümüne gider, ancak "Araçlar > Seçenekler > Outlook Tümleştirme" içinden bu ayarı değiştirebilirsiniz.
Herhangi bir not sayfasını doğrudan OneNote'tan e-posta iletisi olarak gönderebilirsiniz. Örneğin, toplantı notlarınızı diğer toplantı katılımcılarına gönderebilirsiniz. Notlar iletinin gövdesine HTML biçiminde yerleştirildiğinden veya HTML eki olarak eklendiğinden, notları görüntülemek için alıcılarda OneNote olması gerekmez.
İleti oluşturmak için E-posta araç çubuğu düğmesini veya "Dosya > E-posta"yı tıklatın.
Kolay PDF ve XPS
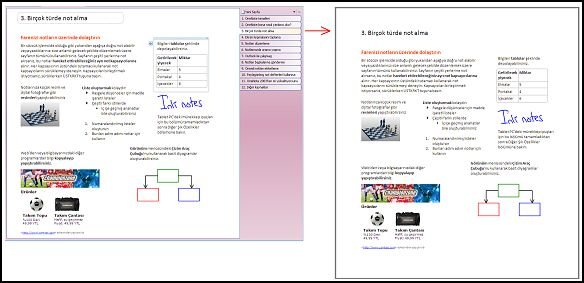
OneNote ile Notlarınızı OneNote'u olmayan kişilere dağıtmak veya Web sayfasına göndermek için PDF veya XPS gibi biçimlerde kaydedebilirsiniz. Seçili sayfaları veya bölümün tamamını yayımlayabilirsiniz.
"Dosya > PDF veya XPS Olarak Yayımla"yı tıklatmanız yeterli olacaktır. Ancak bu özelliği kullanabilmeniz için linke tıklayarak Microsoft Office PDF ve XPS eklentisini yüklemeniz gerekecektir.
PDF ve XPS Eklentilerini İndirin
Etkilerle Etkileşimli Çalışma
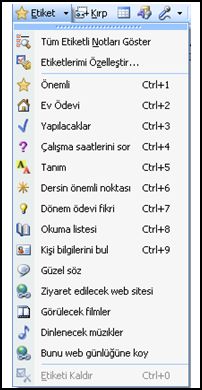
OneNote'ta notlarınızın arasında kalmış önemli öğeleri kolaylıkla bulmak için "Etiketler"i kullanabilirsiniz. Tüm not defterlerindeki etiketleri görmek için "Görünüm > Tüm Etiketlenmiş Notlar"ı tıklatın. Toplantı kararlarını, fikirleri, tanımları, önemli noktaları, faturalanabilen saatleri, soruları, kişilerin adlarını, okunacak kitapları ve benzerlerini etiketleyin.
Görev yönetimi için Outlook kullanmıyorsanız, görevleri izlemek için onay kutusu etiketlerini kullanabilirsiniz. Etiket araç çubuğu düğmesini bulun ve açılan oku tıklatın. Veya "Ekle > Etiket"i tıklatın. Aynı açılan menüde "Tüm Etiketlenmiş Notları Göster"i tıklatın. Diğer not defterlerindeki etiketlerin yanı sıra etiketlenen notu da listede görürsünüz. Nota gitmek için toplu listeden etiketi tıklatın.
Etiketler özetini notlarınızın bir kısmıyla sınırlamak veya yalnızca son zamanlarda etiketlediğiniz notları görmek istiyorsanız, "Etiketler Özeti "görev bölmesinin altında farklı bir Arama ayarı seçin. Açılan menünün altındaki "Etiketlerimi Özelleştir"i kullanarak etiketlerinizi istediğiniz gibi özelleştirebilirsiniz. OneNote'u işyerinde kullanıyorsanız, işinize uygun etiketler oluşturabilirsiniz. Benzer şekilde, öğrenciler de eğitimle ilgili görevlere göre belirlenmiş etiketler kullanabilir.
Microsoft'un öğrenciler için hazırladığı örnek etiket kümesini resimde inceleyebilirsiniz.
Paylaştırılmış Not Defteri

OneNote ile paylaştırılmış not defteri kullanabilirsiniz. Paylaştırılmış not defteri sayesinde, birden çok kişi aynı anda düzenleme yapabilir, değişiklikler otomatik olarak birleştirilir ve her kullanıcı not defterini çevrimdışı kullanabilir.
Her kullanıcının aynı anda üzerinde çalışabilmesi amacıyla bir ekip projesiyle ilgili notlar için paylaştırılmış not defteri kullanabilirsiniz. Toplantı notları Proje hedefi ve beyin fırtınası fikirleri, grup üyeleri tarafından toplanan destekleyici malzemeler, kişilerin bitirdikleri işleri işaretleyebileceği ekip çalışması öğe listesi (Çalışma öğelerinizi Microsoft Office Project ile yönetiyorsanız, proje dosyasını bir OneNote sayfasına sürükleyerek ekleyebilirsiniz), proje raporunun kişilerin yorum ekleyebileceği resmi olmayan taslağı. Daha sonra bunu Microsoft Office Word programına gönderebilirsiniz (Dosya > Gönder).
Yüksek Mobilite Desteği
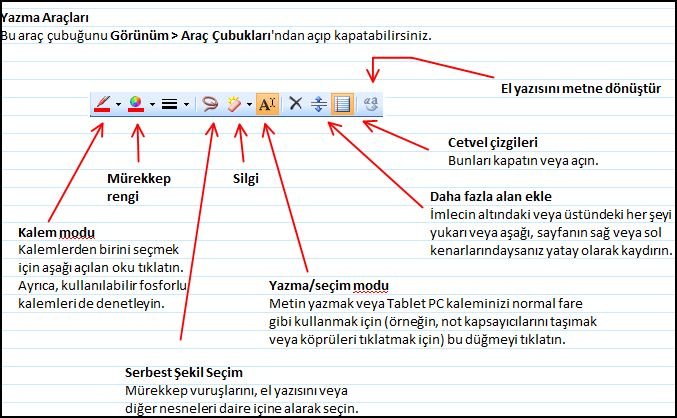
OneNote mobil cihazlarda olması gereken çok önemli bir Office 2007 uygulamasıdır. OneNote'u bir Tablet PC'de kullanıyorsanız, notlarınızı klavyeyle yazmak yerine el yazısıyla yazabilirsiniz. Tuş seslerinin rahatsız edici olabileceği bir toplantı veya ders sırasında ya da el yazısıyla daha hızlı yazabiliyorsanız bu özellik işinize oldukça fazla yarayacaktır.
Tablet PC'de el yazınızı kullanırken daha iyi paragraf kesmesi algılaması için paragraflarınızın başına numara ve madde işareti yazın, daha iyi metin tanıması için düz satırlar yazın, yazarken mürekkebi hızlı bir şekilde silmek için üstünü karalayın (silmek istediğiniz mürekkebin üzerini 3 kez ileri geri mürekkeple karalamanız yeterlidir). "Serbest Şekil Seçim" aracı mürekkep seçmek ve taşımak için en kolay yoldur. OneNote'un yazma araçlarını resimden inceleyebilirsiniz.
