Bilgisayarımız için ne kadar para harcarsak harcayalım, onu gerçekten hızlı bir hale getirmek pek kolay değil. Bu nedenle birazcık daha performans elde etmek için hep yeni yollar arıyoruz.
Bilgisayarınızı hızlandırmakla ilgili hep aynı şeyler söylenir: gereksiz programları kaldırın, ilgisiz hizmetleri kapatın, geçici dosyaları silin, sabit diskinizi birleştirin, vb. Bu ipuçları iyi ve doğru olsa da eğer tecrübeli bir kullanıcı iseniz, biraz daha ileri gitmek ve yeni şeyler duymak isteyebilirsiniz.
Bu makalemizde ileri düzey kullanıcılara yönelik, sıkça bahsedilmeyen bazı performans ipuçlarını sizlerle paylaşacağız. Bu ipuçları sayesinde bazı hatalardan da kurtulmanız mümkün olabilir. Makalemizdeki ipuçlarının bir çoğu Windows Kayıt Defteri'nde değişiklik yapmanızı gerektirdiğinden, işe başlamadan önce mutlaka sisteminizin rahatlıkla geri yükleyebileceğiniz bir yedeğinin elinizin altında olduğundan emin olun. Hazırsanız, işe gereksiz sürücüleri kaldırmaktan başlayabiliriz.
Üçüncü parti sürücüler
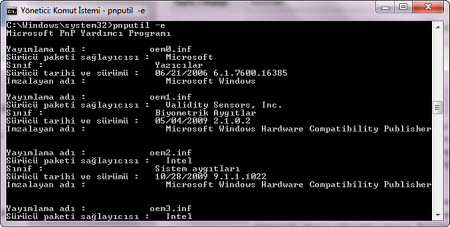
Birçok PC optimizasyon kılavuzunda gereksiz programları kaldırarak kaynaklardan tasarruf etmeniz tavsiye edilir. Bazıları gereksiz Windows hizmetlerini de devre dışı bırakmanızı önerebilir. Ancak bununla kalırsanız birçok şeyi kaçırıyorsunuz demektir.
Sürücüler, aygıtlar ve birçok uygulama tarafından yüklenirler ancak aygıtı söktüğünüzde veya programı kaldırdığınızda genellikle sisteminizde yüklü kalırlar. Bazı uygulamalar siz farkında olmadan kendi hizmetlerini de yükler.
Başarısız ve birden çok aygıt sürücüsünü kaldırarak PC'nizi daha kararlı bir hale getirebilirsiniz. Bunu yapmanın en kolay yolu Aygıt Yöneticisinden geçiyor. Ancak hemen uyaralım: Yanlış sürücüleri kaldırmak PC'nizin güvenli modda dahi açılmasını engelleyebilir, bu nedenle yedeğiniz ve boot edebilir diskleriniz elinizde yoksa bu yolu denemeyin.
Sürücülerinize farklı bir bakış için cmd.exe'ye sağ tıklayın ve 'Yönetici olarak çalıştır'ı seçin. pnputil -e komutunu girin. Bu komut siz ve üçüncü parti uygulamalar tarafından Windows'a eklenen tüm üçüncü parti sürücüleri gösterecektir.
Pnputil'i kullanma, üçüncü parti hizmetler
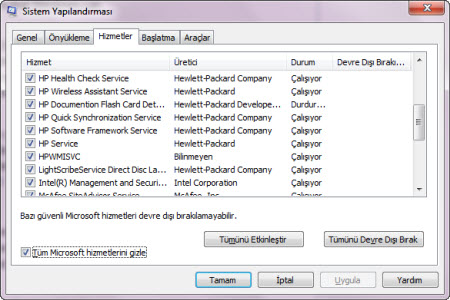
Büyük çoğunlukla bunlar sabit diskinizde ve belki kayıt defterinde küçük bir alan kaplamaktan öteye gitmezler. Eğer bir sürücünün sistem için kritik öneme sahip olmadığını düşünüyor ve silmek istiyorsanız 'Yayımlama adı' altındaki ismi not alın ve pnputil -d oem12.inf (oem12.inf'i silmek istediğiniz sürücüyle değiştirin) komutunu yazın.
Windows, sürücünün kullanımda olduğunu söyüyorsa, -f anahtarını ekleyerek onu silmeye zorlayabilirsiniz. Örneğin: pnputil -f -d oem12.inf
Üçüncü parti hizmetleri görmek ise daha basit. Msconfig.exe'yi çalıştırın, hizmetler'e tıklayın ve 'Tüm Microsoft Hizmetlerini gizle'yi seçili duruma getirin. Karşınıza gelen listede gerek duymadığınız öğeleri gözden geçirin.
Listede şu an çalışan ancak gerekli olmadığından emin olduğunuz hizmetler için services.msc'yi çalıştırın, bu hizmeti bulun ve daha fazla bilgi görüntülemek için çift tıklayın. Eğer hizmetin gereksiz olduğunu düşünüyorsanız 'Başlangıç türü'nü 'Devre dışı' olarak değiştirin. Hizmet, bir sonraki başlangıçta açılmayacaktır.
Aygıt Yöneticisi ile sistem temizliği
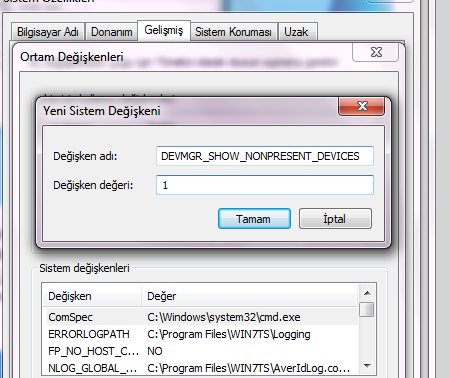
PC'nizin sürücü problemleri yaşadığını düşünüyorsanız, Denetim Masasından Aygıt Yöneticisini çalıştırın (veya direkt olarak devmgmt.msc'yi çalıştırın). Sorunlu olan bir aygıt, sarı ünlem işaretiyle genişletilmiş olarak gösterilecektir.
Sorunlu sürücüye çift tıklayın, 'Sürücü' sekmesine tıklayın ve 'Sürücüyü güncelle'ye, 'Devre dışı bırak'a veya 'Kaldır'a tıklayın.
Aygıt Yöneticisi varsayılan olarak tüm sürücüleri göstermez, ancak hızlı bir ince ayarla bunu değiştirebilir ve gereksiz sürücülerden kurtulabilirsiniz. 'Bilgisayar'a sağ tıklayın, 'Özellikler'i seçin ve 'Gelişmiş (sistem ayarları) > Sistem değişkenleri > Yeni'ye tıklayın. Değişken adı olarak DEVMGR_SHOW_NONPRESENT_DEVICES girin. Değer olarak 1 yazın ve Tamam'a tıklayın.
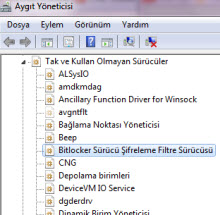 Aygıt Yöneticisini çalıştırın, Görünüm menüsünden 'Gizli aygıtları göster'e tıklayın. Şimdi listede 'Tak ve kullan olmayan sürücüler' bölümünü göreceksiniz. Bunu genişletin ve yüklemelerden geri kalan öğeleri gözden geçirin.
Aygıt Yöneticisini çalıştırın, Görünüm menüsünden 'Gizli aygıtları göster'e tıklayın. Şimdi listede 'Tak ve kullan olmayan sürücüler' bölümünü göreceksiniz. Bunu genişletin ve yüklemelerden geri kalan öğeleri gözden geçirin.
Eğer daha önceden kaldırdığınız bir aygıta ait girdiye rastlarsanız, bu girdi gri olarak gösterilir ve onu silebilirsiniz. Girdiye sağ tıklayın ve Kaldır'a tıklayın.
İnternet bağlantınızı hızlandırın
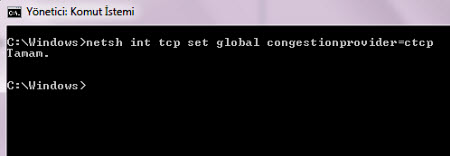
İnternet bağlantınız yavaş ve güvenilmez ise Windows size yardımcı olabilecek birçok ince ayar ve teknoloji sunuyor.
Ağ bağlantıları normalde küçük veri blokları göndererek aktarıma başlarlar. Compound TCP (CTCP), pencere boyutunu daha agresif bir şekilde büyüterek genellikle performans artışı sağlayabilir. Bu ayar, Vista ve Windows 7'de varsayılan olarak kapalıdır ancak yönetim haklarına sahip bir komut satırında netsh int tcp set global congestionprovider=ctcp yazarak etkinleştirebilirsiniz. Eğer bir sorun yaşarsanız, komutun son bölümünü =none ile değiştirerek CTCP'yi devre dışı bırakabilir, veya =default yazarak varsayılan ayara geri dönebilirsiniz.
Windows 7'de bulunan Direkt Ön Bellek Erişimi (DCA) ise ağ denetleyicisinin verileri direkt olarak CPU ön belleğine aktararak sistem giderlerini azaltabiliyor. Bu ayar varsayılan olarak kapalı, ancak şu netsh komutuyla etkinleştirilebilir:
netsh int tcp set global dca=enabled
Eğer işinize yaramazsa =disabled ile devre dışı bırakın.
Tüm bu özellikler CPU'nuza ek bir iş bindirebilir, ancak birçok durumda bu işler ağ kartınızın işlemcisi tarafından işlenebilir. Bunun otomatik olarak yapılması gerekiyor, ancak her zaman yapılıp yapılmadığı bilinmiyor. Microsoft dahi ağ kartınız destekliyorsa bu özelliği elle etkinleştirmenizi tavsiye ediyor. Denemeye değer.
netsh int tcp set global chimney=enabled yazarak özeliği açabilir, =disabled ile kapatabilirsiniz.
İşlemcinizi nasıl hızlandırabilirsiniz?

Windows 7'de enerji kullanımını düşüren birkaç yeni CPU özelliği mevcut, ancak bazılarına göre bu performansı düşürüyor. Daha da kötüsü, bu özellikler varsayılan olarak gizli ancak görünür hale getirmek aşağıdaki iki komut ile mümkün.
powercfg -attributes SUB_PROCESSOR 0cc5b647-c1df-4637-891a-dec35c318583 -ATTRIB_HIDE
powercfg -attributes SUB_PROCESSOR ea062031-0e34-4ff1-9b6d-eb1059334028 -ATTRIB_HIDE
Şimdi Denetim Masası > Güç seçenekleri > Plan ayarlarını değiştir (Şu anki plan) > Gelişmiş güç ayarlarını değiştir > İşlemci gücü yönetimi'ne gelin. Burada iki yeni seçenek göreceksiniz: 'İşlemci performası çekirdek park etme en düşük çekirdek sayısı' ve 'İşlemci performansı çekirdek park etme en yüksek çekirdek sayısı'.
Çekirdek park etmeyle ilgili bu ayarlar, sistem yükünüz en düşük seviyelerdekyen bazı çekirdekleri kapatmaya yarıyor. Bu genel olarak iyi olsa da, bazıları bunun sorunlara yol açtığını söylüyor ve park etmeyi kapatmayı öneriyor. Bunu yapmak için iki seçeneği de 100 olarak ayarlayın ve bilgisayarınızı yeniden başlatın.
Kayıt defteri ince ayarları
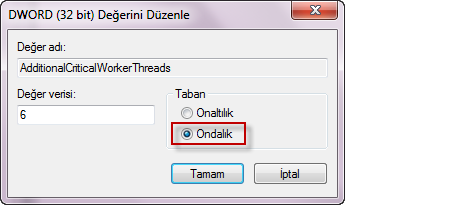
Windows'da PC'nizi çeşitli görevler için optimize edebileceğiniz birçok Kayıt Defteri ince ayarı mevcut. Örneğin işletim sisteminiz başladığında Windows, sistem görevlerini yönetecek iş parçacıkları (thread) oluşturur. Bunlara birkaç tane daha iş parçacığı ilave etmek, meşgul PC'leri hızlandırabilir.
Denemek için kayıt defterindeki 'HKLM\SYSTEM\CurrentControl Set\Control\SessionManager\Executive' anahtarına gidin ve şu DWORD değerini oluşturun:'AdditionalCriticalWorkerThreads'
Bu değere 1 ile 16 arasında ondalık bir değer ayarlayın. Ardından 'AdditionalDelayedWorkerThreads' adında bir DWORD değeri daha oluşturun ve aynı değeri verin. PC'nizi yeniden başlatın ve sisteminizi sınayın.
Birçok ağ işlemini aynı anda gerçekleştiren uygulamalar çalıştırıyorsanız, ön belleğe alabileceğiniz komut sayısını artırabilirsiniz. 'HKLM\SYSTEM\CurrentControlSet\Services\Lanman Workstation\Parameters'e gidin ve 'MaxCmds' adında bir DWORD değeri oluşturun. Bu değere çift tıklayarak 64 yazın. Varsayılan değere geri dönmek için değeri silin.
Bazı Windows sürümleri, sürücü doğrulayıcıyı sürücülerinizi kontrol etmek için rastgele olarak çalıştırıyor. Bu, sorunları gidermede faydalı olsa da sisteminizi yavaşlatabilir. Kapatmak için 'HKLM\SYSTEM\CurrentControlSet\Control\FileSystem'a gidin ve 'DontVerifyRandomDrivers' adında bir DWORD değeri ekleyin. Değeri 1 olarak ayarlayın.
Dosya sistemi ayarlamaları
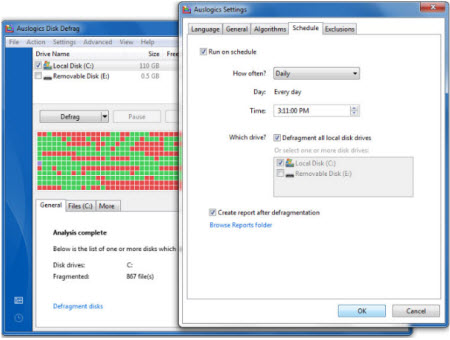
En geleneksel PC optimizasyon tekniklerinden biri olan bilgisayarınızın sabit diskini birleştirmek basit olmasına rağmen önemli hız artışları sağlayabilir. Bu konuda Auslogics Disk Defrag gibi etkili ve ücretsiz bir yazılım işinizi görecektir.
Performans düşüşlerine en çok yol açan nedenlerden biri de bölümlemeyle ilgili. Sabit diskinizi Windows Vista veya 7 ile biçimlendirdiyseniz sorun olmayabilir ancak bir RAID kurulumuna sahipseniz veya tek bir SSD'niz varsa ve bunlar Windows XP tarafından bölümlendirilmiş ise, performans düşüşü meydana gelebilir. Ve Western Digital'in Caviar Green serileri gibi 4kB dahili sektör kullanan sürücüler, Windows'a 512kB sektör boyutu bildirir. Bu, tek sürücülü sistemlerde bile doğru sıralama kullanılmadığında performans düşüşüne neden olabilir.
Burada panik yapacak bir durum olmadığını söyleyelim. Sisteminiz muhtemelen iyi bir durumda ancak yine de kontrol etmenin bir zararı yok. Paragon Software, bu işi kolaylaştırmak için Alignment Tool adında PC'nizi eşleşmeyen bölümlere karşı tarayan ve doğru bir şekilde sıralama seçeneği sunan bir araç geliştirmiş.
Tekrar sıralamanın yavaş bir işlem olduğunu aklınızda bulundurmanızda fayda var. Örneğin 1TB USB diskte işlem 12 saatten uzun sürebilir. İşlemi iptal etmek mümkün olmadığından ve iptal ederseniz her şeyi kaybedebileceğinizden, bu sizin için bir sorun olabilir.
Bazı kullanıcılar bu işlemden hiçbir kazanç sağlamadığını söylerken, bazıları büyük gelişmeler gördüğünü bildiriyor. Ancak performans artışı az dahi olsa, okuma ve yazma işlemlerini azaltmak sürücünüzün hayatını uzatacaktır.
Yazıcı sorunlarını çözün
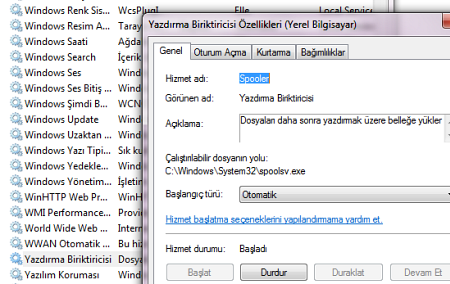
Yazıcılar genellikle çok fazla sorun çıkarmazlar, ancak yazıcı kuyruk hizmeti ('spoolsv.exe') ile ilgili sorunlar yaşıyor olabilirsiniz. PC'niz, yazıcı ile ilgili kilitlenmeler yaşıyorsa bunun nedeni yazıcıyla ilgili çekirdek bir bileşenin değişmiş olması olabilir. Bunu çözmek basit gibi görünse de, bu tür bir yazıcı yönetiminin kullanıcı ara yüzü bulunmadığından o kadar da kolay olmayabilir.
Öncelikle sisteminizin ve kayıt defterinizin bir yedeğini alın ve bunu deneyin:
'Services.msc'yi çalıştırın, 'Yazdırma biriktiricisi'ne sağ tıklayın ve 'Durdur'a basın. 'Regedit'i çalıştırın ve 'HKLM\SYSTEM\CurrentControlSet\Control\Print\Monitors\Local Port' anahtarına göz atın. 'Driver'a çift tıklayın ve 'localspl.dll' olarak ayarlandığından emin olun.
'HKLM\SYSTEM\CurrentControlSet\Control\Print\Monitors'a gidin. Buradaki varsayılan anahtarlar, 'Microsoft shared', 'Standard TCP/IP', 'Local Port' ve 'USB monitor'dür. Diğer anahtarları silin.
'HKEY_LOCAL_MACHINE\SYSTEM\CurrentControlSet\Control\Print\Providers' anahtarına gidin ve 'Internet print' veya 'LanMan print' dışındaki sağlayıcıları '.old' uzantısını alacak şekilde yeniden adlandırın. Yazdırma Biriktiricisi hizmetini yeniden başlatın ve tekrar deneyin.
