Bilgisayarınızın şu anki durumunu bir sabit disk üzerinde depolayan dosyalara "sistem imajı" adı verilir. Oyun meraklısıysanız, bilgisayarla yakından ilgileniyorsanız veya herhangi bir sorun oluştuğunda işletim sistemini baştan yüklemekle uğraşmak istemiyorsanız, sistem imajı alarak bilgisayarınızı önceki haline çabucak geri döndürebilirsiniz.
Sistem imajlarıyla çalışmak için kullanabileceğiniz birçok araç var. Bu yazımızda kişisel bilgisayarınızda size yetecek, ücretsiz yollardan bahsedeceğiz.
Bu arada, işletim sisteminizi yeni kurduğunuzu varsayıyoruz. Kurulumu yeni yapmamış olsanız bile aşağıdaki adımları izleyebilirsiniz, ancak sisteminiz virüslerle doluysa ve işletim sisteminizde sorunlar varsa, tüm bunları da kaydetmiş olacağınızı unutmayın.
Şunlara gerek duyacaksınız:
- USB flaş sürücüsü (boş)
- Bir saat zaman (sürücünüzün boyutuna göre değişebilir)
- İmaj dosyasını saklayacağınız bir depolama diski (Yazımızda bir USB çubuğuna kaydedeceğiz; siz harici bir sürücüyü, PC'nizdeki ikinci sabit diski veya bir imaj dosyasına kaydetme seçeneğini kullanabilirsiniz.)
- TuxBoot
- CloneZilla
İşletim sisteminize gerekli programları yükledikten ve ayarları yaptıktan sonra, şu adımları takip edin:
1. Tuxboot ve CloneZilla'yı yukarıdaki bağlantıları kullanarak indirin. CloneZilla'yı sabit diskinizin imajını oluşturmak için, Tuxboot'u ise onu USB flaş sürücüsüyle bağlamak ve önyükleme yapabilmek için kullanacağız.
Önyükleme USB'sini oluşturuyoruz
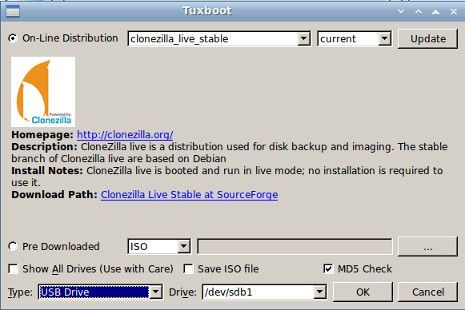
2. Bu araçları indirdikten sonra kullanacağınız USB flaş sürücüsünü takın ve gerekirse biçimlendirerek temizleyin. Bunun için Bilgisayarım'a sağ tıklayın ve Yönet'e tıklayın. Şimdi USB flaş diski seçin (C'yi veya kullandığınız başka bir sabit diski SEÇMEMEYE dikkat edin) ve sağ tıklayarak NTFS (hızlı) biçimlendir seçeneğini kullanın. Son olarak USB flaş sürücünüze bir sürücü harfi atayın.
3. Tuxboot'u açın. Araç açıldıktan sonra alt tarafa tıklayın ve düğmeye tıklayarak CloneZilla'nın .ISO dosyasının konumunu bulun ve dosyası seçin.
Bunu yaptıktan sonra CloneZilla'ya bağladığınız sürücünün USB flaş sürücüsü olmasına dikkat edin. OK'e tıklayın.
4. Bilgisayarınızı baştan başlatın ve USB flaş sürücüsünden önyükleme yapın. Bunun için bazı bilgisayarlarda F2, bazılarında DEL veya ESC tuşunu basılı tutmanız gerekebilir. BIOS menüsü açıldığında USB sürücünüzün önyükleme (boot) önceliğini artırın veya direk olarak önyükleme yapma seçeneği varsa, bunu kullanın. Bu işlemin ardından CloneZilla başlayacaktır.
İmajı kaydedeceğimiz yeri seçiyoruz
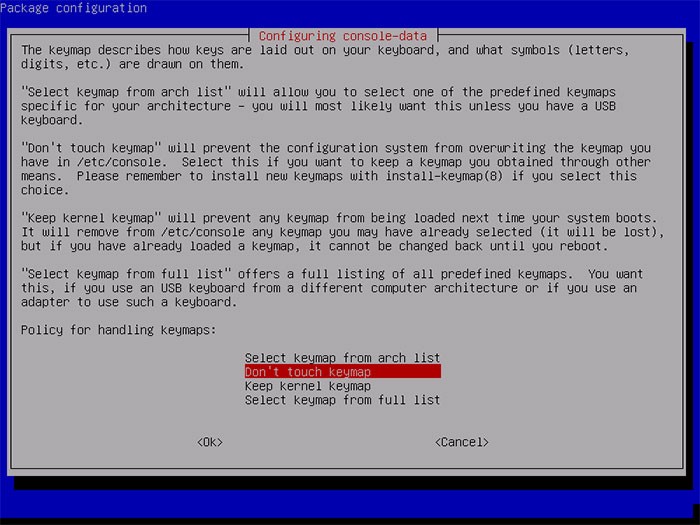
5. Varsayılan CloneZilla başlangıç seçeneğini seçin, klavye dilini seçin ve "Do Not Touch KeyMap" seçeneğini kullanın. Son olarak şu ilk seçeneği seçin: "Start CloneZilla Live."
Açık kaynak kodlu araçları kullanmaya alışık olmayanlar için bunlar biraz karışık gelebilir; ancak endişe etmenize gerek yok, sadece aşağıdaki adımları takip etmeniz yeterli.
6. CloneZilla'nın ana penceresi, imaj dosyasını bilgisayarınızda nereye kaydedeceğinizi soracak. Yerel disk, SSH, Samba sunucusu, NFS sunucusu ve WebDav sunucusu gibi seçeneklerden birini kullanabilirsiniz. Şu an yerel diske kaydetmek istiyoruz. Enter'a bastığınızda USB disk kullanacaksanız, onu yerleştirmeniz için bir uyarı gösterilecek. Yani USB sürücüsünü şimdi bağlamanız gerekiyor. CloneZilla, işlem tamamlandığında bilgisayarınızdaki tüm sabit disklerde sistem taraması gerçekleştirecek.
7. Sonraki pencerede sabit diskinizin imajını nereye kaydetmek istediğiniz sorulacak. Şimdi, az önce bağladığınız diski seçin. PC'nizde ikinci bir sabit disk varsa, doğru diski seçtiğinizden emin olun. Bunun için sabit diskin ismine boyutuna bakabilirsiniz. Sabit disk seçimini yaptıktan sonra CloneZilla, özel bir dizin kullanmak isteyip istemediğinizi soracak. İmaj dosyası için bir alt klasör oluşturmadıysanız, kök dizinini kullanmak için Enter'a basın.
Beginner Mode'u seçip imajı oluşturuyoruz
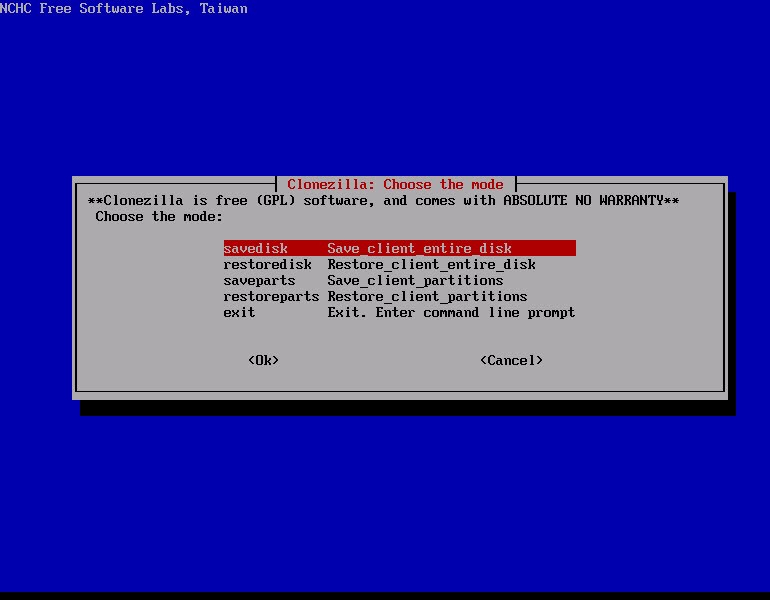
8. İmajı kaydedeceğiniz dizini seçtiğimize göre, sabit diskin imajını oluşturmaya başlayabiliriz. Sonraki adım ekrana geldiğinde "Beginner Mode"u seçin. Bunun ardından Save Disk seçeneğini kullanın. Bu seçenek, bölümlerin imajını alan Saveparts'ın aksine, tüm sabit diskin imajını kaydedecektir. Sonraki adımda imaj dosyası için bir isim girmeniz gerekecek. "PC-YEDEK-(tarih)" gibi bir isim kullanın ve Enter'a basın.
9. İmajını oluşturacağınız diski seçin. Hangi diski seçeceğinizi bulmakta zorlanıyorsanız, diskin ismine ve boyutuna bakın.
10. Yeni başlayanlar için önemli bir ipucu: Diskinizde birden fazla bölüm varsa, listede sdg, hdg1 ve hdg2 gibi öğeler görebilirsiniz. Burada tüm diski ve bölümleri temsil eden sdg'yi seçmelisiniz. Sonraki iki seçenekten ilki, diskin işlem başlamadan otomatik olarak kontrol edilmesine, ikincisi ise imajı şifrelemeye yarıyor. Bu iki seçeneği kullanıp kullanmamak, size kalmış.
11. Sonraki adıma geçtiğinizde sistem, imaj oluşturma işlemini başlatacak. Kullandığınız donanıma göre bu işlem, biraz zaman alabilir. İşlem tamamlandığında, farklı bir sabit diske geri yükleyebileceğiniz tam bir kopya oluşturmuş olacaksınız.
