PowerPoint 2007, Microsoft Office 2007 paketi ile birlikte gelen oldukça başarılı bir slayt hazırlama aracıdır. PowerPoint 2007 bu son sürümü ile kelimenin tam anlamıyla kabuk değiştirmiş. Önceki sürümlerine göre çok daha dinamik ve işlevsel bir hal almış PowerPoint 2007 bünyesine kattığı bir çok yeni özellik sayesinde, kullanıcılara mükemmel sunular hazırlama desteği sağlıyor.
PowerPoint 2007'de tasarım yelpazesi alabildiğine geniş tutulmuş. Programın içeriğinde yer alan tasarım şablonlarını kullanarak ya da Microsoft'un online desteğinden faydalanarak, internet üzerinden sayısız tasarım şablonuna sahip olabilir ve sununuzu zenginleştirebilirsiniz.
PowerPoint 2007 ile görsel yönden etkileyici sunular hazırlamak oldukça basite indirgenmiş. Yazımızda, basit bir slaydın nasıl hazırlandığına dair bilgiler bulabilirsiniz.
PowerPoint 2007 ile Sunuya Giriş

Başarılı bir slaydı hazırlamaya başlamak için Microsoft PowerPoint 2007'yi çalıştırarak ilk adımı atın. Bilgisayarınızda Office 2007 programı yüklüyse, "Başlat"> "Microsoft Office"> "Microsoft Office PowerPoint 2007" yolunu izleyerek ya da "Masaüstü"nde boş bir yerde farenin sağ tuşuna tıklayıp, "Yeni"> "Microsoft Office PowerPoint Sunusu" yoluna giderek PowerPoint 2007'yi başlatabilirsiniz.
PowerPoint 2007, ilk açıldığında karşınıza, ortasında "İlk slaydı eklemek için tıklatın" yazan boş bir sayfa açılacaktır. Buna tıkladıktan sonra yeni bir sayfa açılacaktır. Bu açılan sayfa, sizin asıl çalışma yeriniz olacaktır. Sayfada iki adet metin kutusu bulunmakta, bunlardan üst tarafta yer alanın içinde "Başlık eklemek için tıklatın", alt kısımda yer alanında ise "Alt başlık eklemek için tıklatın" ibaresi bulunmaktadır.
Gelişmiş Tasarım Özellikleri

Microsoft Office 2007 ile PowerPoint'in tasarım ve içerik performansı oldukça fazla artırıldı. Tasarım sayfasının üst kısmında bulunan araçlar, "Giriş", "Ekle", "Tasarım", "Animasyonlar", "Slayt Gösterisi", "Gözden Geçir" ve "Görünüm" şeklinde kategorize edilmiş.
"Giriş" bölümü, adından da anlaşılacağı üzere sunuyu oluşturmadan önce tüm hazırlıkların yapılacağı kısımdır. Slaytlar kutucuğu içersindeki araçları kullanarak sununuza dilediğiniz kadar slayt ekleyebilir ve eklerden de biçim özelliklerini belirleyebilirsiniz. Giriş bölümüne daha sonradan tekrar geri dönerek sununuzda bulunan yazı ve şekil karakterleri, tablo özellikleri ve çizim seçenekleri ve efektlerine ulaşabilirsiniz.
Smart Art Destekli Şablon Araçları
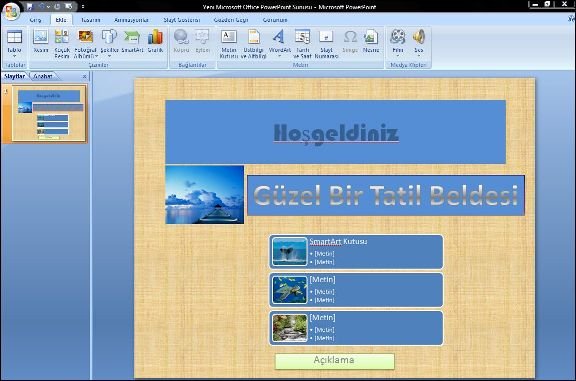
Bir sunu hazırlarken, PowerPoint'in en önemli bölümü "Ekle" başlığı altında yer alır. Hazırladığınız slaytlara iliştireceğiniz her nesneyi ve nesne efektini bu bölüm yardımıyla belirleyebilirsiniz .
"Ekle" başlığı altında soldan ilk sırada yer alan "Tablolar" bölümünden faydalanarak sununuza otomatik olarak ya da standart olarak belirlediğiniz ayarlarınızı girerek tablonuzu slaytınıza ekleyebilirsiniz. Soldan ikinci sırada yer alan "Çizimler" kısmı hazırladığınız sunuya (aynı Word 2007'de olduğu gibi) "Resim, Küçük Resim, Şekiller, Smart Art ve Grafik" eklemenize yardımcı oluyor.
Sürükle bırak mantığını en güzel şekilde sunan PowerPoint çalışma sayfasında "Çizimler" kısmı yardımıyla iliştirdiğiniz her türlü nesneyi el yordamı ve göz kararıyla boyutlandırabileceğiniz gibi, milimetrik ayarlamalar da yapabilirsiniz. "Smart Art" seçeneği slaydınıza birbirinden farklı 100 adet grafik eklemenize yardımcı oluyor.
Kolay Bağlantı Oluşturma
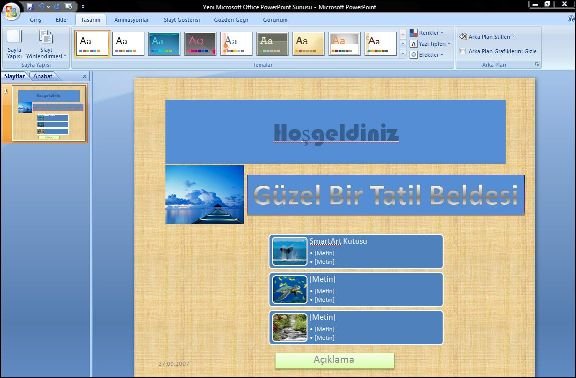
"Ekle" başlığı altında bulunan "Bağlantılar" seçeneği, slaydınızda bir nesne ya da yazı karakteri seçili değilken sönük durumda yer alır. Slaydınızda bir başlığı ya da bir resmi seçili konuma getirdiğinizde "Bağlantılar" kısmının aktifleştiğini göreceksiniz. Burada iki adet araç bulunmaktadır. "Köprü" ve "Eylem" adındaki araçlar sayesinde slaytlarınızın tüm web ağı ile ya da kendi aralarında etkileşim kurmalarını sağlayabilirsiniz.
"Köprü" simgesine tıklayarak, seçtiğiniz nesneyi bir web sayfasına linkleyebilirsiniz. "Eylem" simgesine tıklayarak da sununuzdaki tüm slaytlar arası link verebilir, farenin nesne üzerine getirildiğinde ya da çift tıklandığında ne tür davranışlar sergileyeceğini seçebilir ve basit bir web sayfası mantığı kurabilirsiniz.
"Metin" bölümünde yer alan "Metin Kutusu" aracıyla sayfanın herhangi bir yerine yazı iliştirebilir, "Üstbilgi ve Altbilgi" seçeneğini kullanarak da slaydınıza günün tarihi, saati, sayfa numarası gibi birçok bilgiyi ekleyebilirsiniz. Belgenize dekoratif metin ekleme seçeneği olan "WortArt" ı kullanarak göze hoş gelen ve derinlikli yazı karakteri destekli metin kutuları ekleyebilirsiniz.
"Nesne" seçeneğini kullanarak sununuza yeni bir Adobe Acrobat Document, Bitmap Image, Microsoft Equation 3.0, Microsoft Graph Grafiği, Microsoft Office 97-2003 Çalışma Sayfası, Microsoft Office programları için Kuruluş Şeması, Microsoft Office Word Makro Etkinleştirilmiş Belgesi ve Package nesnesi ekleyebilirsiniz. "Medya Klipleri" seçeneği ile slaydınızın zenginliğini perçinleyebilirsiniz. "Film" ve "Ses" seçeneklerini kullanarak sunu sayfalarınızın üzerine video, müzik parçası ve her türlü ses kaydını ekleyebilirsiniz.
Sayfa Dizaynını Sürekli Kontrol Edin
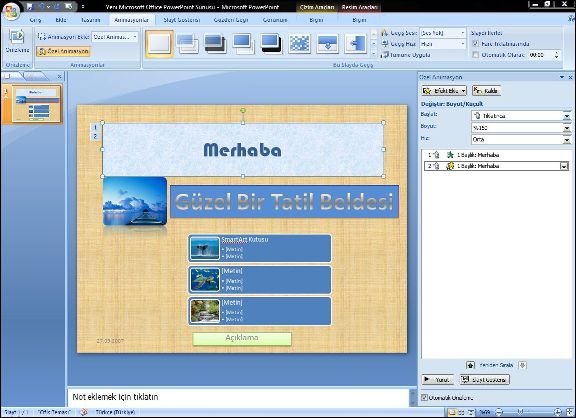
Sol üstten üçüncü sırada yer alan "Tasarım" başlığı ile sayfa yapısını ve dizaynını tam olarak ayarlama imkanına sahipsiniz. "Sayfa Yapısı" seçeneği ile slayt boyutunu, yönünü ve notlar ve anahatları belirleyebilir, "Slayt Yönlendirmesi" seçeneği ile sunu sayfanızı yatay veya dikey olarak ayarlayabilirsiniz.
Çok Daha Fazla Tasarım Şablonu
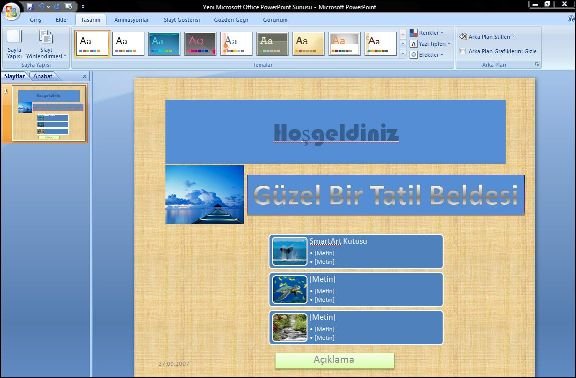
Microsoft PowerPoint 2007, "Tasarım" başlığı altında 20 adet sayfa düzeni teması barındırıyor. Bunlardan bir tanesini seçerek slaydınızın görünümünü tamamen değiştirebilir ve detaylı ayarlamalarla hayalinizdeki sunuya bir adım daha yaklaşabilirsiniz.
Eğer bunlar da sizi kesmiyorsa internet bağlantısı yardımıyla "Microsoft Online'daki Diğer Temalar" seçeneğine gidip çok daha fazla temaya ulaşabilir, tasarımlarınızda kullanabilirsiniz. "Tasarım" başlığı altında slaydınızın tüm renk, yazı tipi, efekt, arka plan stil ayarlamalarını gerçekleştirebilirsiniz.
Animasyon Cümbüşü
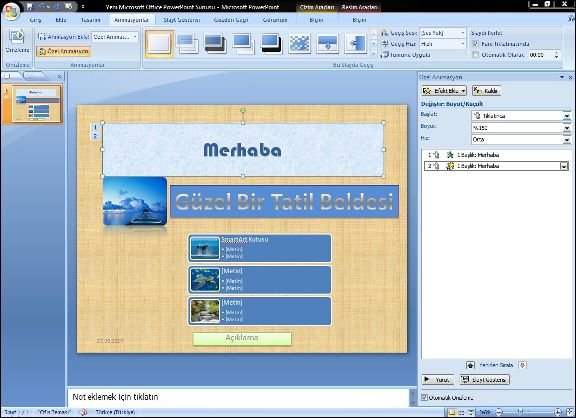
Microsoft PowerPoint 2007'nin yeni animasyon özelliklerine "Animasyonlar" başlığı altından ulaşabilirsiniz. "Animasyonlar" başlığı altında açılan "Animasyon Ekle" seçeneği ile seçili nesnenin sunu sırasına ekranda ne şekilde ortaya çıkacağını belirleyebilirsiniz. PowerPoint seçili bir nesne için otomatik "Soluk", "Süpür", "Uçarak Giriş" isimlerinde üç adet animasyon opsiyonu sunuyor.
"Özel Animasyon" seçeneği ise çok daha fazla animasyon seçeneği sunuyor. "Özel Animasyonu tıkladığınızda sayfanın sağında bir modül açılır, bu modül yardımıyla animasyon uygulamak istediğiniz nesne üzerinde "Efekt Ekle" seçeneği yardımıyla deneme yanılma yöntemini kullanarak hoşunuza giden animasyon türünü belirleyebilir, efektin süresini ve etkin olduğu süre boyunca sergileyeceği davranışı belirleyebilirsiniz.
Slaydınızın ekrana hangi animasyonla geleceğini belirlemek için de "Bu Slayda Geçiş" kısmında yer alan 55 adet sayfa geliş efektinden birini seçebilir ve dilersiniz bu efektleri tek tek uğraşmadan sununuzdaki tüm slaytlara uygulayabilirsiniz.
"Slayt Gösterisi" başlığı altındaki araçlar yardımıyla şu ana dek hazırladığınız slaydı "Baştan" veya "Geçerli Slayttan" izleyebilirsiniz. "Özel Slayt Gösterisi" hazırlayabilir, konuşmanızı kaydedip, slayt zamanlama provası yapabilirsiniz.
Son Hazırlıklarınızı Gözden Geçirin
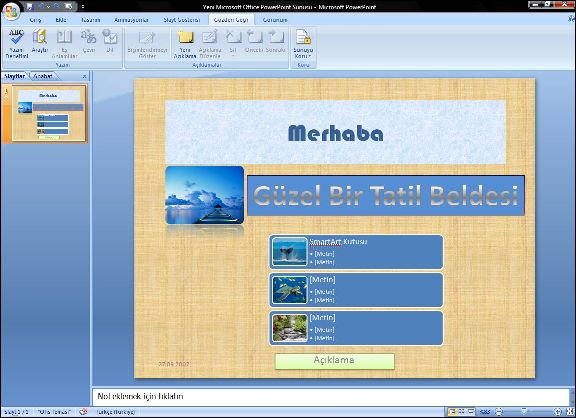
Microsoft PowerPoint 2007'deki yeniliklerden birisi de "Gözden Geçir" bölümüdür. Bu kısımda sununuzla alakalı olan tüm yazıları dilbilgisi yönünden kontrol edebilir, hata payını en alt seviyeye çekebilirsiniz. "Çevir" seçeneğini kullanarak slaytlarınız içersindeki kelimeleri dilden dile tercüme edebilirsiniz.
"Yeni Açıklama" seçeneğini kullanarak tüm nesnelerinize açıklamalar getirebilir ve sunuya katılanlara kılavuzluk edebilirsiniz. "Sunuyu Koru" seçeneği ile de, slaytlarınızı şifreleyebilir ve kimlik bilgilerini doğrulatmayan kullanıcının sunuya erişimini kolaylıkla kısıtlayabilirsiniz.
"Görünüm" bölümü ise, standart ofis araçlarının çalışma penceresi etrafında hangilerinin yer alıp almayacağını belirlemeniz konusunda size yardımcı olacaktır. Bu bölümde slaydınıza dinleyici notları ekleyebilir, slaydın renkli ve gri görünümlü renk tonlamaları deneyebilir, pencereler arası geçiş yapabilir ve makrolar oluşturabilirsiniz.
Resimlerinize Çarpıcı Efektler Kazandırın
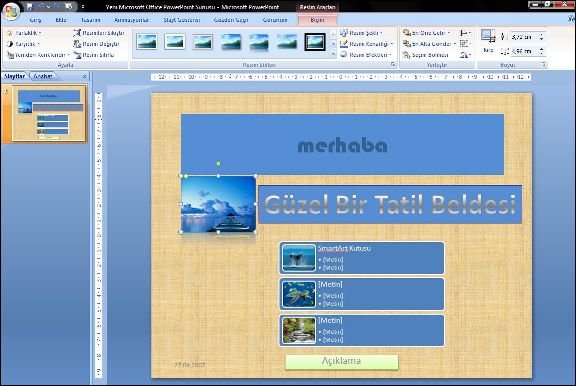
PowerPoint 2007, birçok özelliği de beraberinde getiriyor. Nesnelere teker teker efekt verebilen program ile, slaytlarınızda bulunan resimlerin dokularını eskiye oranla çok daha kolay ve görsel bir şekilde belirleyebilirsiniz. Bunu için yapmanız gereken slaydınızdaki bir resim nesnesini seçili hale getirip araç çubuğundan "Resim Araçları"> "Biçim" yolunu izlemeniz olacaktır.
Hemen ortada görebileceğiniz "Resim Stilleri" başlığı sayesinde 28 adet gösterim seçeneğine ulaşabilir, hoşunuza giden stili deneyip gördükten sonra, seçip resim nesnenize uygulayabilirsiniz. Daha sonra "Resim Şekli" seçeneğini tıklayarak açılan birçok şekli resminize uygulayabilirsiniz.
