Yeni bir işletim sistemine geçtiğimizde çoğumuz bu köklü değişime ayak uydurmakta zorlanır. 95, 98 ve XP arasında bu değişim nispeten yumuşak geçişlerle yaşandı denilebilir. Ancak Vista'yı ilk defa kullanan gözler ister istemez, yıllarca XP'den alıştığı kullanışlı özellikleri arıyor. Görsel olarak getirilen tatmin edici değişikliklerin yanında, bize zaman kazandıran çoğu fonksiyonel özellik Vista'da kaybolmuş sanki. Ya da gizlenmiş mi demeliyiz?
XP'de olmayan ve göz boyayan güzellikler Vista'da hemen dikkati çekiyor. Kullanışlı XP özellikleri ise aslında yeni işletim sistemimizin bir köşesine gizlenmiş halde duruyor. Bunların büyük çoğunluğu da tekrar geri getirilebiliyor. Biz de XP'den Vista'ya geçişlerde en çok şikayet edilen konuları bir araya getirip çözüm yollarını sizler için derledik.
Vista'da Hızlı Başlat çubuğu nasıl ayırılır
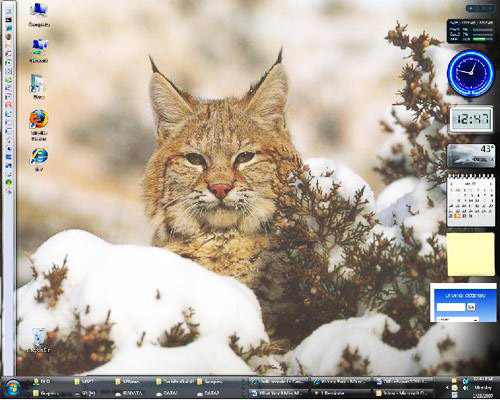
Yeni bir işletim sistemi kurduğumuzda yaptığımız ilk şey genellikle masaüstünü kendi ihtiyaçlarımız doğrultusunda düzenlemek olur. Eğer benim gibi onlarca programa ihtiyaç duyuyor ve hızlıca aralarında geçiş yapıyorsanız XP'deki Quick Launch (Hızlı Başlat) bölümünü de kısayol ikonlarıyla doldurmuşsunuz demektir. Hem masaüstünden yer hem de sürat kazandıran bu bölüm Vista'da da duruyor ancak XP'deki gibi ayrılıp bir köşeye çekilmesi imkansız görünüyordu.
Özellikle Vista'nın Beta sürümlerinde çubuğun kilidini açmamıza rağmen hareket ettiremiyorduk. İlk başlarda bunun son sürümlerde düzeltilecek bir Beta açığı olduğunu düşünsem de sonradan anlaşıldı ki bu çubuğu çıkan son Vista sürümlerinde de hareket ettiremiyoruz. Bunun engellenmesinin nedeni ise dikkatsiz kullanıcıların kazara araç çubuğunu ayırıp tekrar yerine koyamamalarıymış. Peki dikkatli kullanıcılar ne yapacak?
Çözüm
Windows Explorer penceresinde Quick Launch klasörüne gidin (Application Data\Microsoft\Internet Explorer). Vista'nın başlat menüsünün arama özelliklerini kullanarak da klasöre ulaşabilirsiniz (arama kutusuna Quick Launch yazmak yeterli). Burada basitçe Quick Launch klasörünü masaüstünün kenar çizgisine doğru sürüklemeniz yetecek. Sistem otomatik olarak oraya bir araç çubuğu oturtacaktır. Aynı işlemi başka herhangi bir klasör için de yapmanız mümkün. Artık sağ tıklayarak bu çubuğun özelliklerini (küçük simgeler vb.) ayarlayabilirsiniz.
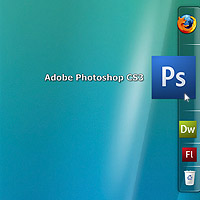 Alternatif bir yol olarak http://rocketdock.com/ adresinde Mac işletim sistemlerindekine benzer, artistik araç çubuğunu bilgisayarınıza kurabilirsiniz.
Alternatif bir yol olarak http://rocketdock.com/ adresinde Mac işletim sistemlerindekine benzer, artistik araç çubuğunu bilgisayarınıza kurabilirsiniz.
Oldukça kullanışlı ve şık duran araç çubuğunun aralarında Türkçe'nin de yer aldığı onlarca dile desteği de bulunuyor. Böylelikle arayüzünü rahatça kullanıp istediğiniz şekillendirmeyi yapmanız kolaylaşıyor.
Üçüncü parti programlara ne oldu?
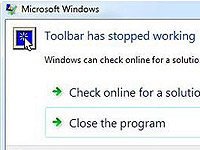
Özellikle internette dolanırken kullandığımız araç çubukları veya bilgisayarımıza kurduğumuz çeşitli üçüncü parti programlar genellikle kurulum aşamasında Vista'da herhangi bir problem çıkarmıyor.
Halen XP'nin yaygın kullanım alanına sahip olması, bu tarzdaki çoğu programın da internette var olmasına bir sebep denilebilir. Fakat işlerimizi kolaylaştıran bu yazılımları Vista'da çalıştırmaya kalktığımızda zaman zaman hata mesajları veya aksaklıklarla da karşılaşıyoruz.
Çoğu programın özellikle eski sürümleri Vista ile çalışmayabiliyor. Buna karşın program üreticileri de indirilmesi için kendi sitelerinde Vista uyumlu sürümlere veya güncelleme dosyalarına yer vermeye başladı. Yine de bazı durumlarda halen eski programları kurmanız veya çalıştırmanız gerekebilir.
Çözüm
Bu durumlarda Vista'da uyumluluk modunu kullanmak gerekiyor. Yapmanız gereken şey basit. Eğer kurulumda sorun yaşanıyorsa ilgili kurulum dosyasına gidip sağ tıklayarak, bir programı çalıştıracaksanız aynı şekilde bu programın .exe dosyası üzerine sağ tıklayarak Özellikler'e girin. Burada Compatibility (uyumluluk) şeklinde bir sekme göreceksiniz. Sekmedeki listeden programı XP'deki gibi çalıştırmak istediğinizi gösteren seçeneği seçin.
Eğer halen çalışmıyorsa görsel ayarlarınızı (renk derinliği ve çözünürlük gibi) değiştirmeyi deneyin veya görsel temaları, masaüstündeki görsel uygulamaları iptal edip daha düşük seviye görüntü ayarlarıyla işlemi tekrar deneyin. Bu soruna en çok disk birleştirme (defrag) işlemi yapan programlarda rastlayabilirsiniz.
Windows Messenger kayboldu
XP kurulduğunda basitleştirilmiş MSN diyebileceğimiz Windows Messenger uygulaması da kurulu olarak gelirdi. Vista'da ise gelmiyor. Sadece Başlat menüsünde Live Messenger için indirme bağlantısı yer alıyor. Bunun da iki nedeni var;
Birincisi özellikle iş için kullanılacak sistemlerde kullanıcıların sohbet için fazla zaman harcamasını istemeyen işverenlerin Microsoft'a yaptığı geri dönüşler.
İkincisi de sürekli yenilenen ve geliştirilen Messenger programının özelliklerinin farklı kullanıcılarda farklı şekilde görüntülenmesini (ya da görüntülenememesini) engellemek. Sebebi her ne olursa olsun artık sohbet etmek isteyenler son sürümü internetten indirmek durumunda.
Defrag'taki işlem çubuğu (progress bar) nerede?
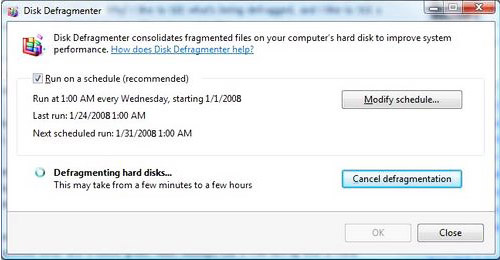
Vista'nın disk birleştirme uygulamasında artık işlemin periyodik aralıklarla yapılabilmesi için bir zaman ataması da yapılabiliyor. Vista'ya geçişte Microsoft, kullanıcılardan gelen istekler doğrultusunda bu uygulamanın arayüzünü daha da ufaltma yoluna gitti. Ancak bunu yaparken işin ne kadarının yapıldığını gösteren işlem çubuğunu da kaldırdı. Ve maalesef geri dönüşü de yok.
İyi haber ise Diskeeper gibi pek çok üçüncü parti uygulama artık Vista ile de uyumlu. Çoğu kullanıcı, daha performanslı çalıştıkları için bu tür uygulamaları tercih edebiliyor.
Windows Explorer ve yenilikleri
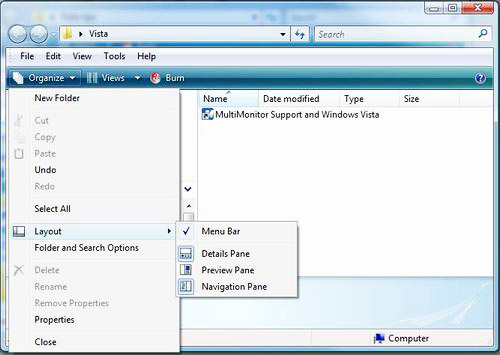
Vista'yı ilk defa kurduysanız dosyalarınız arasında dolaşmak üzere Windows Explorer penceresini ilk açtığınızda biraz bocalayabilirsiniz. Menü çubuğunun ve bazı simgelerin kaybolduğunu, onların yerine de farklı şeylerin geldiğini göreceksiniz. Hatta dosyalar arasında dolanırken biraz zorlanacağınızı bile söyleyebiliriz.
Çözüm
Alışkanlıklarınızı değiştirmeden menüyü geri getirmek istiyorsanız bunu yapmak oldukça basit. Organize yazan seçeneğin yanındaki küçük oka bastığınızda karşınıza bir liste açılacak. Layout kısmında menü çubuğunun görüntülenmesi için ilgili seçeneği işaretleyebilirsiniz.
Yukarı butonu nereye gitti?

Bir diğer değişiklik de dosyalar arasında dolaşmayı kolaylaştıran simgelerden bazılarının ortadan kaldırılmış olması. XP'de özellikle Yukarı butonu oldukça kullanışlı ve çok sayıda kişi tarafından tercih edilen bir butondu. Vista'da ise bunun yerine geri ve ileri simgeleri yer alıyor.
Buna karşın, getirilen değişiklik ise aslında biraz daha pratik. Artık adres satırında yer alan her bir alt klasörün ismine tıklanabiliyor. Aynı zamanda yan kesimdeki ufak ok işaretine basarak tıklanabilen dosya ve klasörlerin olduğu seviyelerin listesini görmek de mümkün. Alışmanız birkaç günü geçmeyecektir. Kullanmaya başladıktan sonra yeni getirilen sistemin daha pratik olduğunu da göreceksiniz.
Vista'da çok fazla tıklama gerekiyor
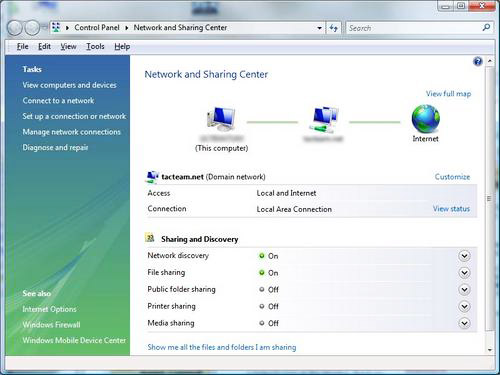
Çoğu yeni Vista kullanıcısının şikayet ettiği bir diğer konu da XP'ye oranla çok daha fazla tıklama gerektiren işlemlere mecbur kalındığı yönünde. Örneğin XP'de Ağ simgesine sağ tıkılayarak doğrudan bağlantı özelliklerine girmek ve değiştirmek oldukça basitti. Vista'da ise bunun için önce Network And Sharing Center sayfasına gelmeniz gerekiyor. Burada da Ağ Bağlantıları altında Bağlantıları Yönet seçeneğini seçerek ilgili yere ulaşılıyor.
Çözüm
Aslında bunun için Vista'da getirilen hızlı bir çözüm yok. En basit yöntem ise masaüstüne veya araç çubuğunuza kısayol yaratmak olabilir. Bunu yapmak için adres satırındaki simgeyi kolayca masaüstüne sürükleyip bırakmanız yeterli olacak.
Vista'da birden fazla monitör kullanmak
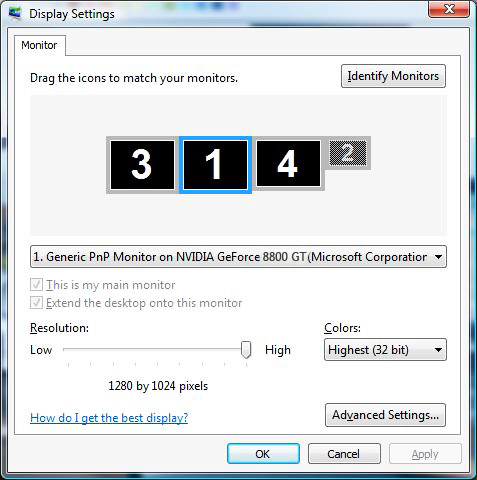
Özellikle ileri düzey kullanıcılar veya tasarım ya da kodlama gibi geniş alan isteyenler birden fazla ekranı kullanma ihtiyacı da hissediyor. XP'de bu durum mükemmel bir şekilde (tak ve çalıştır) destekleniyordu. Birden fazla kart ve monitör sisteme bağlanır bağlanmaz her şey neredeyse her seferinde otomatik olarak tanınıyordu.
Vista'da ise durum farklıydı. Yeni nesil kartlarda bu dert azalmışken, üzerinde Vista capable veya Vista için üretilmiştir yazmayan kartlarda sıkıntılar çekilebiliyor. Özellikle Beta döneminde bu sıkıntılarla ilgili geri dönüşler üzerine Microsoft da sitesinde konuya açıklık getirerek bu işlemin nasıl yapılabileceğini aktardı.
Çözüm
Aero Glass uygulamasını çalıştırmak istiyorsanız aynı WDDM sürücülerine sahip kartları kullanacaksınız (ATI ve nVidia farklı sürücüler kullanabiliyor). Eğer kartlarınızda sürücü uyuşmazlığı varsa eski olan XPDM sürücüleriyle çoklu monitör desteğini sağlayabilirsiniz. Ancak Vista'nın göze hoş gelen artistik arayüzüne de veda etmeniz gerekiyor.
Yeni nesil kartlarla birlikte bu sorun azalsa da çoklu monitör desteği XP'deki kadar kararlı değil. Sistemi açıp kapadığınızda ana monitörünüzün değiştiğini ve bir diğerine atandığını görmeniz mümkün olabiliyor. Tabii ki kolay yoldan görüntü ayarlarına girip bunu düzeltmek mümkün. Ama her seferinde aynı işlemi yapmak sinir bozucu olabiliyor.
Güvenlik soru (onay) penceresi nasıl kapatılır?
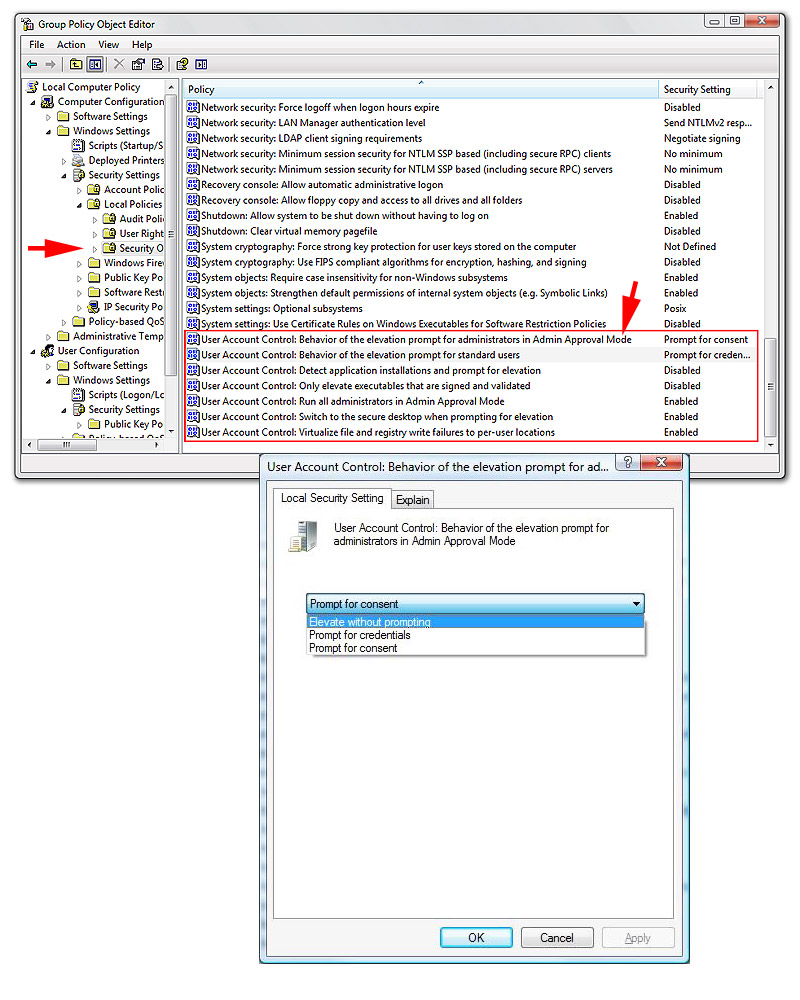
Yeni arayüzü ve güvenlik yapısıyla, çıktığından bu yana üzerinde pek çok tartışma yapılan Vista'da kullanıcıların şikayet ettiği konuların başında da bunaltıcı derecede karşımıza çıkan "Emin misiniz? Son kararınız mı?" tadındaki uyarılar geliyordu. Ne zaman bir program kurmak istesek ya da çalıştırmaya kalksak karşımıza çıkan bu soru kullanıcıların da en çok merak ettiği konular arasında yer alıyor.
Muhtemelen çoğu kişi de XP'nin akıllı uslu tavırlarını özlüyor. Hele ki yönetici olarak sisteme bağlandıysanız XP sorgusuz sualsiz sizinle polemiğe girmeden isteklerinizi yerine getiriyordu. Vista'da yönetici bile olsanız "User Account Control" (UAC) adı altında bir soru ekranıyla karşılaşıyorsunuz.
Çözüm
Her ne kadar önerilmese de Vista'da bu soruları engellemenin bir yolu var. UAC üzerindeki ayarları biraz da risk alarak değiştirmek mümkün. Riskten kastımız bilgisayarınızda saldırı veya virüslere karşı koruma programlarının yer almayacak olması ihtimali.
Kontrol panelinin Administrative Tools (yönetici araçları) menüsünden Local Security Policy (yerel güvenlik politikası) seçip devam edin. Sol kısımda Security Options (güvenlik seçenekleri) satırını göreceksiniz. Buna tıkladığınızda sağda UAC ile ilgili satırlar alt kısımda karşınıza gelecek.
"User Account Control: Behavior Of The Elevation Prompt For Administrators In Admin Approval Mode" satırına çift tıkladığınızda ilgili ayarı yapabileceksiniz. Açılacak penceredeki listede Elevate Without Prompting seçeneği artık onay sorularını ortadan kaldırmanızı sağlayacak.
