Windows Sandbox, sistem kaynaklarına yüklenmeyen kapalı bir sanal ortam sunuyor. Sanal makinelerin kendilerine ait kapsamlı işletim sistemleri olsa da, Windows’da yüklü Sandbox modu da aynı fonksiyonları sağlayabiliyor çünkü sunucu makine ile sistem kaynakları paylaşılıyor. Tehlike potansiyeli olan uygulamalar ve programlar bu izole ortamda çalıştırılabilir. Sandbox kapatıldıktan sonra tüm değişiklikler silinecektir.
Fakat Sandbox’u başlatmak, ilgili programı bulmak ve ardından da Sandbox modunda çalıştırmak hantal bir hale gelebiliyor. Bütün bu işlemleri içerik menüsündeki bir özelliği kullanarak hızla yapabilirsiniz. Windows Pro sürümünün kullanıcılarına Sandbox’u sunmadığını hatırlatalım. Fakat Home kullanıcıları ufak bir hile ile hızlıca Sandbox’u çalıştırabilirler.
Windows Sandbox Nasıl Çalışıyor?
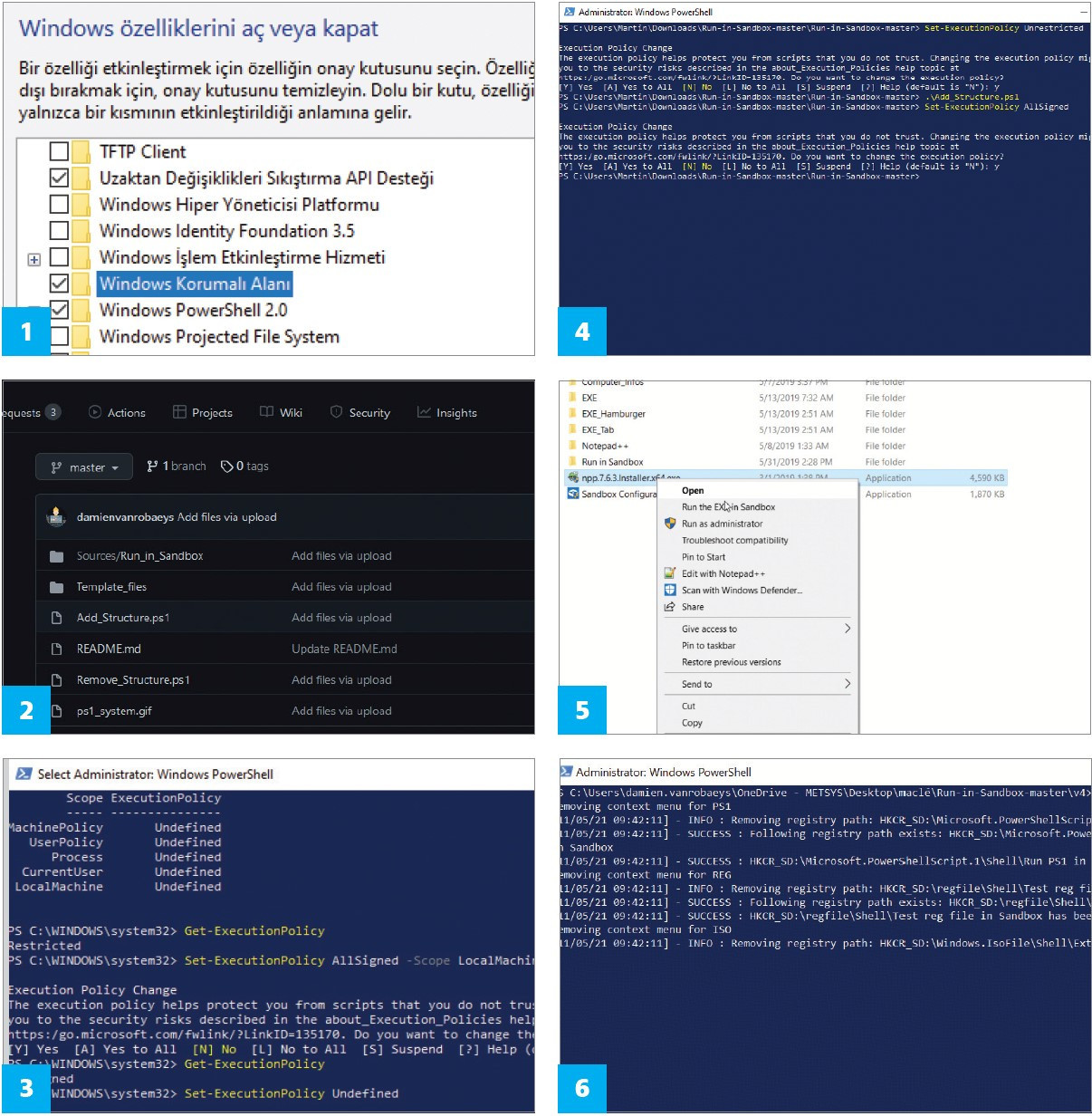
PowerShell betiği ile içerik menüsünü kullanarak EXE ve kurulum dosyalarını, ZIP arşivlerini ve ISO imajlarını doğrudan Sandbox’da çalıştırabilirsiniz. Klasörleri de doğrudan Sandbox’a taşıma imkanınız mevcut.
1- Sandbox’u kurun: Kurulum öncesi sadece BIOS veya UEFI’de sanallaştırma özelliğinin aktive edilmiş olması gerekiyor. Sandbox kullanımının yollarından biri de Windows ayarlar menüsünden geçiyor. Ayarlara gidin ve “Uygulamalar ve özellikler”>”İsteğe bağlı özellikler” yolunu izleyin. Pencerenin aşağıdaki kısmında “Daha fazla Windows özelliği” seçeneğini göreceksiniz. Tıklayınca açılacak pencerede ise “Windows Korumalı Alanı”’nı işaretleyin. Sisteminizi yeniden başlattıktan sonra güvenli sanal ortamınız hazır olacaktır.
2- Betiği çıkartın: İlgili betiği https://github.com/damienvanrobaeys/ Run-in-Sandbox adresinden indirebilirsiniz. Yeşil “Code” butonuna basın ve “Download ZIP”i işaretleyerek “Run-in-Sandbox-master.zip” dosyasını indirin ve istediğiniz sürücüdeki klasöre çıkartın.
3- Betik kullanımını aktive edin: Windows 11’in PowerShell betiklerini çalıştırma kapasitesi sınırlı. Yalnızca belli komutlar kullanılabiliyor. Bunu değiştirmek için araç çubuğundaki Windows sembolüne sağ tıklayın ve “Windows Power- Shell (Yönetici)” seçeneğine basın. Açılan terminalde “Get-ExecutionPolicy” komutunu çalıştırarak sistemin betik durumunu inceleyin. “Set-ExecutionPolicyUnrestricted” komutuyla betiklere izin verebilirsiniz.
4- Betiği çalıştırın: Terminali kullanarak betik dosyanızı indirdiğiniz klasöre gidin ve “.\Add_Structure. ps1” komutunu kullanın. Betik içerik menüsü seçeneklerini yükleyecek ve kayıt defterine kaydedecektir.
5- Sandbox’u deneyin: Çalıştırılabilir bir dosya bulun ve sağ tıklayarak içerik menüsünü açın. Burada “Daha fazla seçenek göster”e tıkladıktan sonra “Run EXE in Sandbox” seçeneğini göreceksiniz. Bu özellik ile Sandbox’ı başlatabilir ve seçili dosyayı otomatik olarak izole ortamda çalıştırabilirsiniz.
6- Kısayolu kaldırın: Betik ile kurduğunuz içerik menüsü seçeneğini kolayca kaldırabilirsiniz. Bunun için terminale girin yönetici izinlerini kullanarak ZIP arşivinde bulunan “Remove_ Structure.ps1” komutunu çalıştırın.
Bu yazımız da ilginizi çekebilir:
Pratik Windows 11 Hileleri: Windows 11’in özellikleri ve pratik fonksiyonları
Hard Disk nasıl temizlenir? Veri çöplerini bulun ve kolayca kaldırın
