Hard diskler giderek daha da büyüyor. Günümüz bilgisayarlarında 1-4 TB diskler standart hale geldi. Elbette ne kadar alan mevcutsa, o kadar da veri birikiyor.
En geniş disklerde dahi bu durum gerçekleşiyor. SSD’lerde de depolama alanı sorunu görülüyor çünkü bu cihazlar genelde 512 GB’la sınırlılar. Bu nedenle depolama alanını aklınızda bulundurmalı ve gerektiği zaman fazla dolmalara karşı işlemler yapmalısınız.
İşte Hard Disk nasıl temizlenir? sorusunun yanıtı ve detaylar...
HARD DİSK TEMİZLEME ADIMLARI
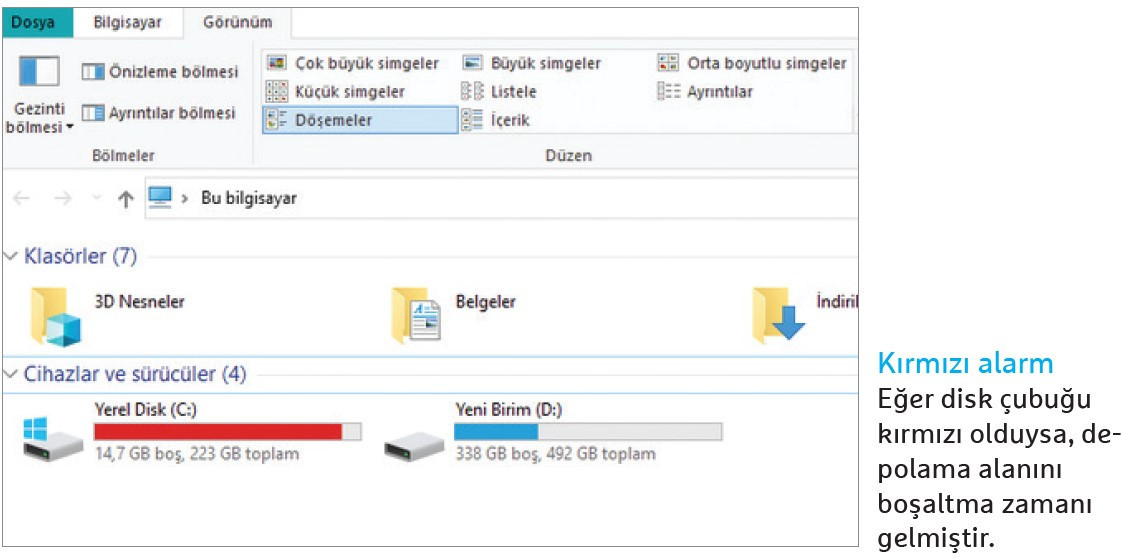
Önümüzdeki sayfalardaki önerilerimiz ile bilgisayarınızın disklerini nasıl eski haline getireceğinizi, unuttuğunuz veya farkında olmadığınız gereksiz verileri nasıl bulacağınızı ve gerekli depolama alanını nasıl geri kazanacağınızı öğreneceksiniz. Windows’un standart araçlarının yanında, ek programlar ve donanım geliştirmelerini de kullanacaksınız.
Hard Disklerinizi Sistem Araçlarıyla Temizleyin
[Windows]+[E] tuşlamasıyla başlatabileceğiniz Windows Gezgini, disklerinizin kullanım durumlarını gösteriyor. Açılan pencerede “Bu bilgisayar”a tıklayın. Sağdaki panelde bilgisayarınızın diskleri ve depolama alanları gösterilecektir.
Windows Gezgini’ndeki Büyük Dosyaları Bulun
Eğer depolama alanının kullanım grafiği görüntülenemiyorsa, ilgili diske sağ tıklayarak “Özellikler” seçeneğine basabilirsiniz. En büyük dosyaları hızlıca inceleyebilmek için arama seçeneklerini kullanmalısınız. Bunun için sol taraftan istediğiniz disk veya klasörü seçin. Ardından sağ üst kısımdaki arama kutucuğuna tıklayın ve istiyorsanız herhangi bir kelime yazın. Pencerenin üst bölümündeki “Arama Araçları”na basın. Buradan “Boyut” butonuna tıklayarak aramaları özelleştirebileceksiniz. Burada “Boş (0 KB)”, “Orta (1 - 128 MB)” ve “Aşırı Büyük (>4 GB)” gibi seçenekler bulunmakta.
İstediğinizi seçerek ilgili klasör veya diskte uygun dosyaların aratılmasını sağlayabilirsiniz. Bu arama biraz zaman alabilir, aramayı pencerenin üstündeki yeşil çubuktan takip edebilirsiniz. Arama işlemi tamamlandıktan sonra seçtiğiniz boyuta göre en büyük dosyalar gösterilecektir. Bu nedenle işlemlere “Aşırı Büyük” dosyalarla başlamanız etkili olabilir.
Sırayla “Çok Büyük” , “Büyük” ve “Orta” boyuttaki dosyaları da inceleyebilirsiniz. Böylece artık ihtiyacınızın olmadığı kurulum dosyaları veya devasa boyutlu fotoğraf ve video dosyalarını bulabilir ve silme ya da başka bir diske taşımaya karar verebilirsiniz.
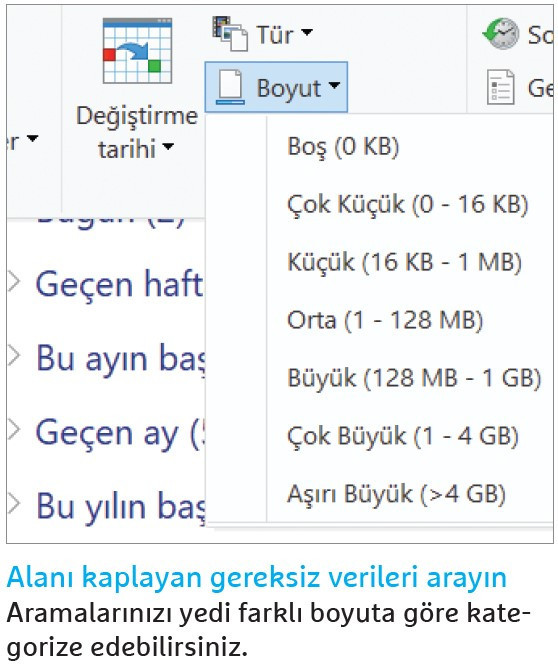
Dikkat: Eğer bilmediğiniz bir dosyanın işlevi konusunda kararsızsanız silmeden önce bekleyin çünkü sistem dosyası olabilir. Özellikle de dosya C:\Windows klasöründe bulunuyorsa. Bu gibi dosyalarda öncelikle [F2]’ye basarak dosyayı yeniden adlandırmayı ve sonuna “.UMB” gibi bir uzantı eklemeyi deneyebilirsiniz. Eğer sistem bu işlemin ardından sorunsuz çalışırsa, dosyayı silebilir veya taşıyabilirsiniz.
Denetim Masası’nı Kullanarak Hard Diskinizi Kontrol Edin ve Boşaltın
Windows sistem ayarlarını [Windows]+[I] tuşlarıyla hızlıca inceleyebilirsiniz. Depolama alanınızın detaylarına buradan erişip temizleyebilirsiniz. Ayarlar penceresinden “Sistem” seçeneğine basın ve açılan menünün solundaki “Depolama”- ya tıklayın.
İlk sırada sistem diskiniz gösterilecektir. Eğer isterseniz “Diğer sürücülerdeki depolama kullanımını görüntüle” seçeneği ile farklı disklere de erişebilirsiniz. Yukarıdaki genel bakışın haricinde, “Uygulamalar ve özellikler”, “Diğer”, “Geçici dosyalar” ve “Resimler” gibi kategoriler de mevcut.
İlk olarak “Uygulamalar ve özellikler” kategorisinden başlayın ve boyuta göre sıralama yapın. En fazla depolama alanı kaplayan uygulamalar gösterilecektir. Genelde bu uygulamalar 50 GB’ın üzerinde alan kaplayabilen oyunlardan oluşur. Dosya boyutunun altındaki yükleme tarihine göre uygulamanın kullanım durumunu kontrol edin. Az kullandığınız veya açmadığınız uygulamaları silerek depolama alanını boşaltmak isterseniz ilgili uygulamayı seçin ve “Kaldır”a basın. İpucu: Microsoft Store uygulamaları (örneğin görseldeki Xbox Live uygulaması gibi) “Taşı” butonuyla hızlıca farklı bir diske aktarılabilir.
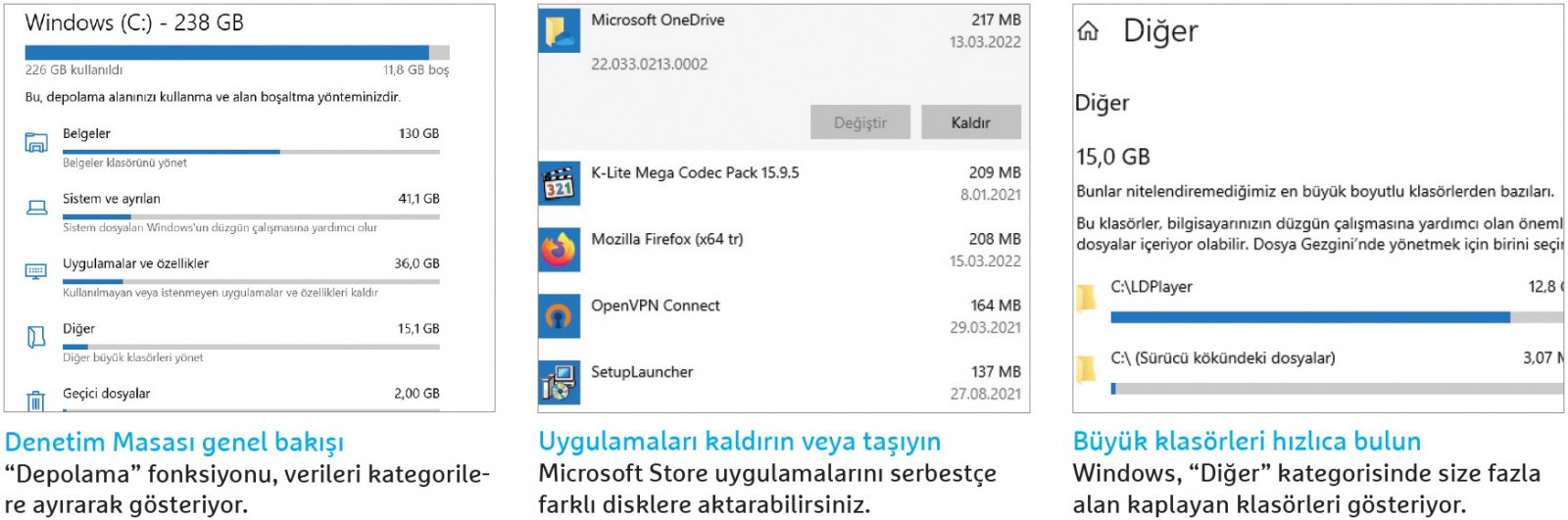
“Diğer” kategorisinde ise sistem, size boyutu büyük klasörler gösterecektir. Buradaki klasörlerden birine tıklarsanız, bir pencere klasörlerin içeriklerini görebilirsiniz. Eğer isterseniz bu içerikleri silebilir ya da farklı bir diske taşıyabilirsiniz. “Posta” kategorisi sizi doğrudan e-posta istemcinize götürecektir. Buradan ilgili dosyaların nasıl silinebileceğiyle ilgili detayları inceleyebilirsiniz.
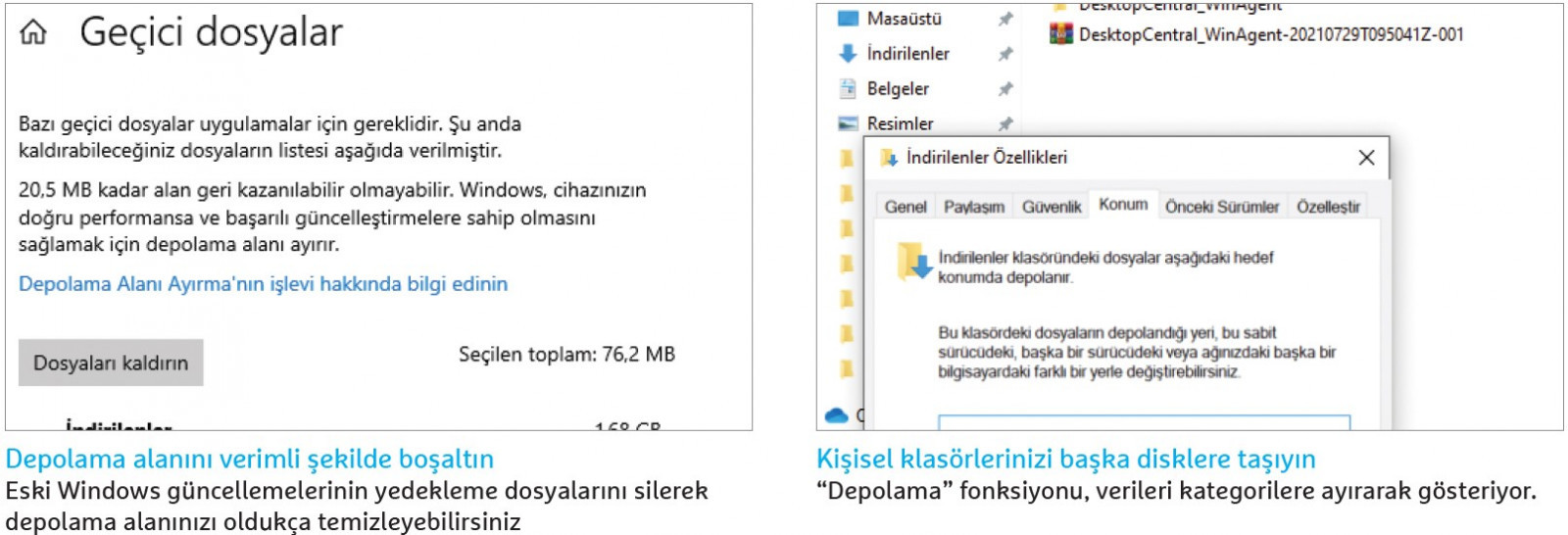
Geçici Dosyalar: Depolama Alanı Kaplayan Verilerin En Büyükleriyle Çarpışın
Bazen sisteminizde yapacağınız depolama alanı temizliğiyle ilgili en verimli kategori “Geçici dosyalar” haline gelir.
Bu kategoriye girdiğinizde karşınıza çıkacak “Windows Update Temizleme” seçeneği, sistemde kurulu Windows yedeklerinin kopyalarını silmenize imkan tanıyacaktır. Güncellemeden kısa bir süre sonra bu özelliği kullanmamalısınız, herhangi bir problem durumunda eski versiyona dönmeniz gerekebilir. Eğer sisteminiz problemsiz şekilde çalışıyorsa ve sonuncu güncellemeden beri belli bir süre geçtiyse, bu seçenek ile depolama alanınızda büyük bir temizlik yapabilirsiniz. “İndirilenler” klasöründe de hayli veri birikebilmekte.
Eğer bu klasörün içeriğini silmek istiyorsanız, öncelikle farklı bir diske klasörün bir kopyasını oluşturabilirsiniz. “Geçici dosyalar” kategorisindeki diğer klasörleri herhangi bir sistem arızası veya performans düşüşü oluşmadan rahatça silebilirsiniz. Bunun için seçenekleri işaretleyin ve “Dosyaları kaldırın” butonuna basın. Windows temizliğe başlayacaktır, işlem birkaç dakika sürebilir.
Kişisel Klasörlerinizi Taşıyın
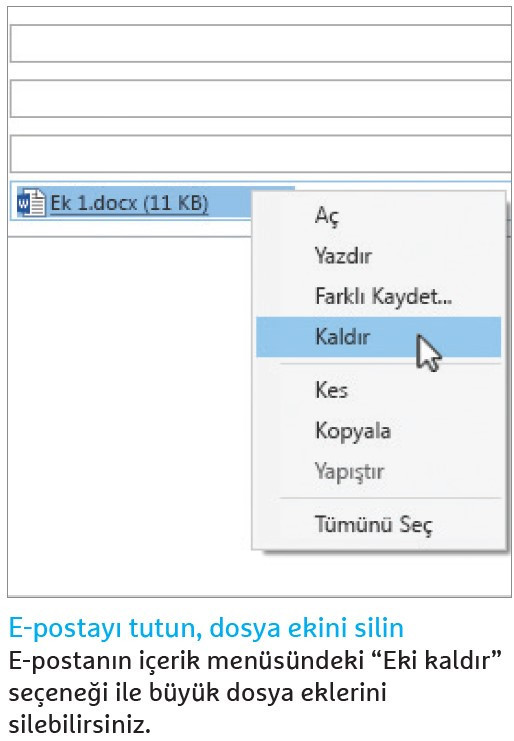
Eğer “Kullanıcılar\Kullanıcı Adı” klasöründeki “İndirilenler”, “Resimler”, “Belgeler”, “Videolar” ve “Müzikler” gibi kişisel klasörlerinizi sık kullanıyorsanız ve depolama alanınız dolmaya yaklaştıysa bu klasörleri taşımayı düşünebilirsiniz. Özellikle de hobi amaçlı yönetmenlik yapanlar, fotoğrafçılar ve müzik hayranlarının içerikleri, bu klasörleri hızlıca doldurabilmekte. Bu nedenle klasörleri daha fazla depolama alanının bulunduğu bir diskte taşıyabilirsiniz.
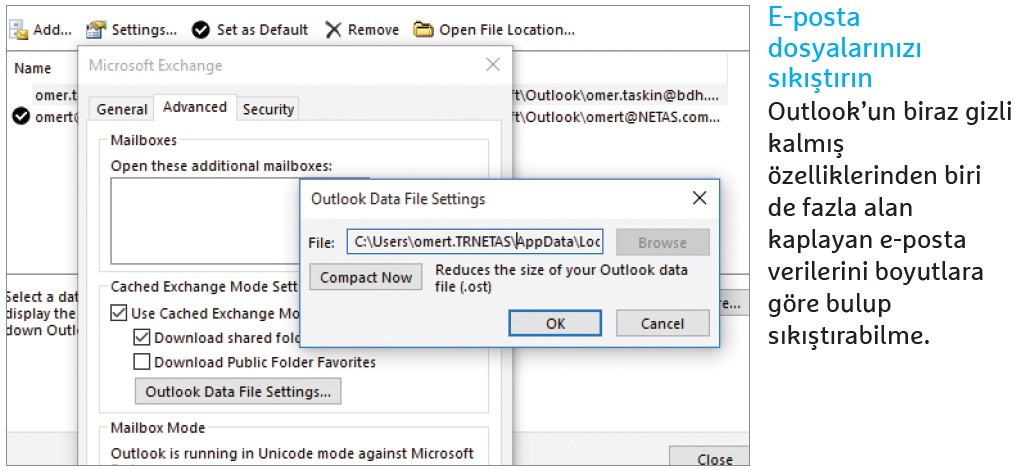
Dosya Gezgini üzerinden sistem diskinize girin (genelde C: diskidir) ve “Kullanıcılar” klasörünü açın, ardından da kullanıcı adınızın olduğu klasöre girin. İstediğiniz kişisel dosyalardan birine (örneğin “İndirilenler”) sağ tıklayın ve özellikler menüsüne giriş yapın. Devamında “Konum” sekmesine girin ve “Taşı” butonuna tıklayarak istediğiniz hard diski seçin. Ek olarak, disk isminin yanına bir de klasör ismi eklemelisiniz (“D:\Resimler veya E:\Müzik” gibi) aksi halde klasörün içeriği seçtiğiniz diskin kök dizinine gönderilecektir.
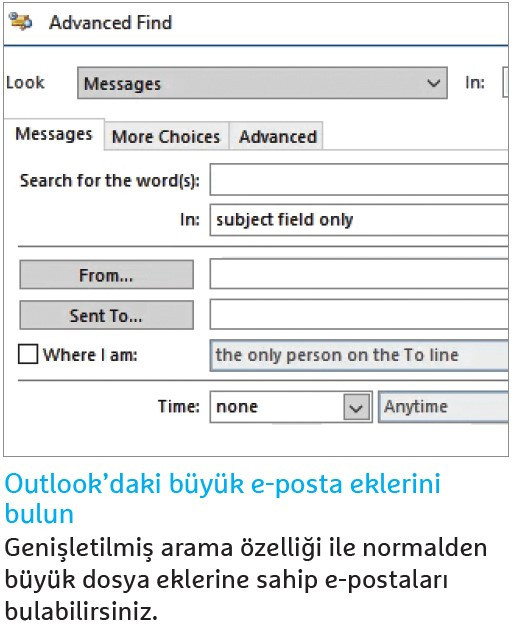
Outlook E-posta Verilerini Silerek Depolama Alanınızı Temizleyin
Eğer sık sık e-posta üzerinden iletişim kuruyor ve Outlook programını tercih ediyorsanız ilişkilendirilmiş PST ve OST dosyaları (POP3 ve IMAP hesapları için) giderek daha fazla alan kaplayacaktır. Eski mesajları arşive de gönderseniz, verileri Outlook dosyasında kalmaktadır. Yıllarca üst üste gelen verilen 5 GB ve daha fazla yer kaplayarak depolama alanınızı azaltabilir.
Başlangıçta Outlook dosyanızın boyutunu görselleştirmelisiniz. Bunun için Outlook menüsünden “Başlat>Hesap ayarları” yolunu izleyin ve “Veri dosyaları” sekmesine giderek “Dosya konumunu aç” seçeneğine tıklayın. İlgili dosyanın olduğu pencere açılacaktır. Eğer birkaç GB alan kaplıyorsa, dosyayı sıkıştırmak işinize yarayabilir. İlgili özelliği “Ayarlar” menüsündeki “Veri dosyaları” sekmesinden bulabilirsiniz. Denemelerimizde “Şimdi sıkıştır” seçeneği ile 5.3 GB boyutundaki bir OST dosyasını 4.9 GB’a sıkıştırdık. Depolama alanınızı daha da fazla boşaltmak için benzer dosyaları bulup manuel olarak düzenlemeniz gerekiyor.
Büyük E-posta Eklerini Arayın
Fazla alan kaplayan ekleri bulmak için arama kutusuna tıklayın ve arama araçlarına gidin. Gelişmiş arama seçeneğine basarak daha fazla seçeneğe erişin ve “Boyut” bölümünde hangi boyuttan fazla alan kaplayan e-postaların bulunacağını belirtin. İlgili boyutu KB cinsinden girmelisiniz. (Örneğin 2 MB için 2000.) Aramayı başlattıktan sonra aşağıdaki kısımda bulunan e-postalar gösterilecektir. Artık özellikle de büyük boyutlu ekleri olarak e-postaları buradan [Shift]+[Delete] ile doğrudan silebilirsiniz. Eğer ek dosyaları saklamak isterseniz çift tıklayarak e-postayı açın ve dosyayı farklı bir diske kaydedin. Ardından ek dosyaya sağ tıklayın ve “Eki kaldır”a basın. Böylece e-posta silinmeyecek fakat fazla yer kaplayan ek, veri dosyasından kaldırılacak.
Yapılacaklar Listesi: Doğru Ayarlarla Daha Fazla Alan Kazanın
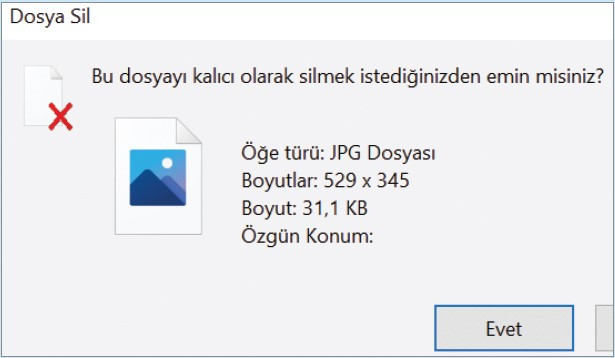
Sistem diskinizin fazla yüklenmesini önlemek için sıradaki ayarları yapmalısınız:
Hızlı başlatmayı kapatın: Windows, bilgisayar kapatıldıktan veya uyku moduna sokulduktan sonra RAM’in yaklaşık yarısını hızlı başlatma için ayırıyor. Bu nedenle işlemin hyberfil.sys dosyası sistem diskinizde birkaç GB kaplayabilmekte. Ek olarak, hızlı bir SSD’si olan kullanıcılar için hızlı başlatma fazla fark da oluşturmuyor. Hızlı başlatmayı devre dışı bırakmak için arama çubuğuna “cmd” yazın ve “Komut İstemi”ne sağ tıklayarak “Yönetici olarak çalıştır”ı seçin. Ardından “powercfg.exe -h off” komutunu girin ve “Enter”la onaylayın. Bu komut ile hyberfil.sys dosyası da kaldırılacaktır.
Kurulum diskini değiştirin: Çoğu uygulama, varsayılan olarak C: sistem diskine yüklenmektedir. Sistem diskinizin alanını boşta tutmak için farklı bir diske kurulum yapabilirsiniz.
Öneri: “Sistem>Depolama” yolunu izleyerek kurulum ve yeni dosyaların yüklenmesi için “Yeni içeriğin nereye kaydedildiğini değiştir” özelliği ile diğer diskleri seçebilirsiniz.
Geçici dosyaları yönetin: Adobe Photoshop, Premiere veya InDesign gibi bolca yer kaplayan çoğu program, geçici dosyaları için de belli bir alan ayırmaktadır. İlgili yazılımların ayarlar menülerinden bu amaç için farklı disklerin kullanılmasını tercih edebilirsiniz. Performansa etki edebilecek bu gibi dosyaların hızlı bir SSD’de bulundurulması tercih edilebilir.
Geri Dönüşüm Kutunu’nu boşaltın: Silinen her dosya ilk olarak Windows’un Geri Dönüşüm Kutusu’na aktarılacaktır. Bir ayda bile Geri Dönüşüm Kutusu’nda hayli dosya birikebilir. Bu nedenle belli aralıklarla sildiğiniz dosyaları kutudan tamamen boşaltmanız gereklidir. Bunun için “Geri Dönüşüm Kutusu’nu boşalt” özelliğini kullanabilirsiniz. Eğer belli bir dosyayı tamamen silmek istiyorsanız, doğrudan [Shift]+[Delete] tuşlaması yapabilirsiniz. Bu kombinasyon, Dosya Gezgini’nin yanı sıra Outlook’da da çalışmaktadır.
Verileri Taşıyın ve Sıkıştırın
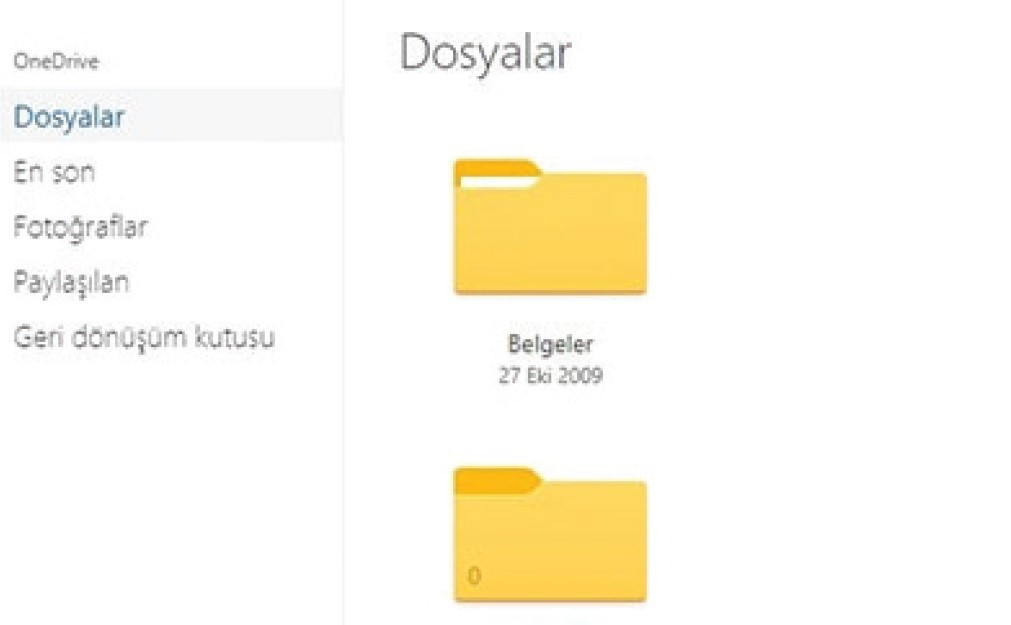
Az kullanılan verileri bulut hizmetine taşıyarak veya klasörün tamamını sıkıştırarak depolama alanı kazanabilirsiniz.
Bulut hizmetleri: Microsoft One-Drive, Google Drive veya Dropbox gibi bulut hizmetleri 5 GB ile 1 TB (Office 365 aboneliği ile) arasında çevrimiçi depolama alanı sunmakta. Silmek istemediğiniz eski veriler ilgili bulut hizmetine taşınarak yerel hard diskinizde alan açılabilir. Bu dosyalara çevrimiçi olarak erişebilir ve istediğinizde tekrar yerel diskinize kopyalayabilirsiniz. Pratik ipucu: Bulut verileri başka bilgisayarlardan da düzenlenebilmekte.
ZIP arşivleri: Dosyaları sıkıştırarak da depolama alanınızı açabilirsiniz. Az kullandığınız bir dosyaya sağ tıklayarak “Gönder>Sıkıştırılmış klasör” yolunu izleyin. Klasör bir ZIP arşivi olarak sıkıştırıldığında, orjinal klasörü [Shift]+[Delete] tuşlarıyla silebilirsiniz.
Diskleri Temizlemede Kullanabileceğiniz Araçlar
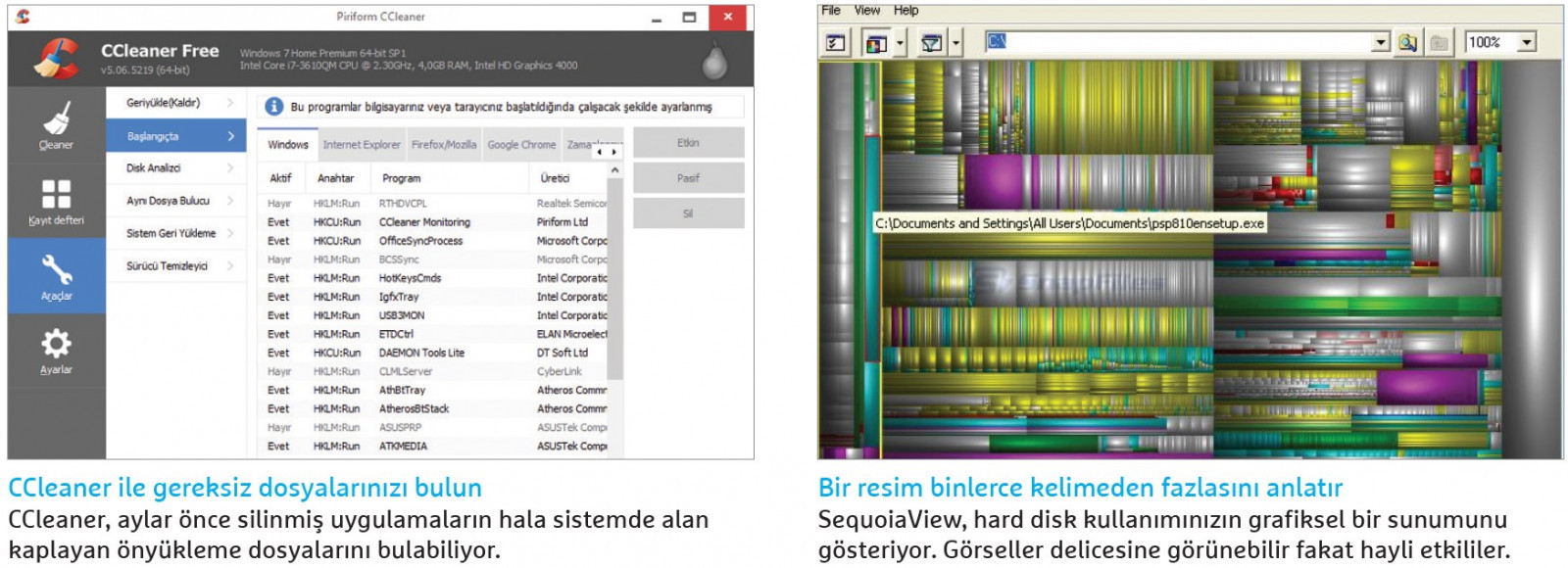
Windows’un sistem araçlarının yanında, disk temizleme için kullanabileceğiniz ücretsiz yazılımlar da mevcut. Bu araçlar ile disklerinizi daha detaylı şekilde analiz ederek depolama alanını boşaltabilirsiniz.
CCleaner Portable
CCleaner bilgisayarınızdaki gizli klasörleri ve programları temizliyor. Portable sürümü kurulum ve reklamlar olmadan çalıştırılabiliyor. CCleaner menüsünde solda bulunan “Advanced clean up” seçeneğine tıklayın ve ardından “Analyse” butonuna basın. Birkaç saniye sonra CCleaner size gereksiz dosyaların listesini gösterecektir. “Start cleaner” seçeneği ile listedeki tüm dosyaları silebilir veya istediğiniz dosyaları seçip “Clean” butonu ile silinmelerini sağlayabilirsiniz. CCleaner daha önceden sildiğiniz uygulamaların önbellek dosyalarını da bulup kaldırabiliyor.
BleachBit
BleachBit deneyimli kullanıcılara yönelik dizayn edilmiş açık kaynaklı bir araç. Uygulama, sade bir kullanıcı arayüzünde, depolama alanı açmanıza yardımcı olabilecek etmenleri sıralıyor. Önerilen işlemlerden birini işaretleyip “Preview”e bastığınız zaman araç, ne kadar depolama alanı boşaltılacağını gösteriyor. İlgili işlevlerin gerçekleştirilmesi için “Clean up” butonuna tıklayabilirsiniz.
TreeSize Free Portable
TreeSize uygulaması hard disk yapılandırmasını analiz etmeye yönelik bir araç. Böylece getirilen veriler ile manuel olarak çalışabiliyorsunuz. Aracın portatif sürümü de mevcut, yani yüklemek zorunda değilsiniz. Program çalıştırıldıktan ve disk seçildikten sonra program, size verilerin hangi kategorilere (Örneğin Windows, kullanıcı veya program dosyaları gibi) nasıl dağıldığını gösteriyor.
SequoiaView
Bu araç neredeyse 20 yıldır kullanımda ve hala hard diskinizin genel bakışını en hızlı çıkarabilen yazılımlar arasında. Tüm dosyalar size hayal ürünü gibi gözüken renkli bloklar şeklinde gösteriliyor. Blokların boyutları, disklerde gereken depolama alanını temsil ediyor. Fare imlecinizi üzerlerine getirerek depolama alanını kaplayan gereksiz dosyaları görüntüleyebilirsiniz.
Gereksiz Dosyalara Karşı Donanımlar

Eğer bütün bu ipuçlarına karşın hala yeterli alan boşaltamadıysanız, yeni bir donanım eklemeniz gerekebilir.
Dahili hard diskler en hızlı ve ekonomik çözümlerdir. 1 TB hafızalı HDD’leri 600 TL’den başlayan fiyatlara alabilirsiniz. Fakat kurulum için bilgisayarınızın kasasını açmalı ve hard diski kuracak teknik bilgiye sahip olmalısınız.
Harici hard diskler USB bağlantısı ile kolayca bilgisayara bağlanabilir. Bu donanımların 3.5 inçlik olanları belli bir alana ve kendi güç ünitelerine ihtiyaç duymaktadırlar.1 TB diskler 650-700 TL civarına fiyatlardan başlamakta.
USB depolama bellekleri de yine USB bağlantısıyla kullanılabilmekteler. Depolama alanı konusunda pratik işlev sağlayacak 128-256 GB kapasiteli bellekler 200-1000 TL civarlarına bulunabiliyor.
NAS diskler (“Network Attached Storage”) ise internet ağına entegre çalışan ve 30 TB gibi hayli yeterli veri depolama alanı sunan aygıtlar. Önceden ayarlanmış olan 4-8 TB NAS modelleri 4000 ile 9500 TL arasında fiyat etiketlerine sahip. KAYNAK: Üretici
Hard disk nasıl temizlenir? sorusunun yanıtı bu şekilde. Bu yazımız da ilginizi çekebilir:
A'dan Z'ye TikTok: Hızlandırılmış bir kurs misali kısa bir bakış
