Windows 11’in başlangıcı hayli sorunlu oldu. Yüksek donanım gereksinimleri, Windows 11 yüklü bilgisayarların yavaş tedariği ve yeni özelliklerin yalnızca görünüm değişiklikleri olduğu yönündeki fikirler, kullanıcıların yeni sürüme geçme konusunda istekli olmamalarına neden olmuştu. Fakat yeni Windows’u kullanmak oldukça güzel ve hayli fazla gizli özellik mevcut. Örneğin Home sürümünü yerel hesabınızla kullanarak başlat menüsünü özelleştirilebilir, favori programlarınızı daha hızlı başlatabilirsiniz.
Windows 11, varsayılan olarak hard diskinizi Bitlocker ile şifrelemekte. Böylece kimse bilgisayarınızı CD ile başlatıp verilerinizi çalamaz. Bununla birlikte, eğer Bitlocker anahtarınızı kaybederseniz sisteme erişiminiz de engellenebilir.
Windows 11, Bitlocker anahtarını kurulumda belirttiğiniz Microsoft hesabınıza kaydeder. Eğer bu işlem size güvensiz geliyorsa ya da yerel bir Windows hesabına geçmek istiyorsanız, bu anahtarı da yerel olarak kaydetmelisiniz. Bunun için [Windows]+[Pause] tuşlarına basın ve en aşağıya inin. Ardından “Bitlocker> Kurtarma anahtarı” yolunu izleyin. Şimdi ise ya bilgisayara bir USB bellek takın ve “Kaydet” butonu ile kaydedin ya da anahtarın çıktısını alın ve doküman olarak saklayın. Eğer Bitlocker hard diskinize erişiminizi engellerse (ki UEFI ayarlarındaki bazı değişiklerden de erişim engellenebiliyor), şifreleri kaldırmak için anahtarınızı girin.
Yerel Hesap Oluşturun
Kişisel kullanıcıların popüler tercihi olan Windows 11 Home sürümü, yükleme esnasında çevrimiçi bir Microsoft hesabı oluşturmanızı zorunlu tutuyor. Fakat yine de işlem sistemi yüklendikten sonra yerel bir hesap kullanabilirsiniz.
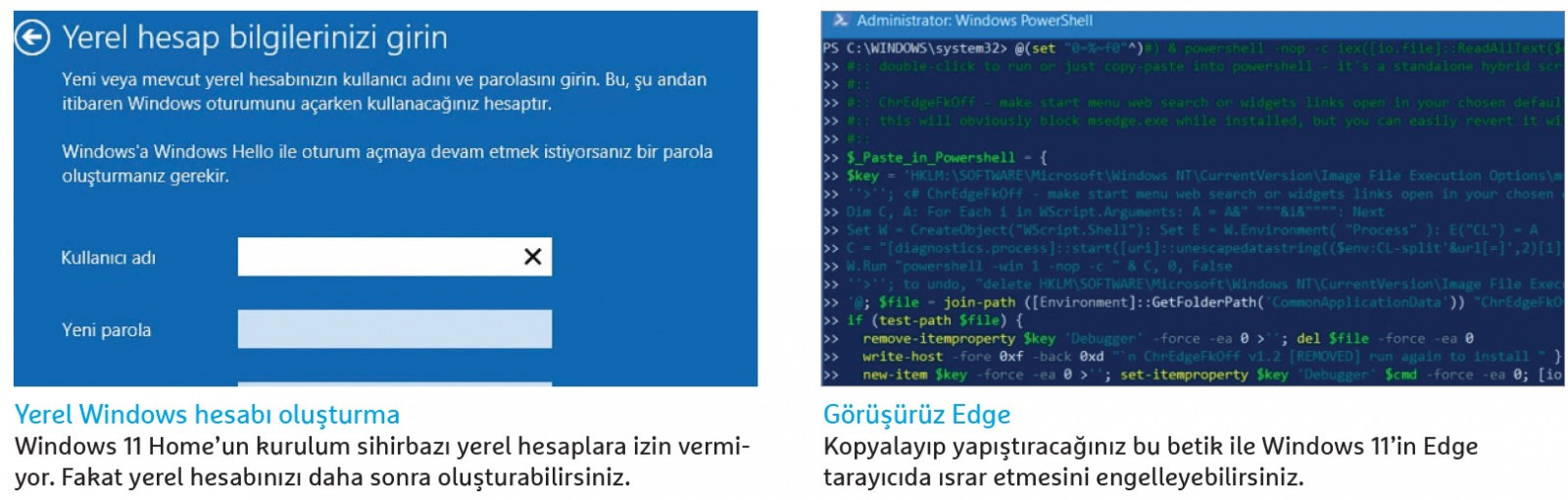
Yukarıdaki adımları takip ederek kurtarma anahtarınızı kaydedin. Ardından “Başlat>Ayarlar>Hesaplar>Bilgileriniz” yolunu izleyin ve “Hesap ayarları” kısmından “Bunun yerine bir yerel hesap ile oturum açın” seçeneğine tıklayın. “Sonraki” seçeneğine tıklayın ve ilerleyin. Ardından önceki parolanızı veya PIN’inizi girerek formu doldurun. “Sonraki> Oturumu kapat ve tamamla” yolunu izleyin. Tekrar oturum açarken eski PIN’inizi kullanın. Olası PIN sorunlarından kaçınmak için “Ayarlar>Hesaplar>Oturum açma seçenekleri>PIN” yolunu izleyin ve “Kaldır” ile eskisini kaldırın. Gerekli adımlar ekranda gösterilecektir.
Sıkıcı Microsoft Hesap Bildirimlerini Devre Dışı Bırakın
Bir süre sonra Windows 11, sizi Microsoft hesabına dönüş yapmanız için bazen uyarmaya başlayacaktır. Bu bildirimleri “Ayarlar” menüsünden kaldırabilirsiniz. “Sistem>Bildirimler” yolunu izleyin ve “Cihazı kurarken ipuçları ve bilgiler alın” seçeneğindeki işareti kaldırın. Microsoft Store da bir Microsoft hesabıyla giriş yapmadan çalıştırılabilmekte. Fakat eğer Store’dan ürün almak isterseniz, Microsoft hesabı kullanmanız gerekecek.
Edge Yerine Tercih Ettiğiniz Bir Tarayıcıyı Varsayılan Yapın
Microsoft uzun zamandır Windows kullanıcılarını Edge tarayıcıyı tercih etmeleri yönünde zorluyor. Bu duruma Windows 11 kullanıcıları da dahil. “Başlat>Ayarlar> Uygulamalar>Varsayılan uygulamalar” yolunu izleyerek varsayılan tarayıcıyı değiştirebilirsiniz. Fakat sistem bu değişikliğe sürekli uymayacaktır. Örneğin başlat menüsünün internetten arama kutusunu kullandığınızda, Windows otomatik olarak Edge üzerinden arama gerçekleştirecek. Fakat ufak bir hile ile bu gibi durumlarda bile Windows 11’in sizin tercihinize uymasını sağlayabilirsiniz.
Tarayıcınızı açın ve bit.ly/chip-edge- weg. adresine gidin. Kodların üzerindeki “Raw” butonuna sağ tıklayın ve betiği .cmd uzantısıyla kaydedin. Ardından çift tıklayarak çalıştırın ve işlem bitene kadar bekleyin. Ardından başlat menüsünden yapacağınız internet aramalarının, varsayılan olarak belirlediğiniz tarayıcıdan (örneğin Firefox) gerçekleştirileceğini göreceksiniz. Daha sonra betiği iptal etmek isterseniz cmd dosyasını tekrar çalıştırın.
Denetim Masası’nı Erişim İçin Tekrar Kolay Hale Getirin
Microsoft, Windows 11 işletim sisteminde “Ayarlar” menüsünü kapsamlı şekilde yeniledi. Artık çeşitli özelliklere erişmek çok daha kolay. Yine de eski Denetim Masası hala yerini koruyor ve çalışıyor. Denetim Masası’na kolayca erişmek için [Windows]’a basın ve “Denetim Masası” yazın. Fakat bu işlem bir süre sonra hantal hale gelebilir. “Denetim Masası”na sağ tıklayarak “Görev çubuğuna sabitle” seçeneğini kullanabilirsiniz. Böylece görev çubuğunda doğrudan Denetim Masası’na erişmenizi sağlayacak bir simge yerleştirilecektir.
Ayrıca Denetim Masası’ndaki belirli girdilere daha hızlı erişmenizi sağlayacak ufak hileler de mevcut: Denetim Masası’nı açın ve sabitlemek istediğini menüsüne girin. Ardından görev çubuğundaki kısayola sağ tıklayın ve “Son kullanılan” kısmından ilgili menüyü bulun ve yanındaki ufak sembole basın. Böylece menüyü çubuğa sabitleyeceksiniz. Artık Denetim Masası simgesine sağ tıkladığınızda istediğiniz menü de gösterilecektir. Bu hile görev çubuğundaki diğer sembollerin çoğuyla da yapılabilir.

Sıkça Kullandığınız Programları Daha Hızlı Çalıştırın
Windows 10’da da bulunan bir özellik ile, ekranınızın altındaki görev çubuğunda bulunan programları klavye kısayolları ile başlatabilirsiniz. Windows 11’de ise, tüm sistemi kapsayan aramalar, sanal masaüstleri, yeni widget’lar ve Teams’in hafif sürümü birbiri ardına başlat butonunun yanına yerleştirilmiş durumda. Microsoft bu kısayollara “görev çubuğu bileşenleri” adını koydu. Sadece bu bileşenlerin sağ tarafındaki programlar [Windows]+[1] ve [Windows]+[2] gibi tuş kombinasyonları ile çalıştırılabiliyor. Eğer bu dört adet görev çubuğu bileşenine ihtiyaç duymuyorsanız, “Başlat>Ayarlar> Kişiselleştirme>Görev Çubuğu” yolunu izleyerek devre dışı bırakabilirsiniz.
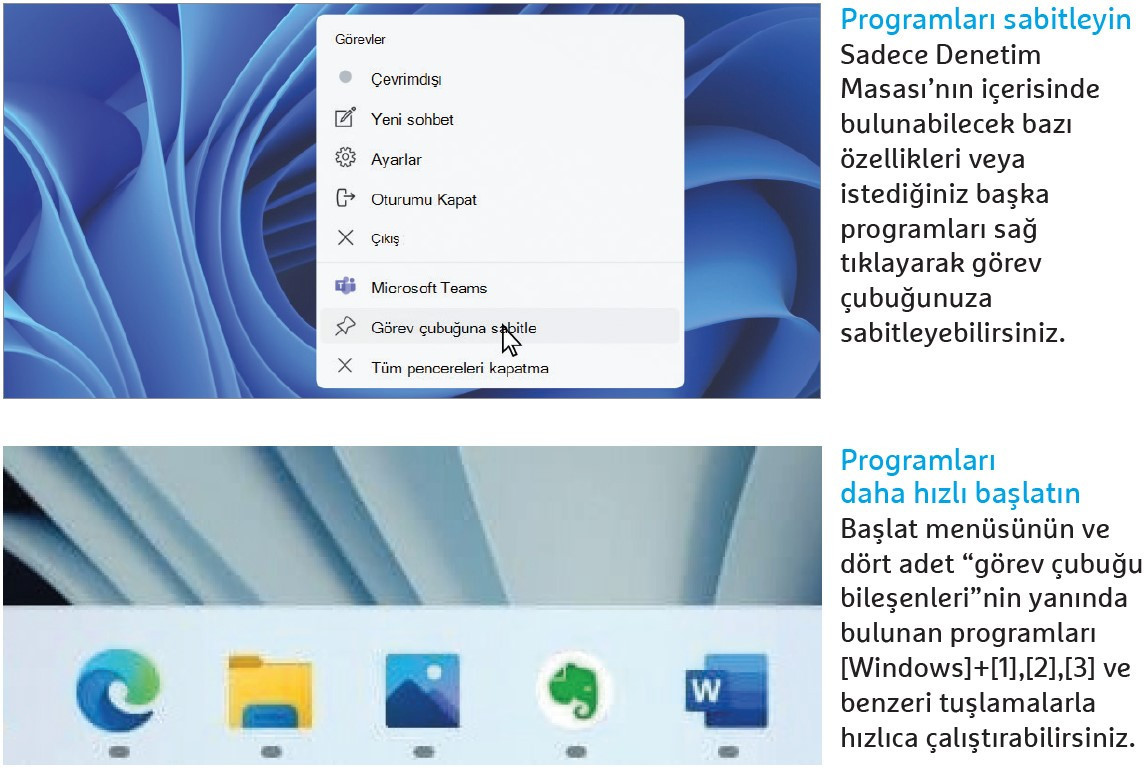
Boş Başlat Menüsü Çubuğunu Uygun Şekilde Genişletin
Windows 11’in başlat menüsü, alt kısmında kullanıcı adının solda bulunduğu ve “Hesap Ayarları”na erişebilmenizi sağlayan bir çubuğa sahip. Çubuğun sağında ise bilgisayarı kapatan veya yeniden başlatan bir buton mevcut. Bu iki butonun arasındaki boşluğu ise istediğiniz yararlı kısayollar ile doldurabilirsiniz. Bunun için “Başlat>Ayarlar>Kişiselleştirme> Başlat>Klasörler” yolunu izleyin. Buradan “Ayarlar” ve “Dosya Gezgini” gibi araçların yanı sıra, “Belgeler”, “İndirilenler” ve “Resimler” gibi klasörler için gerekli girdileri de bulabilirsiniz. Sembollerin yanlarındaki butona tıklayarak istediğiniz kısayolları aktive edin.
Panoda Bulunan Özel Karakterler, Smiley ve Verileri Ekleme
Windows 10 işletim sistemindeki [Windows]+[ V] tuşlaması, panoya kaydedilmiş içerikleri gösteriyor. Böylece bir belgenin farklı bölümlerini ayrı ayrı kopyalayıp yapıştırabiliyorsunuz. Windows 11’de ise bu fonksiyon daha da genişletilmiş. Artık bu tuşlama ile sadece metin içeriklerini değil, smiley’leri, Japon Kaomoji’lerini ve özel karakterleri de kopyalayıp yapıştırabileceksiniz.
Panonun birden fazla girdiyi kaydedebilmesi için “Başlat>Ayarlar>Sistem>- Pano” yolunu izleyin ve “Pano geçmişi” özelliğini aktive edin. Fakat şifre gibi verileri kopyalamanız durumunda, yeni bir içeriği kopyaladığınızda bu eski verilerin panodan silinmeyeceğini, panoda bulunmaya devam edeceğini hatırlatalım. Bu nedenle, ayarlar menüsünde “Pano verilerini temizle” seçeneği de eklenmiş.
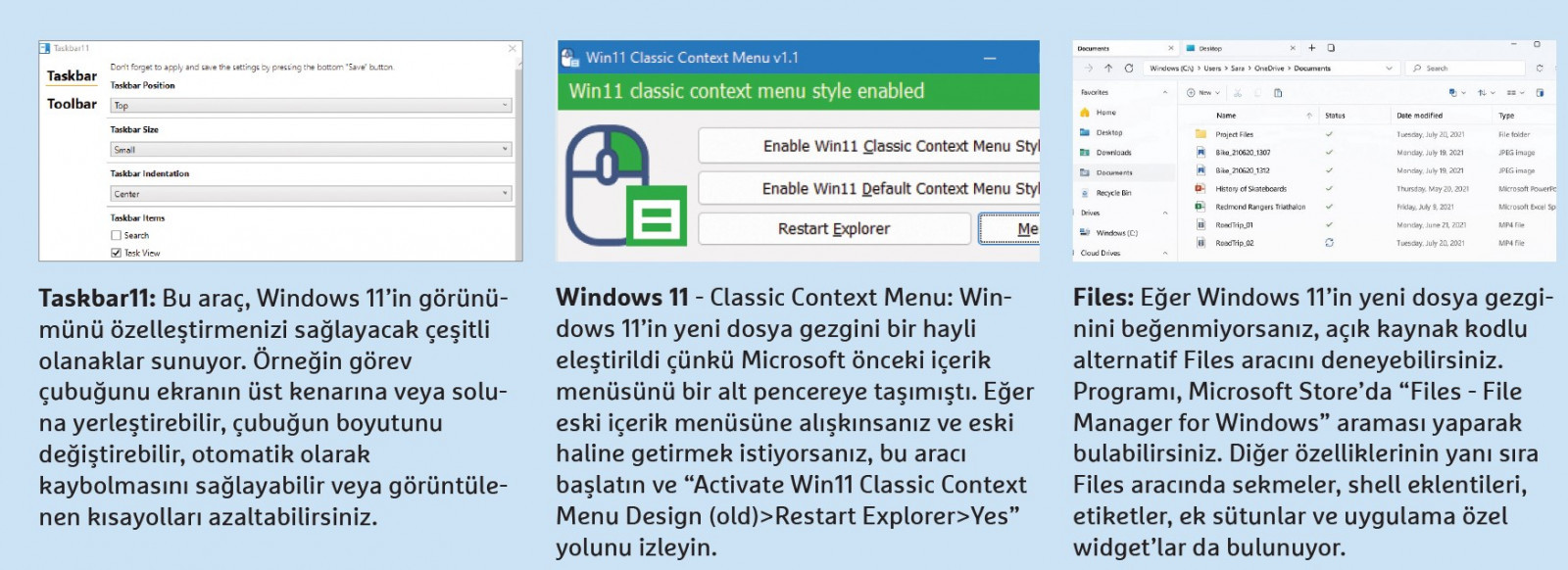
Tüm Programlar İçin Tutturma Düzenini Aktive Edin
Tutturma, pencerelerinizi istediğiniz gibi düzenlemenizi sağlayan hayli yararlı bir özellik. Fare imlecinizi pencerenin büyütme butonuna getirip ilgili pencereyi önceden belirlenen pozisyona tutturabiliyorsunuz. Fakat Thunderbird gibi bazı programlarda bu özellik desteklenmeyebiliyor çünkü bu programların kendi araç çubukları oluyor. Bu durumlarda [Windows]+[Z] butonlarına basarak tutturma düzeni kutularını açabilirsiniz.
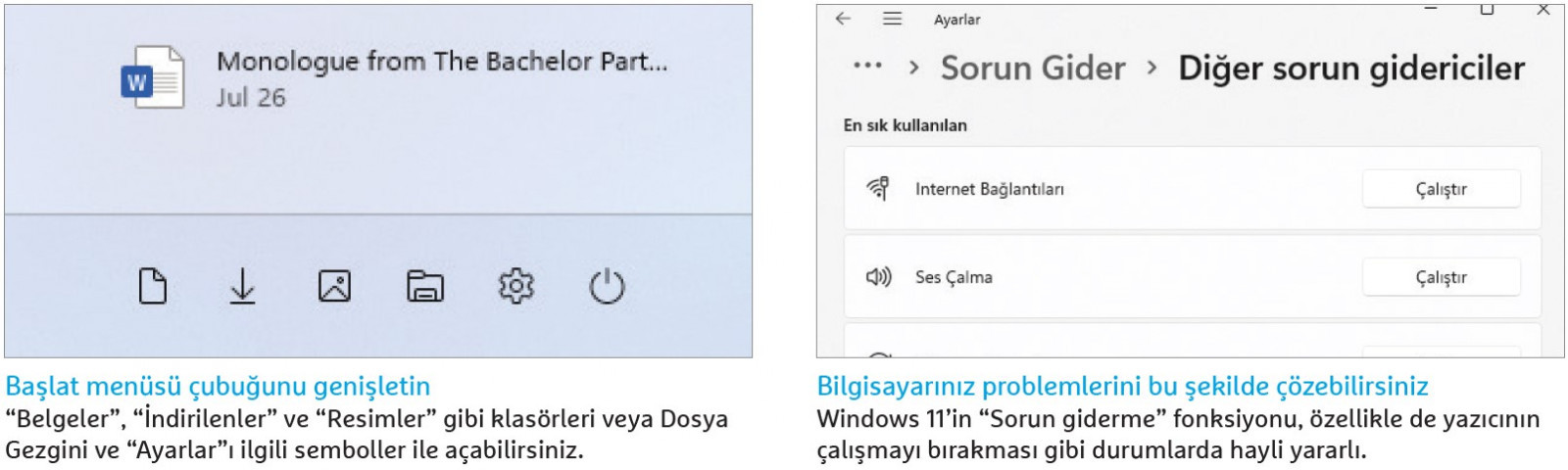
Windows 11 ile Problem Analizi ve Çözümü
Windows 11, problemlerin analiz edilmesi ve çözülmesi için özelleştirilmiş sihirbazlar sunuyor. Bunları “Başlat>Ayarlar> Sistem>Sorun giderme>Diğer sorunları giderme” yolunu izleyerek bulabilirsiniz. İstediğiniz sihirbazın “Çalıştır” butonuna basarak analiz ve sorun çözümünü başlatın.
Bu ipuçlarını araştırırken pek çoğunun Windows 11’in eski fabrika ayarlarında olmasına ihtiyaç duyduğunu fark ettik. “O&O ShutUp10+” gibi çoğu kullanıcıya tavsiye edilen araçlar pek çok kayıt defteri anahtarını değiştiriyor ve böylece Windows ayarlarında bahsettiğimiz bazı fonksiyonlar devre dışı bırakılabiliyor. Bu fonksiyonların butonları gri hale geliyor ve “Organizasyonunuz tarafından yönetilir.” uyarı mesajları veriliyor.

Daha sıkıntılı olan ise, bu mesajlar ve cümlelerin, kısıtlamaların grup ilkeleri aracılığıyla düzenlendiği şirket bilgisayarlarında verilmesi. Bu durumu düzeltmek için ShutUp10+ aracındaki ilgili seçenekleri devre dışı bırakabilir veya butonu griye dönüşen özellikleri, internette yanlarına “organizasyonunuz tarafından yönetilir” yazarak aratmak. Böylece ilgili seçeneği nasıl aktive edeceğiniz gösteren sayfalar bulabilirsiniz.

Bu yazılarımız da ilginizi çekebilir:
