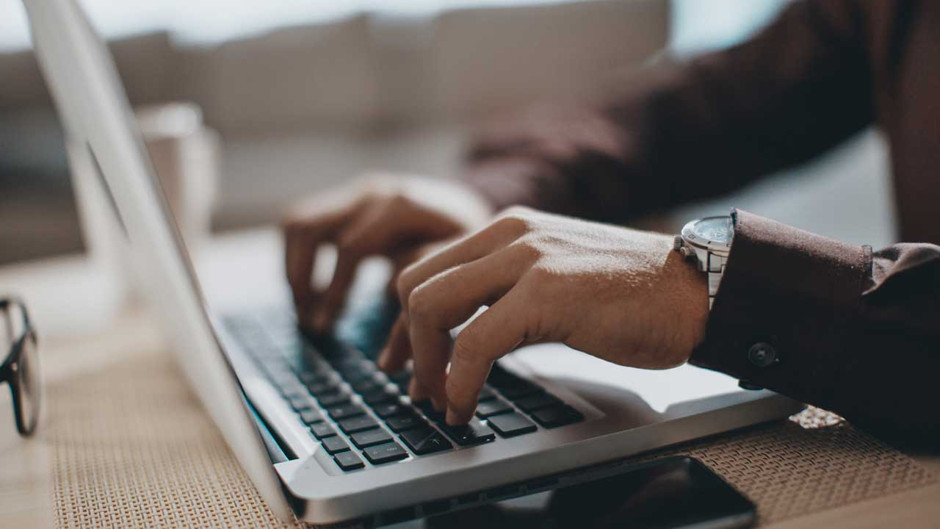Windows bilgisayarınızı düzenli tutmanızın ve dosyalarınızı belirli konumlara yönlendirmenin en ideal yolu olan Windows disk bölme veya birleştirme işlemleri, herhangi bir yazılıma ihtiyaç duymadan kolaylıkla gerçekleştirilebilir.
Windows Disk Bölme Nasıl Yapılır?
- Windows disk bölme işlemini gerçekleştirmek için öncelikle ‘’Çalıştır’’ yardımcı programını açmalısınız.
-
Çalıştır yardımcı programını açmak için klavyenizdeki Windows ve R tuşlarından faydalanabilirsiniz.
-
Bahsedilen bu iki tuşa aynı anda bastığınız takdirde Çalıştır penceresi açılacaktır.
-
Ardından Başlat menüsüne ‘’diskmgmt.msc’’ yazmalı ve ‘’Tamam’’ seçeneğine dokunmalısınız.
-
Bahsedilen işlemi gerçekleştirdiğiniz takdirde ‘’Disk Yönetimi’’ penceresine ulaşabilirsiniz.
-
Disk Yönetimi penceresine ulaştıktan sonra tüm sabit sürücülerinizin bir arada bulunduğu bir liste karşınıza çıkar.
-
Bölmek istediğiniz sürücünün üzerine sağ tıklamalı ve ardından ‘’Birimi Küçült’’ seçeneğine tıklamalısınız.
-
Bu noktada bilgisayarınız tarafından sürücünün ne kadar bölünmesini istediğiniz sorulur. İstediğiniz miktarı girerek yeni bölümünüz için kalan alan miktarını oluşturabilirsiniz.
-
Orijinal bölümde kalan alan ise küçültme işleminden sonra kalan toplam boyut olacaktır.
-
Windows disk bölümlerini nasıl bölmek istediğinize karar verdikten sonra Windows tarafından ayırabileceğiniz maksimum alan size bildirilir.
-
Disk Yönetimi yardımcı programındayken pencerenin alt kısmında yer alan yeni kutucuğa sağ tıklayabilirsiniz.
-
Ardından ‘’Yeni Basit Birim’’ seçeneğini seçerek basit birimi oluşturabilirsiniz.
-
Yeni Basit Birim sihirbazındaki talimatları izlediğiniz takdirde bölümü oluşturabilirsiniz.
-
Bu noktada bölümün boyutunu ayarlayabilir ve atanacak harfi seçebilirsiniz. Ardından bölümün adını da ayarlayabilirsiniz.
-
Bahsedilen işlemleri gerçekleştirdikten sonra bölümün oluşturulacağı biçim size sorulabilir. Bu noktada ‘’NTFS’ seçeneğini seçmelisiniz. Eğer bir USB sürücüsünü bölümlüyorsanız bu noktada farklı olarak ‘’FAT32’’ seçeneğini kullanabilirsiniz.
Bu yazılarımız da ilginizi çekebilir: