Ofis ağınızın yöneticisi herkesin eli ayağı konumunda. Sistemin sadece çalışması değil aynı zamanda yazılımların kurulumu, kullanımı ve işletim sisteminin çalışması da ondan soruluyor. Bazı şeyleri sadece bir defa, bazılarını ise her gün yerine getiriyor. Yöneticiler güvenlik ayarlarını değiştiriyor, yeni donanımları kuruyor ve bütün bilgilere erişimi kısıtlıyor.
Ofisteki çalışma ağınız için geçerli olan, tek bir bilgisayar için de aynı. Kullanıcı hesapları ayarlanmış, kurulumlar yapılmış, sistem güncellenmiş ve virüslere karşı en iyi şekilde ayarlanmıştır.
Yönetici Parolası belirleyin
Windows kurulumunun yanında bir yönetici hesabı oluşturun ve bu hesap üzerinden kullanmak istediğiniz programları sisteme kurun. Eğer bilgisayarı sadece siz kullanacaksanız, başka ayar yapmaya gerek yok. Bilgisayarınızı başkalarıyla da paylaşıyorsanız (aile bilgisayarı gibi) her kişi için ayrı kullanıcı hesabı oluşturmalısınız.
Önemli sürücülerin ve programların silinmemesi için hesap oluşturmak büyük önem taşıyor. Yönetici hesabınıza bir parola koymak için »Denetim Masası / Kullanıcı Hesapları« ve »Aile Güvenliği / Kullanıcı Hesapları / Hesabınız« için bir parola oluşturun yolunu izleyebilirsiniz. Parolanızın özellikle güvenli olması için şu noktalara dikkat edin.
Güvenli bir parola oluşturmanın püf noktaları

Güvenli bir parola;
-En az 8 karakterden oluşmalı
-Kullanıcı adınızı, adınızı ya da firma adınızı içermemeli
-Önceki parolanızdan farklı olmalı
-Küçük ya da büyük harfler, rakamlar, semboller ya da boşluk içermelidir. (Ör: "W!ndow$V1st@)
Eğer parolanızı aklınızda tutamıyorsanız, güvenli bir yere kaydedebilirsiniz. Parolanızı kasada ya da el yazısıyla yazılmış ve içinde yemek tarifleri bulunan bir not defterinde saklayabilirsiniz. Bu konuda iş sizin yaratıcılığınıza kalmış. Başka bir alternatif de parola ipucunu kullanmak. Bilgisayarınıza girişte belirecek olan bu ipucunun herkes tarafından görülebileceğini de belirtelim.
Bir başka alternatif ise parola sıfırlama diski (Denetim Masası'nda Kullanıcı Hesabı ve Aile Güvenliği bölümünden oluşturulabilir). Her ne kadar adı disk olsa bu işlem için bir USB bellek veya harici sabit disk kullanabilirsiniz. Daha sonra bu sıfırlama diski sayesinde unuttuğunuz parola yerine yeni bir parola belirleyebilirsiniz.
Normal kullanıcı olarak çalışmak
Bilgisayarınızda gerçekleştirdiğiniz günlük işleriniz esnasında yönetici hesabı yerine standart kullanıcı hesabı kullanmanızı tavsiye ediyoruz. Bu esnada diğer kullanıcıların yaptığı bazı işlemleri yapamazsınız. Örnek olarak yazılım kurulumu, önemli bilgilerin silinmesi ya da güvenlik ayarlarının değişimi gibi. Böylece bilgisayarınız daha güvende olacaktır.
Misafir hesabı kurun

Bilgisayarınızı ara sıra kullanmak durumunda kalan kişilerin sistem kaynaklarına erişimine izin vermek istemiyorsanız, misafir hesabını devreye sokabilirsiniz. Misafir hesabı ile kullanıcı sisteme yazılım ya da donanım ekleyemez, kurulumları değiştiremez veya bir parola oluşturamaz. Misafir oturumu ile kullanıcı ancak çalışma ağına erişme, internete bağlanma ve dosya indirme gibi işlemleri gerçekleştirebilir. Misafir hesabı varsayılan olarak devreye sokulmuyor bu yüzden kullanıma açmadan önce bu hesabı etkinleştirmelisiniz. »Denetim Masası / Kullanıcı Hesapları ve Aile Güvenliği / Kullanıcı Hesapları / Başka« bir hesabı yönet yolunu izledikten sonra Misafir Hesabı'nı seçin ve etkinleştirin. Misafir hesabı Vista'nın Home sürümünde mevcut değil.
Sabit disk'in birleştirilmesi
Prensipte veriler sabit diske ardı ardına kaydedilir. Daha sonra bazı bilgiler silinirse sabit disk üzerinde yeni verilerin yazılacağı boşluklar oluşur. Eğer oluşan bu alan çok küçükse yeni yazılacak veri ikiye bölünür, ilk parça boşluğa, geri kalan ise devamında depolanır. Fakat bu olay verilerin disk üzerinde parçalanmasına neden olur ki, bu da beraberinde diskte gerçekleşen okuma ve yazma işlemlerinin birkaç milisaniye gecikmesine yol açıyor. Böyle bir durumda sabit diskin düzenli olarak birleştirilmesi bu sorunu çözecektir.
Bu işlem sayesinde veriler diskte tekrar tek parça halinde depolanıyor. Eski Windows sürümlerinde kullanıcı bu işlemi kendisi gerçekleştirmek zorundaydı fakat Windows Vista ile artık belirli zaman aralıkları ile otomatik olarak gerçekleştirmek mümkün. Eğer bilgisayar tam disk birleştirme zamanında kapatılırsa işlem bilgisayarın bir sonraki açılışında tekrar devreye giriyor. Zamanlamayı değiştirmek istiyorsanız Denetim Masası'ndaki »Sistem« ve »Bakım« bölümüne girin. Burada »Yönetimsel Araçlar« seçeneği altındaki »Sabit sürücüyü birleştir « seçeneğine tıklayın. Açılan pencereden zamanlama ayarlarını gerçekleştirebilirsiniz.
Tek sürücüyü küçültme

Windows Vista'da sürücüleri küçültme imkânına sahipsiniz. Örneğin bir başka işletim sistemi kurmak için ya da kullanıcıların verilerinin depolanması durumunda farklı disk bölümleri oluşturmak mantıklı bir karar olacaktır. Bölüm boyutu küçültülürken normal veriler otomatik olarak boş olan depolama alanına kaydırılır. Bu işlem esnasında verilerinizi güvence altına almanıza gerek yok. Küçültme işlemi "Disk Yönetimi" içerisinde gerçekleştiriliyor. Buraya »Denetim Masası / Sistem« ve »Bakım / Yönetimsel Araçlar« altından ulaşabilirsiniz. Buradan da »Sabit disk bölümleri oluştur ve biçimlendir « seçeneğine tıkladıktan sonra, karşınıza çıkan pencereden küçültmek istediğiniz bölümün üzerine sağ tıklayıp, açılan içerik menüsünden »Birimi küçült« seçeneğine tıklayın. Bir sonraki pencerede aşağıdaki değerleri göreceksiniz:
-Bölümün toplam boyutu
-Küçültmeden sonraki boyut
-Kullanılabilecek maksimum küçültme boyutu
-Ve bunların yanında bölümü ne kadar küçülteceğiniz belirleyebilmeniz için bir alan.
Ayrıca: istediğiniz bir sürücüyü büyütebilirsiniz de. Buradaki işlem ise yan yana olan mantıksal birimin depolama alanının diğerine eklenmesi ile gerçekleşebiliyor.
Sürücüyü dosya sistemine yerleştirmek
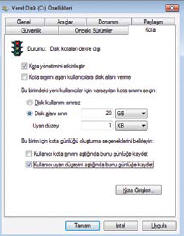
Unix ve Linux'ta yeni sabit diskler kolayca dosya sistemine ekleniyor. Bu yerleştirme işlemi esnasında elinizdeki depolama alının fazla çaba harcamadan büyütmek mümkün. Windows Vista'da sürücüler harf atamaya gerek kalmadan bir dizine bağlayabileceğiniz benzer bir tasarım da yer alıyor. Bu işlemi gerçekleştirmek için "Disk Yönetimi" penceresinde bir bölüm seçin ve »Eylem / Tüm Görevler / Sürücü Harfi ve Yolu Değiştir« seçeneğine tıklayın. Açılan pencereden »Ekle / Gözat« yolunu izleyin ve açılan pencereden bu bölüme bağlayacağınız dizini seçin. Eğer boş bir dizin bulamazsanız "Sürücü yolunu tara" penceresinde kendiniz yeni bir dizin oluşturabilirsiniz.
Sabit disk alanını eşit paylaştırma
Eğer bilgisayarı birden fazla kişi paylaşıyorsa her kullanıcıya eşit bir sabit disk alanı belirlemek en adil karar olacaktır. Bu işlemi gerçekleştirebilmeniz için Windows'un kota özelliğini kullanabilirsiniz. Bu işlevin bir avantajı: Windows Vista sabit disk alanı dolmadan yarı otomatik olarak devreye girer ve sizi uyarır.
Tam otomatik olmamasının nedeni ise ayarların kullanıcı tarafından belirlenmesinde yatıyor. 80 GB'lık bir sabit diske Windows Vista yaklaşık 10 GB yer işgal ediyor. Kalan alanı üç kullanıcıya kişi başına 20 GB olarak belirleyebilir ve böylece hem adil bir dağıtım yapar hem de 10 GB alanı da rezerve etmiş olursunuz. Kota yönetim özelliği maalesef sadece NTF dosya sistemini destekliyor.
Ayrıca araç sayesinde diskin bütünün değil sadece belirli bir bölümünü dağıtabilirsiniz. Yine belirli bir dizini dağıtmak da mümkün değil. Kota yönetimini devreye sokmak için bu işlemi uygulamak istediğiniz bölüme, yani sürücüye sağ tıklayın ve »içerik« menüsünden »Özellikler«'e sağ tıklayarak bölümün özellikler penceresini açın. Buradan »Kota« sekmesine gidin ve »Kota yönetimini etkinleştir « seçeneğini işaretleyin. Sadece bu seçeneği etkinleştirmenin bir faydası olmayacaktır. »Kota sınırını aşan kullanıcılara disk alanı verme« seçeneğini devreye soktuğunuzda kullanıcıların sabit
diskte kullanabilecekleri bir alan belirleyebilirsiniz. Bunun için de yapmanız gereken »Disk alanı sınırı«'nı seçip alan miktarını girmek. Buradaki TB Terabyte (=1000 GB), PB Petabyte (=1000 TB) ve EB ise Exabyte'ı (=1000 PB) temsil ediyor. Eğer ayarını yaparsanız her kullanıcını kotasının sınırına ulaştığı zaman bir uyarı alıyor.
Bu miktarın ne kadar olacağını belirlemek için "Uyarı düzeyi" bölümüne gerekli miktarı girmeniz gerekiyor. Burada dikkat etmeniz gereken mantıklı bir değer, örneğin toplam değerin %5'i gibi bir rakam vermek. İşlem bittikten sonra »Tamam« ile doğrulayın ve yine »Tamam« diyerek Kota özelliğini devreye sokun.
Kaynak yönetimi konusundaki bir başka seçenek ise Kota girişleri üzerinden kullanıcı için yeni bir kota girdisi belirlemek. Bunun için »Kota / Yeni kota girişi« seçeneğine tıklayın ve açılan pencereye geçerli bir kullanıcı adı girin. Daha sonra »Adları Denetle« komutunu verdiğinizde, Windows Vista girdiğiniz kullanıcıyı otomatik olarak bulacaktır.
İşlem bitiminde »Tamam«'a tıkladığınızda, bir sonraki ekran da kullanıcıya sırsız alan verebilir veya başka bir kota belirleyebilirsiniz. Tekrar »Tamam«'a tıkladığınızda, kullanıcı "Kota Girdisi" penceresinde belirecektir.
Yönetimsel görevleri planlamak
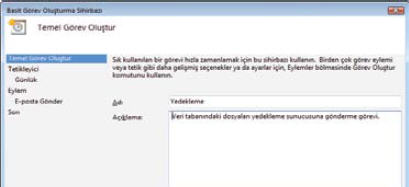
Dosyaların yedeklenmesi gibi bazı görevlerin düzenli olarak gerçekleştirilmesi gerekiyor. Bu tür işlemleri Vista ile gerçekleştirebilirsiniz. Bunun için Görev Zamanlayıcı'ya bir göz atmanız şart. Bu araca »Denetim Masası /Sistem« ve »Bakım / Yönetimsel Araçlar« yolu altındaki »Görevleri Zamanla« seçeneği ile ulaşabilirsiniz. Buradaki yardımcı sayesinde yeni bir görev belirleyebilirsiniz.
Görev Zamanlayıcı ana penceresindeki »Eylem / Temel Görev Oluştur« komutuna tıkladığınızda, karşınıza "Basit Görev Oluşturma Sihirbazı" çıkacaktır. Burada göreviniz için bir isim belirlemeniz gerekiyor. İsterseniz göreve bir de açıklama ekleyebilirsiniz. »İleri« diyerek bir sonraki adıma geçtiğinizde görevin hangi aralıklarla devreye sokulacağını belirleyen "Tetikleyici" bölümü karşınıza çıkacak.
Burada günlük, aylık, haftalık ve benzeri zamanlamaların yanında son olarak "Belirli bir olay günlüğe kaydedildiğinde" seçeneğini göreceksiniz. Bu seçeneği işaretlediğinizde herhangi bir olay gerçekleştiği zaman - örneğin bir e-posta alındığı veya bir yazılım çalıştırıldığında- göreviniz devreye girecektir.
Belirli bir zaman aralığı veya bir olay seçtikten sonra bir sonraki adımda ne olması gerektiğini belirleyin: Bir programın başlatılması, bir e-postanın gönderilmesi veya ekranda bir uyarının gösterilmesi gibi. Bir sonraki ekranda ise bu işlemin yarıntılarını belirleyebilirsiniz.
Hata raporlarını Microsoft'a göndermemek
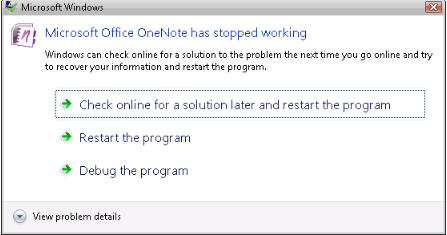
Herhangi bir program çöktüğünde veya bir donanım sürücüsü yüklenemediğinde oluşan sorunu Microsoft'a iletip iletmeyeceğinizi soran bir hata raporu ekranda beliriyor. Gönderilecek olan bu rapor programın adı, sürümü, olayın gerçekleştiği zaman ve diğer birtakım teknik bilgileri içeriyor.
Eğer raporlama özelliği ile ilgili bir sorununuz varsa veya en basitinden bu özelliğin bilgisayarınızdan herhangi bir veri göndermesini istemiyorsanız, bu özelliği kapatabilirsiniz. Bunun için »Denetim Masası / Sistem / Bakım / Sorun Raporları / Çözümleri« penceresine gidin. Burada sol kısımdaki »Ayarları değiştir« seçeneğine tıklayın ve tekrar açılan pencerede alt kısımdaki »Gelişmiş ayarlar« seçeneğine tıklayın. Şimdi karşınıza çıkan bölümden ise ilk olarak »Programlarım için sorun bildirimi« seçeneğini »kapalı« konuma getirin.
Ardından da »Tüm programlar ve kullanıcılar için sorun bildirimi« seçeneği altındaki »Ayarı değiştir« butonuna tıklayın ve bunu da »Kapalı« konuma getirin. Eğer Microsoft'u hatalar konusunda devamlı bilgilendirmek sizin için sorun değilse -sorunların çözülmesine yardımcı olmak için- bu ayarı »Her kullanıcının ayarları seçmesine izin ver« seçeneği ile devreye sokabilirsiniz.
Vista'yı gözlemci olarak belirlemek
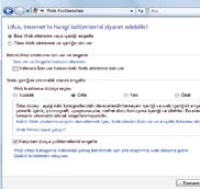
Windows Vista ile bilgisayarı kimin ne zaman kullanabileceğini kolayca belirleyebilirsiniz. Bunun için Ebeveyn Denetimi özelliğini devreye sokabilirsiniz ve diğer kullanıcıları denetleyebilirsiniz. Bu özellik sayesinde diğer kullanıcıların sistemde neyi yapıp neleri yapamayacaklarını belirleyebilirsiniz: İsterseniz interneti kısıtlayabilir, belli yazılımları yasaklayabilir veya sadece belirli oyunların oynanmasına izin verebilirsiniz.
Bu özellik Yönetici ve Misafir hesabı için değil sadece standart kullanıcılar için geçerli. Bu özelliği kullanabilmek için »Denetim Masası / Kullanıcı hesapları / Aile Güvenliği / Ebeveyn Denetimleri« yolunu izlemeniz gerekiyor. Burada kısıtlamak istediğiniz hesabı seçin. Bir sonraki ekranda kullanıcının neleri yapıp neleri yapamayacağını ayarlayabileceğiniz ve bunun yanında kullanıcının yaptıklarını raporlayan etkinlik bildirimi ile ilgili ayarı bulabilirsiniz.
"Windows Vista Web Filtresi", "Zaman sınırlamaları", "Oyunlar" ve "Belirli programlara izin verin ya da engelleyin" seçenekleri sayesinde kullanıcının oyun alanını sınırlayabilirsiniz. Burada Web Filtresinin devreye sokulması kuşkulu bir seçenek. Zira burada istenmeyen bütün web siteleri engellenmeyecek. Bunun nedeni ise daima çıkan yeni web sayfalarının içeriğinin kontrol edilip değerlendirilmesi gerektiği. Bu durumda devreye başka seçenekler sokabilirsiniz: Örneğin Etkinlik Bildirimi'ni devreye sokarak engellenen web sayfaları, engellenen dosya indirmeleri, kullanılan programlar, çalıştırılan oyunlar, gönderilen ve alınan e-postalar ile ilgili bilgiler ve sohbet programlarındaki konuşmaları gözetleyebilirsiniz.
Bakım Görevlerini başlatmak
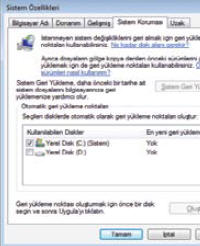
Yönetici olarak bilgisayarın sorunsuz çalıştığından emin olması gereken kişi sizsiniz. Bunun için bazı bakım görevlerinin yapılması gerekiyor: »Başlat / Tüm Programlar / Donatılar / Sistem Araçları« bölümü altına bu iş için gerekli araçları bulabilirsiniz. Buradan Disk Birleştirici ve Görev Zamanlayıcı gibi bakım araçlarını çalıştırabilirsiniz.
Yedekleme Durumu ve yapılandırması
Bu araç sayesinde verilerinizi otomatik olarak CD, DVD veya ağ üzerindeki bir sürücüye yedekleyebilirsiniz. Vista burada en sık kullanılan veri tiplerini seçiyor. Bu işlem esnasında bazı veriler yedeklenmiyor: EFS ile şifrelenmiş olanlar, sistem ve program verileri, sabit diskteki FAT dosya sistemi halinde bulunana veriler, çöp kutusundaki veriler, geçici dosyalar ve kullanıcı profili ayarları. Eğer bilgisayarınızın komple bir yedeğin almak istiyorsanız "Bilgisayarı Yedekle" özelliğini kullanabilirsiniz. Vista Home Basic sürümünde yedeklemeyi zamanlamak mümkün değil fakat kendiniz elle bu işlemi gerçekleştirebilirsiniz.
Sistem Geri Yükleme
Bilgisayarınız artık yavaş çalışıyor veya hiç açılmıyorsa Sistem Geri Yükleme yardımı ile bu sorunu çözebilirsiniz. Bu işlem esnasında sistem daha önceden değişiklik yaptığınız veya bir program yüklediğiniz konumuna geri döndürülüyor. O zamandan itibaren yüklediğiniz tüm programlar, yamalar ve sürücüler sanki hiç olmamış gibi duruyor. E-postalar gibi kişisel veriler ise aynen bırakılıyor. Bir liste üzerinde Vista kaydedilmiş sistem geri yükleme noktalarını size gösteriyor. Buradan istediğinizi seçip o noktaya sistemi geri yükleyebilirsiniz.
Windows Kolay Transfer

Bu program sayesinde bilgisayarınızdaki verileri ve ayarları başka bir bilgisayara taşıyabilirsiniz. Belgelerimi Resimlerim ve Paylaşılan Belgeler gibi klasörlerin içeriğinin yanında e-postalar, ayarlar, kişileriniz gibi Outlook, Outlook Express veya Windows Mail içeriğini aktarabilirsiniz. Kolay Transfer aynı zamanda program ayarları, kullanıcı hesapları ve ayarları, renk derinliği, arka plan resmi, ekran koruyucu, görev yöneticisinin ve başlat menüsünün bireysel ayarları, ağ bağlantıları ve internet ayarları ve sık kullanılanları taşıyabiliyor.
Casusluk yazılımları devre dışı bırakın
Windows Vista'nın kurulumundan sonra Görev Zamanlayıcı'da iki görev devreye giriyor. »Görev Zamanlayıcı Kitaplığı / Microsoft / Windows / Customer Expreience Improvement Program bölümünde bulabileceğiniz ve wsqmcons.exe adlı casus yazılımı çalıştıran bu görev, "Kullanım kolaylığı iyileştirme" amacı ile devreye giriyor. Uygulama Microsoft'a gerek yardım verileri gerekse de internet dokümanları oluşturulması konusunda veriler gönderiyor.
Windows Vista lisans anlaşmasının 7.b maddesindeki "Bilginin Kullanımı" bölümünde Microsoft, "Bilgisayar ilgileri, hata raporları ve zararlı yazılım raporları"nı yazılımları ve servisleri iyileştirmek için kullanabileceğini belirtiyor. Firma ayrıca diğer yazılımların Microsoft yazılımlarıyla uyumluluğu arttırabilmek için bu bilgileri üçüncü parti geliştiricilerle paylaşım hakkına da sahip. Burada Microsoft'a gönderilecekler ile ilgili yumuşak bir tanım görevin kendi içerisinde mevcut: Consolidator adlı görev her gün saat 19:00'da "Kullanıcı Windows Müşteri Deneyimini Geliştirme Programı'na katılmayı kabul etmişse" kullanım verilerini topluyor ve Microsoft'a gönderiyor. OptinNotification adlı diğer bir görev ise "Microsoft Windows Yazılım Kalitesi Ölçümü Katılım İsteği Bildirimi"ni devreye sokuyor ve her sisteme girişinizde devreye giriyor.
Bu iki görev de kullanıcının bu konuda bir doğrulama alınmamasına karşın, standart olarak devreye giriyor. Eğer Microsoft'un size sormadan bilgilerinizi almasını istemiyorsanız, bu iki görevi de devre dışı bıraktıktan sonra Customer Expreience Improvement Program klasörünü Görev zamanlayıcı Kitaplığı'ndan silin.
