Uzun süren Windows açılışları, programların yüklenmesinin zaman alması, Windows'un ağır kapanması gibi sorunlara Windows oldukça açık. Tecrübeli bir kullanıcı iseniz Görev Yöneticisi ve Olay Görüntüleyicisini kullanarak sorunu tanılamanız mümkün ancak bu her zaman yeterli olmayabilir.
Windows Performance Toolkit ise oldukça güçlü ancak Microsoft nedense bu aracı bilmemizi pek istemiyor. Önceleri ayrı olarak indirilebilen program, şimdi sadece Windows 7 Software Development Kit ile sunuluyor. Ancak bunu bildikten sonra aracı yüklemeniz oldukça kolay oluyor.
Makalemizin devamında Windows Performance Toolkit'i nasıl kuracağınızı ve onu kullanarak sistem performansı sorunlarını nasıl çözebileceğinizi beraber inceliyoruz.
Windows Performance Toolkit kurulumu
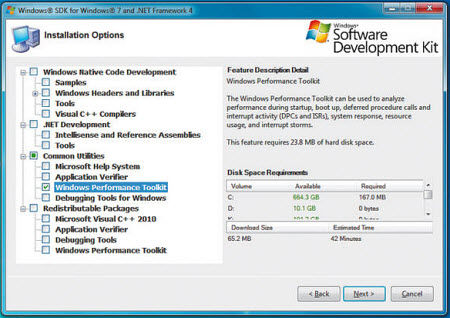
Araç adına rağmen Vista'da da düzgün bir şekilde çalışıyor. Buradan yükleyiciyi indirin, çalıştırın ve 'Common Utilities' altında 'Windows Performance Toolkit'i seçin.
Kurulum sırasında Windows Performance Toolkit'i yüklediyseniz, aracın Başlat Menüsü > Tüm Programlar altında bulunması gerekiyor. Aksi halde 32 bit sistemlerde 'wpt_x86.msi' ve 64 bit sistemlerde 'wpt_x64.msi' dosyasını bulup çalıştırmanız gerekiyor (normalde Program Files/Microsoft SDKs/Windows/v7.1/Redist/Windows Performance Toolkit klasörü altında olması gerekiyor).
Aracı kurduktan sonra Başlat menüsünü açın, cmd yazın, cmd.exe'ye sağ tıklayın ve 'Yönetici olarak çalıştır'ı seçin. Pencerenin içerisine tıklayın ve xperf- on DiagEasy yazın, ardından Enter'a basın.
Program bilgisayarınızı izlemeye başlayacaktır. Oyun gibi çok fazla kaynak gerektiren bir uygulamayı çalıştırın ve ardından kapatın. Komut satırına geri dönün ve xperf -d trace.etl yazın, Enter'a basın.
Sonuçların analizi
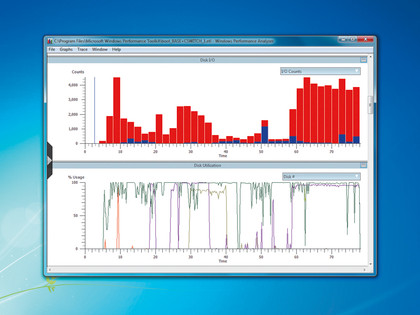
Analiz
xperf trace.etl yazın ve Enter'a basın veya trace.etl dosyasına çift tıklayın (dosya şu anki komut satırı klasöründe kaydedilecektir). Ekrana izleme sırasında olup biten her şeyi gösteren bir çok grafiğin bulunduğu bir pencere gelecektir.
Örneğin 'Process lifetimes' grafiği şu an çalışan ve etkin işlemleri gösterir. 'Disk I/O' ve 'Disk utilisation' grafikleri ise sabit disk kullanımınızın ayrıntılarını ekrana getirir.
'Graphs'a tıklayıp, 'Disk utilisation by process'i seçtiğinizde yeni bir grafik ekrana gelecektir. Grafik üzerinden 'Processes' kutucuğunu seçin ve 'Tüm işlemler'i temizleyin. Şimdi birkaç işlemi seçin. Grafikte seçtiğiniz işlemlerin sabit disk kullanımını göreceksiniz. Bu sayede kaynakları israf eden bir işlemi ortaya çıkarabilirsiniz.
'Graphs > CPU usage by process'i seçerek aynısını işlemci kullanımı için yapmanız mümkün.
Başlangıç ve kapanma - 1
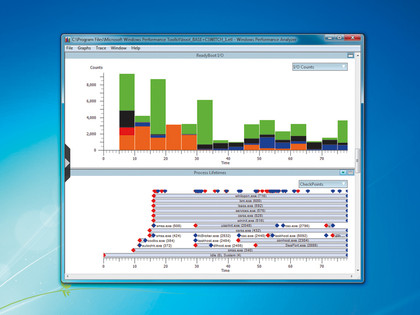
Başlangıç ve kapanma
PC'niz yavaş ise Windows Performance Toolkit ile onu izlemek, kaynaklarınızı neyin tükettiğini size gösterebilir. Program sadece bununla da kalmıyor, PC'nizin açılış ve kapanışını nelerin yavaşlattığını da izleyebiliyor.
Yönetici izinlerine sahip bir komut satırı açın, xbootmgr.exe -trace boot yazın. PC'niz iki kere yeniden başlayacaktır. xbootmgr'a ait bazı durum mesajları ekrana gelebilir.
xbootmgr son olarak geriye doğru sayan bir 'Delay' (Gecikme) mesajı gösterecektir. Bunun nedeni programın açılış analizinin ne zaman biteceğini bilmemesidir. Arka plan programlarınızın açılması tamamlandıktan sonra 'Finish'e basın. xbootmgr PC'nizi yeniden başlatmak isterse buna izin verin.
İşlem bittikten sonra 'Windows\System32' klasörüne göz atın ve yeni .etl dosyalarını arayın. Başlangıç ve kapanış hakkında daha fazla bilgi edinmek için bulduğunuz dosyaya çift tıklayın.
Windows hizmetlerinin bilgisayar açılışını yavaşlattığından şüpye duyuyorsanız 'boot_BASE+CSWITCH_1.etl' dosyasında 'Services' grafiğine göz atın. En yüksek çubuklara sahip hizmetler muhtemelen bilgisayarınızın yavaşlamasına neden olanlardır. Güvenli olarak devre dışı bırakabileceğiniz hizmetler varsa bunları kapatın.
Başlangıç ve kapanma - 2
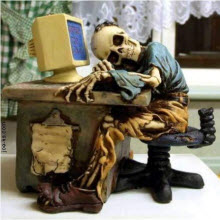
'Process lifetimes' grafiğine göz atın: bu grafik ihtiyacınız olmayan programlar içeriyorsa bu programları kaldırın veya varsayılano olarak yüklenmesini devre dışı bırakın.
'Graphs' menüsünü açın ve 'CPU usage by process' ile 'Disk utilisation by process' seçeneklerini işaretleyin. Bu grafikler arasında dolaşarak hangi işlemlerin en çok kaynak gerektirdiğini keşfedin.
Windows Performance Toolkit'i bilgisayarınızın zaman içinde daha yavaş açılması gibi sorunlara karşı çözüm üretmek amaçlı da kullanabilirsiniz. Bunun için örneğin ayda bir yeni iz dosyası kaydedebilir ve açılma hızınız yavaş olduğunda önceki izlerle karşılaştırarak nelerin değiştiğini görebilirsiniz.
Diğer işlevler
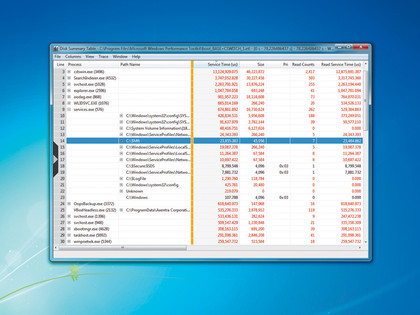
Diğer işlevler
Windows Performance Toolkit'in PC'nizi temel olarak nasıl izleyebileceğini inceledik ancak farklı XPerf komutlarıyla çok daha fazlasına göz atabilirsiniz.
Sürücü sorunlarıyla karşı karşıya olduğunuzu düşünüyorsanız şunları yapın. 'xperf -on drivers' komutuyla xperf'i çalıştırın. Bu komut sürücü aktivitesini kaydedecektir. Kayıt defteri aktivitesini kaydetmek içinse 'xperf -on registry' komutunu kullanın. Güç yönetimi için 'xperf -on power', dosyalarla ilgili sabit disk aktivitesi için 'xperf on dosyaadi' girebilirsiniz. Birden çok parametreyi birleştirmeniz de mümkün. Örneğin 'xperf -on power+registry+drivers' komutu gücü, kayıt defterini ve sürücü olaylarını izleyecektir.
Windows Performance Toolkit'te tüm ihtiyacınız olan biraz tecrübe edinmek. Program ile tüm teknik detaylar yanında başka hiçbir yerde bulamayacağınız, PC'nizin performans sorunlarına yönelik önemli ipuçları elde etmeniz mümkün.
