İlk olarak Windows 95 için yayınlanan, ardından Windows XP'ye de gelen PowerToys, şimdi açık kaynaklı bir proje olarak Windows 10'u da güçlendiriyor. PowerToys içerisinde dosyaları toplu olarak yeniden adlandırmanıza, resimleri toplu olarak boyutlandırmanıza, uygulamaları hızla çalıştırmanıza olanak tanıyan araçlar ve fazlası bulunuyor.
PowerToys'un Windows 95 sürümü, ses CD'lerini otomatik çalma, çözünürlüğü hızla değiştirme, görev çubuğundan masaüstü öğelerini görüntüleme gibi işlevler sunuyordu. Windows XP'nin PowerToys'u ise tek bir paket yerine, ayrı indirmeler şeklinde geliyordu. Bunlar arasında Alt + Tab ekranını değiştiren bir araç, karmaşık hesaplamalar yapabilen Power Calculator ve belirli aralıklarla web kamerasından fotoğraf çeken Webcam Timershot vardı.
Windows Vista, Windows 7 ve Windows 8'de resmi bir PowerToys desteği sunulmadı.
Windows 10'a özel PowerToys, projenin GitHub sayfasından indirilebiliyor (PowerToysSetup-0.19.1-x64.msi veya benzer isimli dosyayı indirmeniz gerekiyor). İşte Windows 10'a özel PowerToys içerisindeki 7 araç ve sundukları.
1. FancyZones
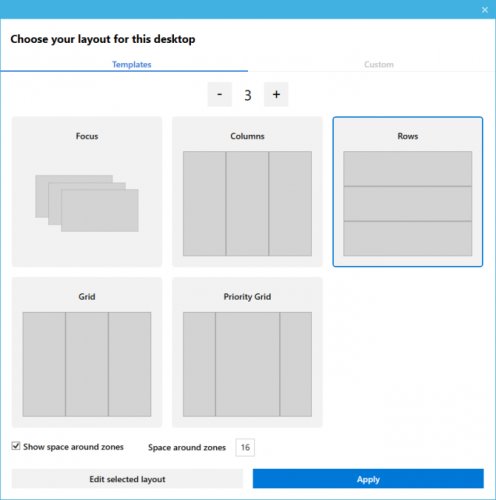
Windows 10'da bir pencereyi örneğin ekranın sağ üst köşesine sürüklerseniz, pencere ekranın dörte birini kaplayacak bir biçimde yeniden boyutlandırılacaktır. FancyZones, bu görünmeyen ızgarayı yönetmenize ve kendi düzenlerinizi oluşturmanıza izin veriyor. FancyZones ile pencereyi sürüklerken Shift tuşunu basılı tuttuğunuzda, bölgeleri görebilecek ve pencerenin otomatik olarak boyutlandırılmasını sağlayabileceksiniz.
2. File Explorer Preview
Dosya Gezgini, belge dosyaları gibi belirli türlerin içeriğini ön izleme bölmesinde gösterebiliyor. Bu özellik, Görünüm sekmesi > Ön izleme üzerinden etkin hale getirilebiliyor. PowerToys'taki File Explorer Preview ise bu işlevi SVG resim dosyaları ve Markdown belgelerine genişletiyor.
3. Image Resizer
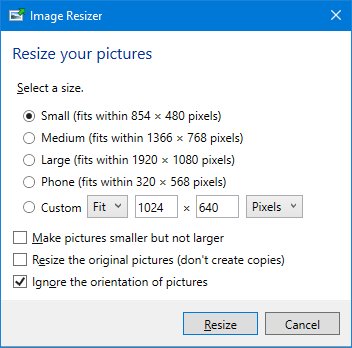
Image Resizer, Mac'te olduğu gibi resimleri toplu olarak yeniden boyutlandırmanıza izin veriyor. Önceden belirlenmiş boyutları seçebilir veya kendi resim boyutlarınızı girebilirsiniz. Kodlama seçeneklerini değiştirmeniz ve isimlendirme seçeneklerini ayarlamanız da mümkün.
4. Keyboard Manager
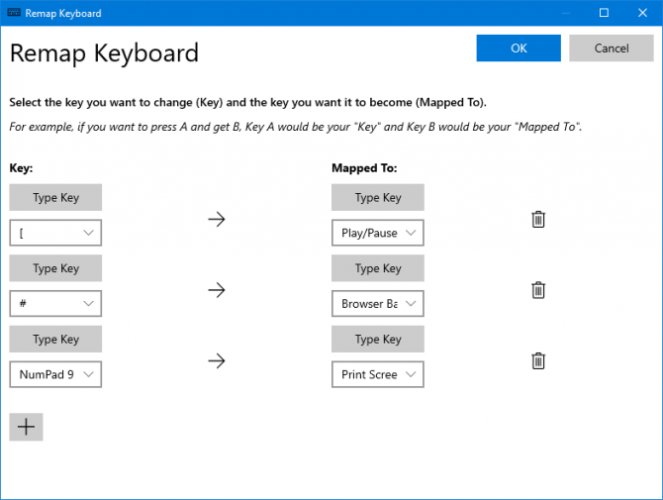
Keyboard Manager, kendi klavye kısayollarınızı ayarlamanıza ve mevcut kısayolları değiştirmenize izin veriyor. Örneğin az kullanılan bir kısayolu medya kontrolüne atayabilir, Ctrl + C'yi kopyalamak yerine yapıştırma görevini üstlenmesini sağlayabilirsiniz.
5. PowerRename
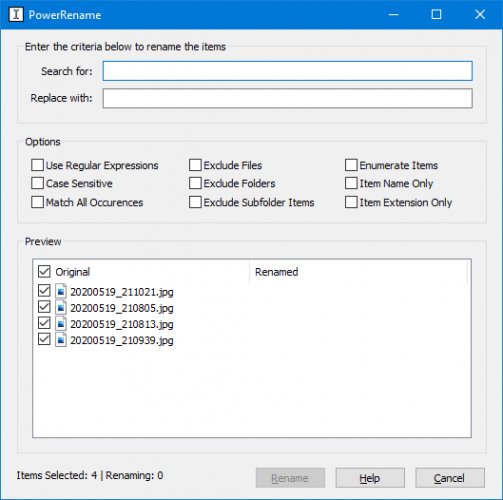
Windows 10'da PowerShell'i kullanmadan birden fazla dosyayı aynı anda yeniden adlandırmak, çok kolay olmayabilir. PowerRename ile bu iş kolaylaşıyor. İsmini değiştirmek istediğiniz dosyaları seçin, sağ tıklayın ve PowerRename üzerine tıklayın. Açılan pencerede hangi terimin aranacağını ve bu terimin neyle değiştirileceğini seçebileceksiniz. Klasörleri dışarda bırakmak, büyük - küçük harf duyarlılığı gibi birkaç faydalı ayar da sunuluyor.
6. PowerToys Run
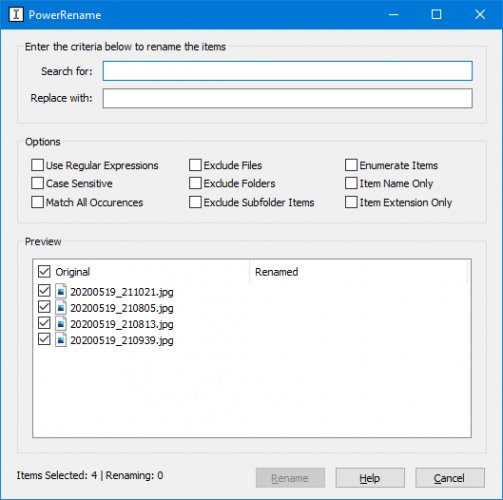
PowerToys Run, uygulamalara, dosyalara ve klasörlere çabucak ulaşmanızı sağlıyor. PowerToys Run ile açık olan programlara da hızla ulaşabilirsiniz. Araç, varsayılan olarak Alt + Space kısayoluyla açılıyor. Bunun ardından arama yapmak için bir şeyler yazmanız gerekiyor. Sonuçlar arasında yukarı ve aşağı ok tuşlarıyla dolaşabilir, Enter'a basarak seçili sonucu çalıştırabilirsiniz. Dilerseniz, yandaki simgeler yardımıyla bulunan sonucu yönetici olarak çalıştırabilir veya dosyanın bulunduğu klasörü de açabilirsiniz.
7. Shortcut Guide
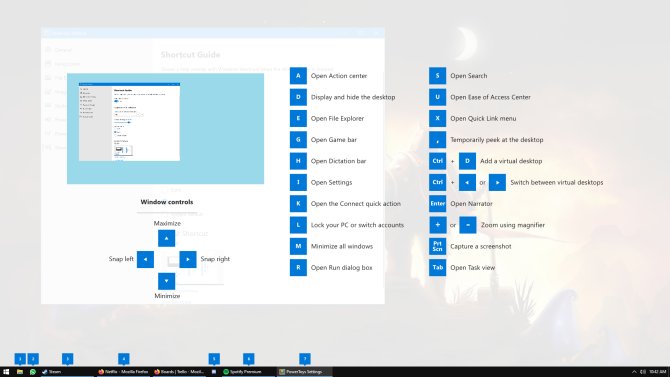
Shortcut Guide, Windows 10'un faydalı kısayollarının bir kısmını Windows tuşunu basılı tuttuğunuzda size hatırlatıyor. Açılan katmanın saydamlığını, renk düzenini ve basılı tutma süresini PowerToys ayarlarından değiştirebilirsiniz (varsayılan olarak 900ms).
