Windows 7, önceki işletim sistemlerine göre çok daha az ince ayar gerektiriyor. İşletim sistemi, ayarlarını kurcalamadan da gayet iyi çalışıyor.
Fakat bu Kayıt Defteri (Registry) ayarlarıyla yapacağınız hiç bir şey yok anlamına gelmiyor. Hala bu ayarları değişirerek ekleyebileceğiniz ilginç özellikler veya özelleştirebileceğiniz ayarlar var.
İşte Windows 7 Kayıt Defteri'nde yapabileceğiniz 10 faydalı değişiklik. Başlat menüsünü açın, arama kutusuna 'regedit' yazın, Enter'a basın ve yazımızın devamını okuyun.
IE8'i kişiselleştirin, Aero Snap özelliğini kapatı
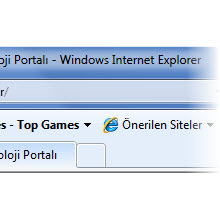
1. Internet Explorer 8'i kişiselleştirin
Bilgisayarınızda yüklü Internet Explorer'ın ismi, aldığınız üreticinin ismini mi taşıyor? Veya 'Windows Internet Explorer' yerine tarayıcınıza kendiniz bir isim vermek mi istiyorsunuz?
Bu gayet kolay. 'HKEY_CURRENT_ USER\Software\Microsoft\ Internet Explorer\Main' anahtarına gidin ve yeni bir dizi değeri oluşturun. Buna 'Window Title' adını verin. Oluşturduğunuz bu diziye çift tıklayın ve tarayıcınızın başlık çubuğunda görünmesini istediğiniz ismi yazın.
2. Aero Snap özelliğini kapatın
Windows 7'de bulunan Aero Snap özelliği, her zaman istendiği gibi davranmayabiliyor ve pencereleri taşırken istemediğiniz halde ekranın kenarına yapışmasına yol açabiliyor.
Bu özelliği kapatmak istiyorsanız, önce 'HKEY_CURRENT_ USER\Control Panel\Desktop' anahtarına gidin. Burada değiştirebileceğiniz bir takım ayarlar mevcut. Bunların arasından 'WindowArrangementActive' öğesini bulun ve değerini 0 olarak değiştirin.
Görev çubuğu davranışını değiştirin
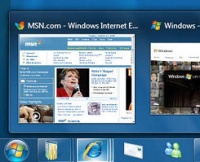
3. Görevleri birleştirme davranışını değiştirin
Bu seçeneğin faydalı olup olmadığı kişiye göre değişiyor, ama denemenizde bir zarar yok. Görev çubuğundaki düğmelere tıkladığınızda beliren küçük resimlerden hoşlanmıyorsanız, bunu değiştirebilir ve son açılan pencerenin açılmasını sağlayabilirsiniz.
'HKEY_ CURRENT_USER\Software\ Microsoft\Windows\Current Version\Explorer\Advanced' anahtarına gidin ve 'LastActiveClick' adında bir yeni bir DWORD değeri oluşturun. Oluşturduğunuz değere çift tıklayın, değerini 1 olarak değiştirin.
Fikrinizi değiştirir ve bu özelliği kullanmaya karar verirseniz, oluşturduğunuz değeri silmeniz veya 0 değerini vermeniz yeterli.
Ön izlemeyi hızlandırın
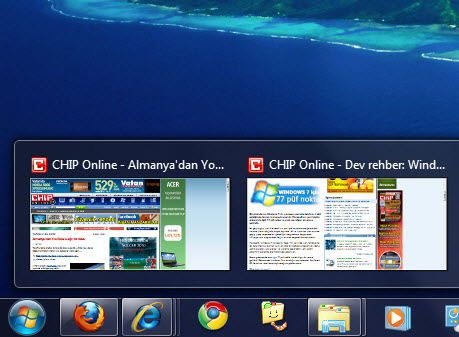
4. Daha hızlı görev çubuğu ön-izleme
Görev çubuğundaki düğmelerin üzerine geldiğinizde ekrana gelen ön-izlemenin daha çabuk mu belirmesini istiyorsunuz? Veya varsayılan ayar size çok mu aceleci geliyor?
Değiştirmeniz mümkün. 'HKEY_CURRENT_USER\ Software\Microsoft\Windows\CurrentVersion\Explorer\Advanced' anahtarına gidin ve 'ExtendedUIHoverTime' adında bir DWORD değeri oluşturun. Şimdi üzerine çift tıklayın, 'Ondalık' kutucuğunu seçili hale getirin, ve istediğiniz değeri milisaniye cinsinden yazın. Varsayılan ayar 400ms'dir.
Diğer zamanlama ayarlarını değiştirin
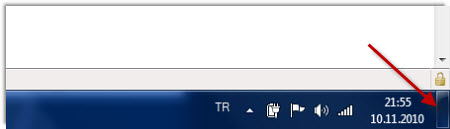
5. Diğer gecikme ayarlarını değiştirin
Bir önceki ipucunda verdiğimiz konumdan (Explorer\Advanced) birkaç zamanlama ayarı daha yapmanız mümkün. 'DesktopLivePreviewHoverTime' adında bir 32-bit DWORD değeri oluşturun, 'Ondalık' kutucuğunu işaretleyin, ve veri alanına Aero Peek işlevinin (tüm pencereleri küçültme), fareyi görev çubuğunun sağ tarafına getirdiğinizde ne kadar süre sonra devreye gireceğini milisaniye olarak yazın.
Ayrıca 'ThumbnailLivePreview HoverTime' DWORD değerini değiştirerek, görev çubuğu ön-izlemesinin üzerine gelindiğinde ne kadar sonra pencerenin gösterileceğini ayarlayabilirsiniz.
6. Menü açılışlarını hızlandırın
Bu ince ayarla menü öğelerinin otomatik olarak açılmasını sağlayabilirsiniz. HKEY_CURRENT_USER\Control Panel\Desktop değerine gidin, 'MenuShowDelay'a sağ tıklayın ve 'Değiştir'e basın. Değeri 100 ile değiştirdiğinizde artık menüler neredeyse anında açılacaktır.
Disk alanı uyarılarını kapatın
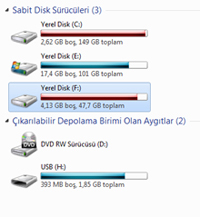
7. Boş disk alanı kontrolünü iptal edin
'HKEY_ CURRENT_USER\Software\Microsoft\Windows\Current Version\Policies\Explorer' anahtarına gidin, 'NoLowDiskSpaceChecks' adında bir DWWORD değeri oluşturun ve değerini 1 olarak ayarlayın. Artık diskte yer kalmadığına dair uyarılar almayacaksınız.
8. Windows çekirdeğini taşıyın
Windows çekirdeği RAM içinde olduğunda, sabit diskinizde olmasından biraz daha hızlı çalışacaktır. 'HKEY_LOCAL_MACHINE\SYSTEM\ CurrentControlSet\Control\Session Manager\Memory Management' anahtarına gidin ve 'DisablePagingExecutive' değerini bulun. Çift tıklayın ve değerini 1 olarak değiştirin.
Kayıtlı ismi değiştirin
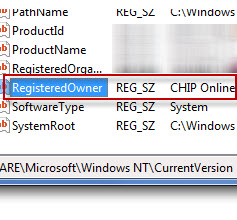
9. Kayıtlı ismi değiştirin
İkinci el bir bilgisayar aldınız ve 'kayıtlı isim'i değiştirmek istiyorsunuz. 'HKEY_LOCAL_MACHINE\ Software\Microsoft\Windows NT\ CurrentVersion\' anahtarına gidin, 'RegisteredOwner'a çift tıklayın ve ismi değiştirin.
10. Eylemlerin hızını artırın
Bu ayar başlat menüsü ve araç ipuçları gibi fare ile üzerine gelmekle ilgili tüm eylemleri çok daha hızlı hale getiriyor. 'HKEY_CURRENT_USER\ Control Panel\Mouse' anahtarına gidin ve 'MouseHoverTime' değerini değiştirin. Dikkat: Sorunlar çıkardığından hiçbir zaman 0 değerini seçmeyin.
