Windows işletim sisteminde yer alan ve resimlerin üzerinde değişiklikler yapmamıza olanak sağlayan Paint programını önceki sayılarda tanımaya başlamıştık. Gelin grafik dünyasındaki keşfimize kaldığımız yerden devam edelim.
Paint eğlence ve yaratıcılık dolu bir program olmasına rağmen, sadece çocuklara ve gençlere yönelik değildir. Her ne kadar Paint'in sadece yeni kullanıcılara uygun olduğu düşünülse de, yaratıcılığınızı ortaya çıkartmak ve bilgisayar ile kaynaştırmak için ideal olduğu açıkça ortadadır. Ayrıca ofiste çalışanlar da, kısa bir ara verdiklerinde Paint ile kafalarını dağıtıp eğlenceli dakikalar geçirebilirler.
Paint ve Diğer Programlar
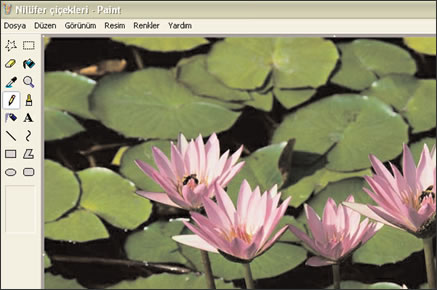
PAINT VE DİĞER PROGRAMLAR
Paint'i "Başlat" menüsü/ "Tüm Programlar" seçeneği/ "Donatılar" menüsü" yolunu takip ederek çalıştırabilirsiniz. Bu küçük program, aslında çok kaliteli ve şaşırtıcı resimler yaratabileceğiniz bir ortam sunmaz. Diğer gelişmiş programlarda olduğu gibi detaylı resim düzenleme ve rötuş yapma olanağınız da bulunmaz. Ama güzelliği, basit ve faydalı bir program olmasında saklıdır. Paint ile yarattığınız her resim, diğer programlara aktarılarak kolayca kullanılabilir. Bu sayede metin belgelerinize ekleyeceğiniz resimleri kendi zevkinize göre yaratma şansını bulabilirsiniz.
Programı açtığınızda, pencerenin en üstünde "Adsız Paint" yazısını göreceksiniz. Siz eserinize bir ad bulana kadar da bu yazı orada kalacaktır. Ad bulduğunuzda "Dosya" menüsündeki "Farklı Kaydet" seçeneği ile resmi kaydedin. Böylece "adsız" kelimesi, yerini verdiğiniz isme bırakacaktır.
Resim Yapmak İçin Araçlar
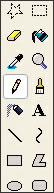
RESİM YAPMAK İÇİN ARAÇLAR
Paint programının en ilginç bölümü, sol tarafta yer alan araç çubuğudur. Burada resminizi oluşturmak için ihtiyacınız olan tüm araçları bulabilirsiniz. Düğmelerin üzerinde göreceğiniz simgeler, kağıt veya tuval üzerine resim yapmak için kullanılan araçlara bir hayli benzerler. İşte eserinizi oluşturmanıza yardımcı olacak araçlar; bir kalem, bir fırça, bir silgi ve daha pek çok eğlenceli gereç... Bu düğmelerden birini tıkladığınızda, o düğme ile bağlantılı olan özellik aktif hale gelecek ve simgesi de basılı kalacaktır. Ardından pencerenin sağındaki beyaz alanın ortasına gidin ve farenin sol tuşuna basın. Tuşu basılı tutarak fareyi hareket ettirin. Artık işin tadını çıkarmaya başlayabilirsiniz. Boya spreyini ve eğri çizgiler çizmek için kullanılan araçlarla oynamayı da unutmayın. Bu şekilde hangi düğmenin ne işe yaradığını kolayca kavrayabilirsiniz.
Renklerin Büyüsü

RENKLERİN BÜYÜSÜ
Paint penceresinin sol alt köşesinde renk kutuları göreceksiniz. En solda ise üst üste binmiş iki kutu resmi bulunur. Altta kalan kutu sağ fare tuşuna bastığınızda kullanılacak rengi temsil eder ve normal olarak beyazdır. Üstteki kutu ise sol tuş rengini belirtmek için kullanılır ve siyah olarak karşımıza çıkar.
Bu kutuların sağ tarafında ise renk paleti yer alır. Herhangi bir rengin üzerine farenin sol tuşu ile basın. Daha sonra farklı bir renk kutucuğuna sağ tuş ile tıklayın. Eğer az önce bahsettiğimiz üst üste binmiş kutulara göz atarsanız, bunların seçtiğiniz renkleri aldıklarını göreceksiniz. Bu şekilde dilediğiniz rengi seçerek resme devam edebilirisiniz. Sol tuşa bastığınızda üstteki kutunun rengi ile, sağ tuşa bastığınızda ise alttaki kutunun rengi ile çalışacaksınız.
Eğer kare veya daire gibi çevresi tamamen kapalı bir şekil çizdiyseniz, sol taraftaki araç çubuğundan içlerini kolayca boyayabilirsiniz. Önce "Renkle Doldur" düğmesine tıklayıp, hemen ardından çizimin içine tıklamalısınız. Eğer içini doldurmak istediğiniz şekilde en ufak bir açık yer varsa, renk oradan taşarak geri kalan alanları da boyayacaktır. Bunu denemek için kapalı çiziminizin kenarını silgiyi kullanarak silin ve doldurmak istediğinizde neler olacağını kendiniz görün.
Rötuş İçin İlk Adımlar
RÖTUŞ İÇİN İLK ADIMLAR
İşinize çok yarayacak diğer bir araç ise, damlalık simgesi ile işaretlenen "Renk Seç" düğmesidir. Düğmenin üzerine fare ile gelip biraz beklediğinizde, açıklamasını görebilirsiniz. Bu araç, az önce gördüğümüz palet ile hemen hemen aynı işleve sahiptir. Resimdeki herhangi bir rengi seçmenize ve o renkle çizim yapmanıza olanak verir. Bunun yanı sıra, büyüteç simgesi ile resmi yakınlaştırabilir veya uzaklaştırabilirsiniz.
Resimde bir yeri mi değiştirmek istiyorsunuz? "Renk Seç" düğmesine basın ve resmin üzerinden de seçmek istediğiniz renge tıklayın. Sol alt taraftaki kutularda, seçtiğiniz rengi görebilirsiniz. Şimdi kalem, sprey boya veya fırçayı kullanarak, seçmiş olduğunuz renk ile resim üzerinde değişiklik yapmaya başlayabilirsiniz.
Özel Komutlar

ÖZEL KOMUTLAR
Resminizi bitirdikten sonra hala bir iki değişiklik yapmak istiyor olabilirsiniz. Bu resmi genişletmeniz, uzatmanız ya da çevirmeniz mümkündür. Bunun için "Resim" menüsünde yer alan "Döndür" ya da "Uzat" komutlarından birisini kullanmanız yeterli olacaktır. Dilerseniz renkleri ters çevirerek değişik bir görüntü elde etme şansınız bile var.
Yine aynı menüdeki "Öznitelikler" komutuyla resmin boyutlarını değiştirme imkanına sahipsiniz. Örneğin bir metne eklemek için resim hazırlıyorsanız, metindeki boşluğun boyutuna uygun bir resim oluşturmanız daha iyi olacaktır. Boyutları piksel, inç ya da cm birimlerini kullanarak ayarlayabilirsiniz. Yandaki resimde, "Öznitelikler" penceresinin nasıl kullanıldığı gösterilmektedir.
İpucu: Tarayıcıdan veya Kameradan Resim Aktarma
İPUCU: Paint'in "Dosya" menüsünde, "Tarayıcıdan veya Kameradan" tanımlaması ile belirtilen bir resim aktarma seçeneği de bulunur. Eğer bilgisayarınıza bir tarayıcı, web kamerası ya da dijital fotoğraf makinesi bağlıysa, bu cihazlar ile elde edeceğiniz resimleri sabit diskinize kolayca aktarabilirsiniz. Bu özellik hakkındaki ayrıntılı bilgileri ilerleyen sayılarda bulacaksınız.
İki Yararlı Bilgi
BİLGİ: Paint'i kullanarak çok gelişmiş ve görkemli resimler oluşturmak gibi bir beklentiniz olmamalı. Eğer daha gelişmiş bir program arıyorsanız, İnternetten "Paint Shop Pro"yu İndirebilirsiniz. Profesyonel bir program olmasına rağmen pek çok eğlenceli özelliği de barındıran "Paint Shop Pro", benzerlerine göre son derece hesaplıdır ve satın almadan önce 30 gün deneme süresi sunar.
BİLGİ: Paint İle oluşturduğunuz resimleri "Dosya" menüsü altındaki "Kaydet" veya "Farklı Kaydet" seçenekleri ile sabit diske kopyalayabilirsiniz. Resimlerinizi sadece ".BMP" uzantılı dosyalar olarak değil, farklı türde resim dosyaları olarak da kaydetmeniz mümkündür, örneğin dilerseniz BMP dosyalarına göre çok daha az yer kaplayan, sıkıştırılmış JPEG dosyalarını da tercih edebilirsiniz. Bu dosya türü, özellikle internet üzerinde yayınlanan veya e-posta İle gönderilen resimler için tercih edilen son derece popüler bir seçenektir.
