Internet Explorer ve Outlook Express eski Windows sürümlerinin en büyük güvenlik sorunlarındandı. Microsoft'un Internet Explorer 7'yi tanıtması ve e-posta işlemleri için de Windows Mail'i hazırlamasıyla bu güvenlik sorunları giderilmiş oldu.
Bununla beraber artık tarayıcınızın kaputu altında artık çok daha fazla seçenek var: Örneğin Internet Explorer 7, artık var olan işaretlerden farklı işaretler kullanan şüpheli web sayfalarını engelleyebiliyor. Bu sayede "gerçekten" doğru bir adres arkasında olmayan, kendini gizlemiş, davetsiz misafirlerin sisteme girişi engellenmiş oluyor.
Microsoft Windows Vista, içindeki yeni web tarayıcısında "kullanıcı içeriği koruması" adında özel bir koruma mekanizması sunuyor. Bu sayede Internet Explorer 7 kullanıcının veya sistemin hiçbir ayarını değiştiremiyor. Bu sayede Microsoft, zararlı yazılımların Windows Kayıt Defteri üzerinde yapabilecekleri değişiklikleri engellemiş oluyor.
Windows Vista'nın aile koruma ayarları üzerinden hangi web sayfalarına erişebileceğini belirleyebilir ve dosya indirmelerine de bir kısıtlama getirebilirsiniz.
Internet Explorer 7'yi güvenli hale getirmek
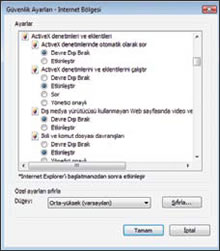
Daha önceki Internet Explorer sürümlerinde olduğu gibi Internet Explorer 7'de bölgelere göre farklı güvenlik seçenekleri sunuluyor. Tarayıcı birçok web sayfası için orta yükseklikte güvenlik teşkil eden internet bölgesini kullanıyor. Eğer bir web sayfası tehlikeli olarak algılanırsa bu durum hemen yüksek güvenlik düzeyine çekiliyor. Sadece yerel intranet için düşük güvenlik seçenekleri mevcut.
Hangi bölgenin hangi güvenlik ayarlarına sahip olduğunu anlayabilmek için »Araçlar / İnternet Seçenekleri« menüsünden »Güvenlik« sekmesine gelmeniz gerekiyor. Burada bölgelerin üzerine tıkladığınızda, temel güvenlik ayarlarını görebilirsiniz. Ayrıntılı ayarlara erişebilmek için ise »Özel Düzey« seçeneğine tıklamanız gerekiyor.
Birçok amaç için önceden yapılandırılmış Internet Bölgesi ayarları, yeterli sayıda seçenek sunuyor. Eğer ActiveX denetimleri üzerinden gelen saldırıları engellemek istiyorsanız »Özel Düzey« seçeneğine tıkadıktan sonra »ActiveX Denetimleri ve Eklentileri « 'ni devre dışı bırakabilirsiniz. Diğer ActiveX denetimlerinin de devre dışı olmasına özen gösterin. Bunun için »Güvenli olan ActiveX kodlarına izin ver« seçeneğini devreye sokabilirsiniz.
Yine ".Net Framework temelli bileşenler" altında bulunan ayarları da sertifikası olmayan özelliklerin yüklenmeden önce doğrulama gerektireceği şeklinde ayarlamanızı tavsiye ediyoruz. Eğer güvenliği tamamen garantiye almak istiyorsanız "Aktif Komutları" tamamen kapatabilir veya doğrulama gerektirmesini sağlayabilirsiniz. Fakat bu durumda bazı web sayfalarının düzgün çalışmayacağını belirtmek isteriz.
Kalan seçenekleri ise Microsoft'un ayarladığı konumlarında bırakabilirsiniz. Bu durum »Gelişmiş« sekmesindeki ayarlar için de geçerli.
Her halükarda »Güvenlik« sekmesinde »Korumalı Modu Etkinleştir« seçeneğinin devrede olduğundan emin olun. Bu sayede tarayıcı »Kullanıcı İçeriği Yönetimi« dâhilinde web sayfalarını korumalı mod'da açacaktır.
Açılır pencere engelleyicisini ayarlamak
Açılır pencereler (pop-up pencereler) hem rahatsız edici hem de kullanıcılara zararlı içerik sunmak için kullanılıyor. Aniden karşınıza çıkan bu pencerelerde bulunan butonlardan birine tıkladığınızda, zararlı uygulamayı farkında olmadan bilgisayarınıza kurabiliyorsunuz. İşte bu gibi saldırıları engellemek için günümüz web tarayıcılarında "Pop-up Blocker", yani açılır pencere engelleyiciler mevcut.
Eğer bu özellik devrede değilse »Araçlar / Açılır Pencere Engelleyicisi / Açılır Pencere Engelleyicisi Ayarları« yolunu izleyerek gerekli ayarlamaları yapabilirsiniz. Burada "Orta" hatta "Yüksek" ayarlarını kullanmanızı tavsiye ediyoruz. Önemli durumlarda, örneğin bir web sayfasının açılır pencere açması gerektiğinde, [Ctrl] + [Alt] tuş bileşimiyle Açılır Pencere Engelleyicisi'ni geçici olarak devre dışı bırakabilirsiniz. Eğer sık girdiğiniz bir web sayfası açılır pencerelere ihtiyaç duyuyorsa ayarlar kısmında bu web sayfasını "İzin Verilecek Web Sitesi" altına ekleyebilirsiniz.
Windows Mail'i güvenli hale getirmek

Microsoft eski Outlook Express'e nazaran Windows Mail'i de baştan aşağıya değiştirip güvenli hale getirdi. Bu e-posta programı artık sadece reklâm postalarının engellemesine yardımcı olmakla kalmıyor, aynı zamanda kimlik avı ile ilgili e-postları da tanımlayıp engelleyebiliyor. Yazılım bu amaçla HTML e-postalardaki resimler gibi harici verileri devre dışı bırakabiliyor. Yine bu bağlamda yabancı uygulamalar, yazılım üzerinden bilgi göndermeye kalktığında da kullanıcıyı uyarıyor.
Araçların güvenlik ayarları kurulumdan sonra geriye kalan hiçbir isteğe izin vermiyor. Buna rağmen mail programının en iyi şekilde ayarlanıp ayarlanmadığını kontrol etmelisiniz. Bunun için »Seçenekler / Ayarlar « menüsünü bulup, güvenlik sekmesini açın. Mutlaka "Mail adresim kullanıldığında uyar", "Virüs içerebilecek eklerin kaydetme ya da açılmasına izin verme" ve "HTML e-postalardaki resimler ve diğer harici içerikleri bloke et" seçeneklerini devreye sokun. Güvenlik nedenlerinden dolayı ayrıca "Kısıtlanmış site alanı"nı ve "Internet Alanı" yerine seçin.
Yığın postaları Windows Mail ile engelleyin
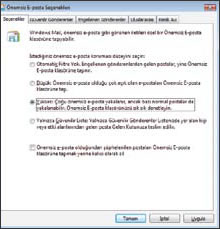
Mail programınız e-postalarınız indirirken eğer reklâm içerikli bir ileti ile karşılaşırsa, bu durumu size bir uyarı ile bildirecektir. Karşınıza çıkan bu uyarı penceresindeki, »Önemsiz e-posta klasörünü aç« bağlantısına tıklayın ve klasörde önemsiz olarak işaretlenmiş iletilere göz atın. Eğer ileti gerçekten önemsiz ise silebilirsiniz.
İletilerin önemsiz olarak değerlendirilmesinde, Windows Mail oldukça ılımlı bir tutum sergiliyor. Fakat önemsiz e-posta korumasını daha da güvenli hale getirmek isterseniz şu ayarları yapmalısınız: Menüden »Araçlar / Önemsiz E-posta Seçenekleri « 'ni açın ve »Seçenekler« sekmesindeki koruma ayarını "Yüksek" konuma getirin. Eğer daha da sınırlayıcı olmak istiyorsanız, sadece tanıdığınız kişilerden gelen e-postaların kabul edilmesi için »Yalnızca Güvenilir Liste« seçeneğini etkinleştirin. Daha sonra güvenli olarak bildiğiniz bütün posta adreslerini listeye dâhil edin. Yine buradaki "Windows Kişileri'mden Gelen e-postaya da güven" seçeneğini etkinleştirdiğinizde artık bu listeye Windows Kişiler listenizdeki kullanıcıları eklemenize gerek kalmıyor. Yine e-posta gönderdiğiniz kişilerin otomatik olarak listeye eklenmesi seçeneğini etkinleştirerek, bu kişilerin doğrudan güvenilir olarak algılanmasını sağlayabilirsiniz.
Güvenilir kişiler listesinde olmayan tanımadığınız kişilerin e-posta adresleri de, Windows Mail'de kaybolmuyor: Bu postalar, önemsiz e-posta klasörüne taşındığı için yapmanız gereken söz konusu klasörü düzenli olarak kontrol etmek. Eğer belirli kişilerden ve herhangi bir alan adı üzerinden gelen e-postaları da önemsiz olarak göstermek istiyorsanız, bu adresleri "Engellenen Gönderenler" listesine eklemeniz yeterli. Sık sık belirli bir ülkeden veya belirli bir dilde reklâm içerikli iletiler ile rahatsız ediliyorsanız »Uluslararası« sekmesinden bu ülkenin kodunu veya dilini işaretleyebilirsiniz. Bu ülke ve dillerde gelen e-postalar artık Windows Mail tarafından engellenecektir.
Windows Mail'in kimlik avı koruması
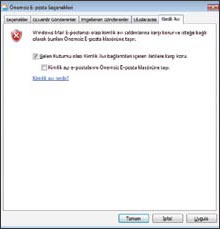
Windows Mail kimlik avı içeren bir ileti tanımladığında, size bir uyarı gönderiyor. Eğer bilgisayarınızda bir anti virüs programı yüklüyse, bu araçlar Windows Mail'den daha önce sizi uyararak bu konuda yapabileceğiniz daha çok seçenek sunacaktır. Eğer anti virüs programınız bu tür kimlik avı amaçlı e-postaları tanımlayamıyorsa, Windows Mail bu e-postaların üstesinden geliyor. İletiyi açmak istediğinizde ise üst kısımda iletinin silindiğine dair bir bildiri beliriyor.
Kimlik Avı amaçlı e-postalar normalde ait olmadıkları yere, "Gelen Kutusu"na geliyorlar. Bu tür e-postaların "Önemsiz E-posta" klasörüne aktarılması için Araçlar/ Önemsiz E-posta Seçenekleri menüsündeki "Kimlik Avı" sekmesinden gerekli seçeneği işaretlemeniz yeterli.
Zararlı yazılımlardan korunma
Günümüzün dijital korsanlarının verilerinizden ya da size ne kadar zeki olduklarını kanıtlamaktan vazgeçecekleri yok gibi. Güncel zararlı yazılımlar, bilgisayarınızı reklâm e-postaları gönderen bot ağlarının bir parçası yapmak ya da onu yasadışı işlerde kullanmak için mümkün olan bütün yolları deniyor. Casuslar ve Truva atları ise verilerinize erişmek için ellerinden geleni yapıyor.
Windows Vista ile Microsoft, internetteki tehditleri ciddiye aldığını gösterdi: Internet Explorer 7 ve Windows Mail gibi daha da güvenli hale getirilmiş sistem araçları veya Kullanıcı Hesabı Denetimi gibi teknolojiler sayesinde, zararlı yazılımlar artık sistemin kapısına bile yaklaşamıyor. Windows Vista'nın diğer koruma yeteneklerini ise yeniden gözden geçirilmiş Güvenlik Duvarı ve beraberinde gelen casus yazılım koruması oluşturuyor.
Güvenlik duvarı bütün veri trafiğinden sorumlu
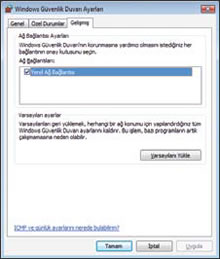
Windows Vista'nın güvenlik duvarı, Windows XP ile kıyaslandığında oldukça gelişmiş bir yapıya sahip. Zira Vista hem gelen hem de giden veri trafiğini kontrol altında tutuyor. Güvenlik duvarı, eğer istisnai bir kural oluşturulmamışsa veya veri daha önceden yapılmış bir isteğe cevap değilse, gelen veri trafiğini engelleyecektir. Güvenlik duvarı yine eğer giden verileri yasaklayan aksi bir kural yaratılmamışsa, bu verilerin gönderilmesine normalde izin vermektedir. Bununla beraber istediğiniz veri aktarımına izin verebilir ya da istemedikleriniz yasaklayabilirsiniz. Ayrıca bu izinlerin yarattığı trafiğe ayrı birer port belirlemenize gerek yok. Kullanılan bilgisayarın ağına bağlı ayarlar profil'ler sayesinde kaydedilebilmektedir. Bu sayede aynı ağ üzerinde ister bir firma ağı için ayrı ayar, isterseniz de seyahat eden kişiler için ayrı ayarlar belirleyebilirsiniz.
Her yeni profil için temel olarak Vista özel profil ve açık profil olmak üzere iki model sunuyor. Hangi profilin hangi kullanıcı için otomatik olarak devreye gireceği ne tür bir ağa giriş yaptığınıza bağlı.
Windows güvenlik duvarını korumaya almak için »Denetim Masası« 'nı açın ve önce »Güvenlik« , buradan da »Windows Güvenlik Duvarı« 'na girin. »Ayarları değiştir « seçeneğine tıklayın. Yönetici parolasını girdikten sonra gerekli ayarlara erişebileceksiniz. Burarda güvenlik duvarının etkin olup olmadığına bakın. Eğer etkin değilse etkin hale getirin.
« Özel Durumlar« sekmesine geçin. Burada varsayılan olarak "Ağ Bulma", "Çekirdek Ağ" ve "Uzaktan Yardım" seçeneklerine izin verildiğini göreceksiniz. Eğer burada başka özel durum bileşenleri de seçiliyse, bu bileşenlere gerçekten ihtiyacınız olup olmadığını anlamak için bileşeni seçtikten sonra »Özellikler« butonuna tıklayıp bileşen hakkında daha fazla bilgi edinebilirsiniz.
Ama bundan önce "Çekirdek Ağ" ve "Ağ Bulma" dışında bütün bileşenleri kapatın. Eğer acil bir durum söz konusu ise internete bağlanması gereken uygulama için gerekli olan servisi etkinleştirebilirsiniz. Güvenlik duvarı tarafından ağdaki diğer kullanıcılara verilen uzaktan yardım iznini de kapamalı ve bu servisi sadece gereken durumlarda devreye sokmalısınız.
Eğer bir uygulamayı özel durum listesine eklemek istiyorsanız »program ekle« butonuna tıklayın ve uygulamayı seçin. »Kapsam Değiştir« 'i seçerek programın kendi ağınızdaki bilgisayarlara mı yoksa sadece belirlediğiniz IP adresine sahip bilgisayarlara mı erişebileceğini belirleyebilirsiniz. Burada »Herhangi bir bilgisayar« seçeneğini işaretlemelisiniz.
Eğer belirli bir port'u kullanıma açmak istiyorsanız »Bağlantı noktası ekle« seçeneğine tıklayın ve açacağınız port'un numarasını ve adını belirtin. Bu ayarı yaparken de port'un hizmet vereceği kapsamın bütün ağı mı yoksa sadece belirli bir IP aralığını mı içine alacağını belirlemelisiniz.
Dikkat! Eğer bir port'u kullanıma açtıysanız, güvenlik duvarında da bir güvenlik açığı oluşturdunuz demektir. Her ne kadar kapsam değiştirme kendi ağınızdaki bilgisayarlara erişimi kısıtlamaya yardım etse de, saldırgan, güvenlik duvarında açtığınız bu noktadan ağınıza sızabilir.
Windows Defender ile casus yazılımları engelleyin
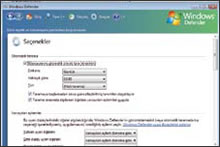
Windows Defender, virüslere ve Truva atlarına karşı olmasa da casuslar, rootkit'ler ve diğer zararlılara karşı koruma sunuyor. Bu aracı XP kullanıcıları da ücretsiz olarak edinebiliyor. Windows Defender, arka planda çalışarak sistemi zararlı yazılımlara karşı sürekli kontrol altında tutuyor. Eğer indirdiğiniz herhangi bir dosya yüzünden zararlıların geleceğinden korkuyorsanız, dosyayı açmadan önce Windows Defender ile taratabilirsiniz. Program herhangi bir zararlının izini bulur bulmaz görev çubuğunda ya da bir uyarı penceresi vasıtasıyla kullanıcıyı uyarıyor. Bu uyarı penceresi yoluyla ister zararlıyı doğrudan silebilir isterseniz de inceleme amaçlı Microsoft'a gönderilmesini sağlayabilirsiniz. Bu araç kullanıcıyı gereksiz yere rahatsız etmeden mümkün olan en üst seviye güvenliği sunacak düzeyde ayarlanmıştır.
Yine de güvenlik ayarlarını kendiniz de değiştirebilirsiniz. Bunu yapmak için önce »Başlat« menüsünden aracı çalıştırın, daha sonra »Araçlar / Seçenekler« menüsünden otomatik taramanın bütün seçeneklerinin etkin olduğundan emin olun. Sayfayı aşağıya kaydırdıktan sonra "Gerçek zamanlı koruma seçenekleri" altındaki bütün kutucukları işaretleyin. Yine bu kısımda varsayılan ayarlarda devre dışı bırakılmış olan »Henüz risk açısından sınıflandırılmamış yazılımlar« ve »Çalışmasına izin verilen yazılımlar tarafından bilgisayarınıza yapılan değişiklikler« seçeneklerini açın.
Daha sonra Gelişmiş seçenekler ve Yönetici seçenekleri alanı altında yer alan bütün özellikleri de etkinleştirin. Sonrasında değişiklikleri kaydedin ve yönetici parolasını girerek işlemi doğrulayın. Şimdi bilgisayarınızı kontrol edin: "Tara" butonun kenarında bulunan ok'a tıklayın ve açılan menüden »Tam Tarama« 'yı seçin. Windows Defender seçenekler menüsünde otomatik tarama devrede olduğu için ileride elle tarama yapmanıza gerek yok. Hızlı tarama işletim sisteminin sadece saldırıya meyilli bileşenlerinde tarama gerçekleştirirken tam taramada ise bütün klasörler, Kayıt Defteri girdileri, veriler ve çalışan uygulamalar gözden geçiriliyor. Eğer size şüpheli gelen veriler söz konusu ise "Özel tarama" seçeneği ile isterseniz sadece bu verileri tarattırabilirsiniz. Bunun için şüphelendiğiniz verilerin kayıtlı olduğu sürücüyü seçip »Şimdi Tara«ya tıklayın.
Harici yazılımlar ile virüslere karşı korunma
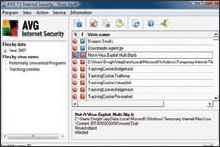
Vista'nın kendi koruma programında bulunan eksikliği bilgisayarınıza harici bir anti virüs programı yükleyerek giderebilirsiniz. Örneğin ücretsiz olarak sunulan AVG Anti-Virüs Free (http://free.grisoft.com/) veya Antivir Personal Edition Calssic (http://www.free-av.com/) yazılımlarını kullanabilirsiniz. Ayrıca hangi programı tercih ediyorsanız edin, programın en güncel sürümünü üreticinin kendi sayfasından indirin. Şimdi AVG Anti-Virüs kullanarak Vista kurulu olan bilgisayarınızı virüslere karşı nasıl koruyacağınızı göstereceğiz. İlk olarak AVG kurulumunu başlatın ve yönetici parolasının girerek kurulumu onaylayın.
Yönergeleri takip ederek yazılımı standart ayarlarıyla kurun. Kurulum tamamlandıktan sonra yazılım otomatik olarak güncellemeleri arayacaktır. Eğer arama gerçekleşmezse, bunu programın içindeki güncelleme bölümünde yer alan »Check for Updates« seçeneği ile elle gerçekleştirebilirsiniz. AVG'nin kurulumundan ve güncellemesinden sonra bilgisayarınızı zararlı yazılımlara karşı tamamen taramanızı tavsiye ediyoruz.
Bunun için AVG ana menüsünde yer alan »Scan Computer« seçeneğine tıklayın. Eğer sabit diskin bölümlerini ya da sadece belirli sürücülerin taranmasını istiyorsanız »Scan selected areas« komutu ile istediğiniz alanları tarayabilirsiniz. Bilgisayarınızı düzenli olarak haftada bir defa tamamen veya belirli sürücüler taranacak biçimde ayarlamalısınız. Yalnız AVG'nin ücretsiz sürümünün zamanlanmış tarama seçenekleri büyük ölçüde kısıtlandığı için tarama sadece her gün ve tüm sistemi kapsayacak biçimde gerçekleştirilebiliyor.
Ücretsiz sürümdeki bu zamanlanmış tarama özelliği işinize yaramayacağı için Vista kurulu olan bilgisayarınızın sabit diskini düzenli olarak taramalısınız. Eğer AVG Anti-Virüs kötü huylu bir yazılım bulursa, bu tehdidi otomatik olarak yok eder ve eğer mümkünse virüsü ve Truva atını silip izlerini yok eder. AVG bazı virüsleri diğer dosyaların etkilenmemesi için karantina klasörüne taşıyabilir. Bu zararlıları daha sonra "Virüs Vault" üzerinden bakıp detaylı bilgileri edinerek gerekirse elle silebilirsiniz.
