Spotify, en popüler ve müzik çeşitliliğine önem verenler için en iyi müzik hizmetlerinden bir tanesi. Ancak hizmetin masaüstü uygulaması, bazı kullanıcılar için soluk görünüyor ve üstelik yeterince hızlı değil.
Spotify'ın masaüstü uygulamasının arayüzü CSS tabanlı olduğundan, bazı değişikliklere izin veriyor. Bu sayede Spotify'ın renk düzenini değiştirebiliyor, kendi işlevlerinizi bile ekleyebiliyorsunuz. Bu noktada devreye giren Spicetify, bir komut aracı olmasından dolayı gözünüzü korkutabilir ancak aşağıda onu nasıl kullanacağınızı anlatacağız.
Spicetify'yi kullanmak için ücretli Spotify üyesi olmanıza gerek yok.
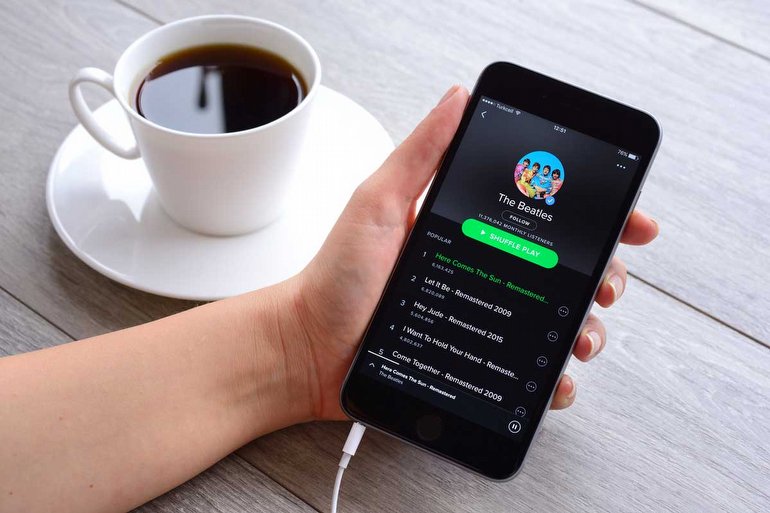
Spicetify'ı Windows'ta Yükleme ve Kullanma
Spicetify'ın Windows, macOS ve Linux sürümleri bulunuyor, ancak bu yazımızda sadece Windows sürümüne odaklanacağız. Diğer sürümlerle ilgili bilgileri Spicetify GitHub sayfasında bulabilirsiniz.
1. Spicetify'ı Windows'ta yükleme
Başlat Menüsü'nü açın, powershell yazın ve sağ taraftan Yönetici olarak çalıştır'a tıklayın. Şimdi aşağıdaki komutu kopyalayın ve yapıştırın:
Invoke-WebRequest -UseBasicParsing "https://raw.githubusercontent.com/khanhas/spicetify-cli/master/install.ps1" " Invoke-Expression
Kurulumun tamamlanmasının ardından spicetify –help yazarak komutların bir listesini görebilirsiniz.
2. Spicetify Yapılandırma Dosyalarını Yedekleyin
PowerShell'de spicetify yazın ve Enter'a basarak bir spicetify yapılandırma dosyası oluşturun. Şimdi aşağıdaki komutu girerek standart yapılandırmayı yedekleyin:
spicetify backup apply enable-devtool
Kişiselleştirmeye hazırsınız. PowerShell'i henüz kapatmayın. Bu noktada Spotify, varsayılan Spicetify temasını kullanmaya başlayacak.
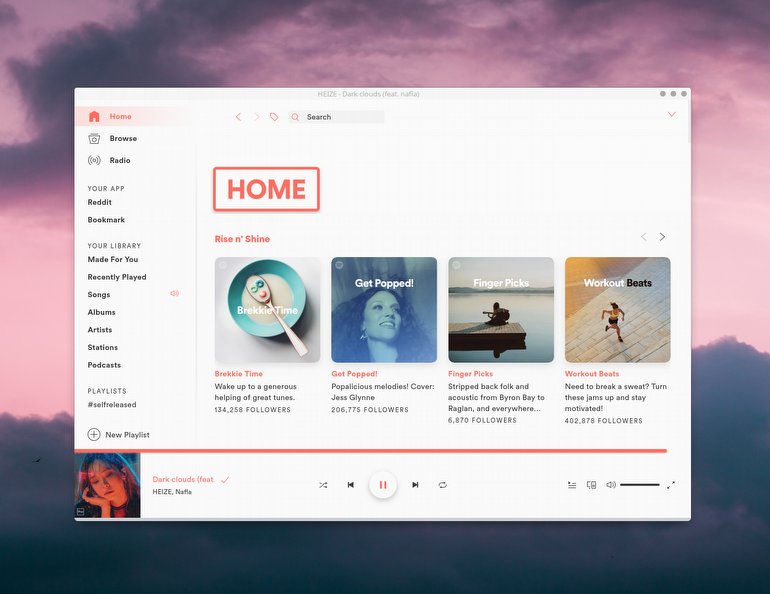
3. Spicetify ile Kişiselleştirme
Spicetify ile kendi renk düzeninizi oluşturabilir veya başkaları tarafından oluşturulan temaları kullanabilirsiniz.
Varsayılan tema yapılandırması şu konumda bulunuyor:
C:\Users\[Adınız]\spicetify-cli\Themes\SpicetifyDefault
Bu klasördeki iki dosyayı kopyalayın ve aşağıdaki klasöre gidin:
C:\Users\[Adınız]\.spicetify\Themes\
Sağ tıklayın ve Yeni > Klasör yolunu izleyin, ardından klasöre bir isim verin. Yeni oluşturduğunuz klasörü açın ve Ctrl + V tuşlarına basarak varsayılan yapılandırma dosyalarını yapıştırın.
color.ini dosyasını Not Defteri gibi bir metin düzenleyicisinde açın. Burada varsayılan temanın onaltılık renk değerlerini göreceksiniz. Bunun yanında "Base" ve "Dark" olmak üzere iki renk setinin bulunduğunu fark edeceksiniz. Tek bir renk yapılandırması dosyasına birden fazla renk seti ekleyebilir, Spicetify yapılandırma doyasını kullanarak bunlar arasında geçiş yapabilirsiniz.
Spicetify'nin kullandığı onaltılık renk kodlarını HTML Color Codes sayfasından elde edebilirsiniz. Renk düzeninizi Ctrl + S'ye basarak kaydedin.
Hangi renkleri değiştireceğinizden emin değilseniz, buraya göz atın.
4. Kendi Temanızı Spotify'a Uygulama
Spotify tema renklerini seçtikten sonra Spicetify'ı kullanarak temayı Spotify'a aktarabilirsiniz. Önce Spicetify yapılandırma dosyasındaki temayı belirtmeniz gerekli.
C:\Users\[Adınız]\.spicetify klasörüne gidin ve configuration.ini doosyasını açın.
"SpicetifyDefault" dizisini kendi tema adınızla değiştirin ve Ctrl + S'ye basarak yapılandırmayı kaydedin.
Tek bir color.ini dosyasında bir den fazla renk düzeni oluşturduysanız, "current_theme" altındaki "color_scheme" seçeneğini kullanmanız gerekiyor. Renk şemasının adını buraya yazabilirsiniz.
Örneğin varsayılan Spicetify temasında iki renk düzeni bulunuyor: Base ve Dark. Burada (color_scheme) Base veya Dark yazarak iki düzen arasında geçiş yapabilirsiniz. Ardından PowerShell'e geri dönün ve şunları yazın:
spicetify apply
Spotify'ın renk düzeninin değiştiğini göreceksiniz.
5. Geri Yükleme
Spotify'ı kurcalarken işler yolunda gitmezse veya herhangi bir nedenle Spotify'ın varsayılan temasını geri yüklemek isterseniz, aşağıdaki basit komutu girmeniz yeterli.
spicetify restore
