Bilgisayarıyla birkaç web sitesinde dolaşıp e-postalarını kontrol etmekten fazlasını yapmayanların sayısı hiç de az değil. Bu ise birçok güç deposu bilgisayarın potansiyelinin çöpe gitmesi demek.
Chromebook gibi bulut üzerinden çalışan cihazlar, tamamen Chrome web tarayıcısı üzerine kurulu bir işletim sistemiyle bu sorunu çözmek istiyorlar. Daha mütevazı, dolayısıyla daha uygun fiyatlara sahip olan Chromebook'lar, e-postaları kontrol etme, banka işlemleri yapma, internette dolaşma gibi tüm işlemleri destekliyor.
Bu yazımızda Chromebook'a geçmeden önce Google'ın bu notebook'larında kullandığı işletim sistemi Chrome OS'ları nasıl deneyebileceğinizi sizlere anlatacağız.
Chrome OS'un ücretsiz bir sürümünü Oracle VM VirtualBox içinde çalıştırabilirsiniz. Başlamak için haberimizin sonraki sayfasına tıklamanız yeterli.
Chrome OS'u VirtualBox içine yükleme
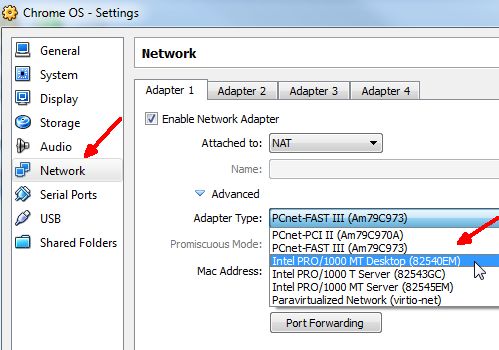
Chrome OS'u VirtualBox içine yükleme
Chrome OS açık kaynak kodlu olduğundan deneyebileceğiniz farklı "sürümleri" var. Bu yazımızda ise Hexxeh.net'ten edinebileceğiniz VirtualBox'a özel bir "test" sürümü. Bu sürüm, Chrome OS'un tam haliyle aynı olmasa da size Chrome OS'un nasıl çalıştığını ve neye benzediğini gösterecek kadar ona yakın.
ChromeOS'u VirtualBox'ta denedikten sonra isterseniz onun VMWare'e özel hafif sürümünü indirebilir veya USB sürücünüze yükleyerek sürekli olarak kullanabilirsiniz.
Yukarıdaki bağlantıdan VirtualBox dosyasını indirdikten sonra ZIP dosyasının içindeki VDI dosyasını bir klasöre çıkartın. VirtualBox bilgisayarınızda yüklü değilse onu www.virtualbox.org/wiki/Downloads adresinden indirip yükleyin.
VirtualBox'ı yükledikten sonra VirtualBox Manager içinde New simgesine tıklayın. ve yeni sanal makinenize Chrome OS adını verin. İşletim sistemini Linux olarak ayarlayın ve sürüm olarak "Other Linux"u seçin.
Bir sonraki adımda Chrome OS sanal makinesine atayacağınız RAM miktarını belirleyeceksiniz. Görev Yöneticisi'ni açarak ne kadar boş belleğiniz olduğunu kontrol edin. En az 512MB'lik RAM ayırmanızı öneriyoruz. 256MB da ayırabilirsiniz, ancak bu durumda sanal makineniz biraz daha yavaş çalışacaktır.
Bir sonraki adımda bir sanal disk oluşturmanız gerekecek. "Use existing hard drive file" seçeneğine tıklayın ve az önce bir klasöre yerleştirdiğiniz VDI dosyasını bulup seçin.
Son adımlar
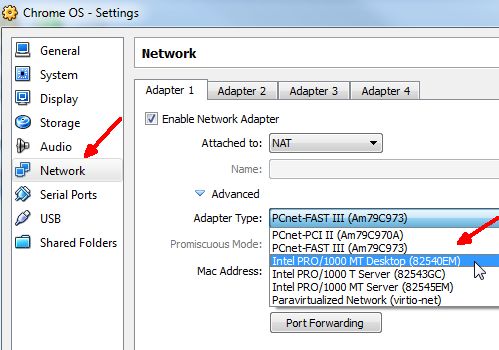
Şimdi ağ ayarlarını yapmanız gerekiyor. Bunun için yeni sanal makinenize sağ tıklayın ve "Settings"e tıklayın. Şimdi Network sayfasına tıklayın ve Advanced altında "Adapter Type" için "desktop" ile biten ağ seçeneğini seçin.
Chrome OS'u çalıştırabilmeniz için yapmanız gereken küçük bir ayar daha var. System sayfasına tıklayın ve Processor sekmesine tıklayın. "Extended Features" altında "Enable PAE/NX" seçeneğinin işaretli olduğuna dikkat edin, aksi halde Chrome OS'u çalıştırdığınızda bununla ilgili bir hata alacaksınız.
Hepsi bu kadar, artık Chrome OS'u denemeye hazırsınız!
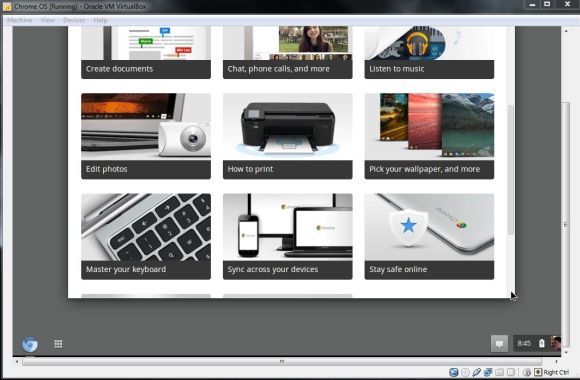
Chrome OS'u sanal makinede çalıştırma
Sanal makinenize çift tıklayarak Chrome OS'u başlattığınızda, karşınıza dilinizi, klavye dilini ve ağı seçmenizi isteyen bir karşılama ekranı gelecek.
Bu ekranı geçtikten sonra Chrome OS'u denemeye başlayabilirsiniz. Sol alttaki başlat menüsüne benzer Chrome düğmesini, sağ alttaki durum göstergelerini kontrol etmeyi unutmayın. Google hesabınıza oturum açtığınızda sağ altta Google profil resminizi de göreceksiniz.
