Excel sayfalarının çok dağınık görünmesini istemiyorsanız, veri girişi yaparken birkaç küçük ayrıntıya dikkat etmenizde yarar var.
Bir Excel sayfasının göze daha hoş görünmesi için, verileri sayfaya yerleştirmenin ötesinde, onlara nasıl şekil verebileceğimizi de öğrenmeliyiz. Word'de olduğu gibi, Excel'de de yazılarımızın renklerini, tiplerini ve büyüklüklerini değiştirmemiz mümkün. Tüm bu işlemler için, her zamanki gibi yine araç çubuklarına baş vuracağız.
SEÇİM
Excel'de her hücreyi ayrı ayrı seçebilirsiniz. Eğer bir hücre grubunu seçmezseniz, yapacağınız tüm değişiklikler de o an aktif olan hücre için geçerli olacaktır. Bu yüzden değişiklik yapmaya başlamadan önce hücreleri seçmeyi unutmamalısınız. Menülere başvurarak gerekli düzenlemeyi yapmak, ancak seçim işlemi sonrasında işe yarayacaktır.
Biçimlendirme Çubuğu
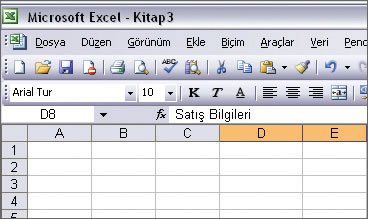
BİÇİMLENDİRME ÇUBUĞU
Bu çubuk üzerinde, biçimlendirme ile ilgili tüm komutları bir arada bulabilirsiniz. Biçimlendirme çubuğu, diğer araç çubukların yanında (eğer çok fazla çubuk açıksa altlarında) yer alabilir. Tüm araç çubukları taşına-bildiğinden, bu çubuğu başka bir konuma sürüklemeniz de mümkün. Bunun için işaretçiyi çubuğun en soluna taşımalı ve 4 yönlü bir ok işareti haline gelmesini sağlamalısınız. Daha sonra farenin sol tuşuna basın ve çubuğu, tuşu bırakmadan dilediğiniz yere taşıyın.
Araç Çubukları ve Yazı Tipini Düzenlemek

ARAÇ ÇUBUKLARINI AÇMAK
Biçimlendirme (veya başka bir araç çubuğu) çubuğu kapalıysa, "Görünüm" menüsü altında yer alan "Araç Çubukları" satırının üzerine gelin ve açılan yeni menüden "Biçimlendirme" seçeneğini işaretleyin. Aynı işlemi diğer araç çubukları için gerçekleştirmeniz de mümkün.
Açık olan çubukların yanında küçük bir işaret göreceksiniz. Bu işareti kaldırarak kullanmadığınız çubukları kapatabilir ve gereksiz yer kaplamalarını engelleyebilirsiniz.
YAZI TİPİ VE BOYUTLARI
Biçimlendirme çubuğunun sol bölümünde yer alan iki menü, yazı tipi ve büyüklüğü ile ilgilidir. Herhangi birisini değiştirmek istediğinizde kutunun yanındaki küçük ok işareti ne tıklayın. Karşınıza, aralarından seçim yapabileceğiniz farklı alternatifler gelecektir.
Metinleri Düzenlemek
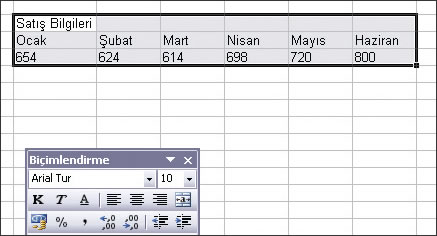
KALIN, İTALİK VEYA ALTI ÇİZİLİ
Bu seçenekleri daha önce Word'ü incelerken de görmüştük. Dilediğiniz alan seçiliyken bu düğmelerden birine veya birkaçına tıkladığınızda, ekrandaki görünüm de hemen değişecektir.
HİZALAMA
Excel, bir hücre içerisindeki metinleri sağa, sola veya ortaya hizalayabilir. Bu komutları kullanmanız, verilerinizin daha düzenli görüntülenmesi için birinci koşuludur.
BİRLEŞTİR VE ORTALA
Bu düğme sayesinde önceden seçilmiş iki veya daha fazla hücreyi birleştirebilir ve tek bir hücre haline getirebilirisiniz. Genellikle başlık satırları için tercih edilir. Fakat seçili olan ilk hücre hariç, diğer tüm hücrelerin içeriklerinin tamamen silineceğini de unutmamanızda yarar var.
Sayılarla Çalışmak
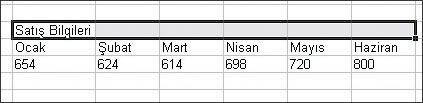
SAYILARLA ÇALIŞMAK
Hücrelerde yer alan sayılar farklı biçimlere sahip olabilirler. Para birimi, tarih veya farklı bir biçimde sayılar yazmak istediğinizde, hücreleri de buna göre biçimlendirmelisiniz.
Para birimi olarak kullanacağınız bir sayıyı hücre içerisine yazdıktan sonra "enter" tuşuna basın ya da farklı bir hücreye tıklayın. Daha sonra tekrar bu hücreyi seçin ve biçimlendirme çubuğu üzerindeki para simgesine tıklayın. Böylece yazdığınız rakam, bir anda para birimi haline dönüşecektir.
Dilerseniz, para simgesinin hemen yanındaki yüzdelik simgesini de kullanabilirsiniz. Önce boş bir hücreyi seçin ve yüzdelik düğmesine tıklayın. Artık bu hücre içerisine yazacağınız tüm rakamlar, yüzde işareti ile desteklenecektir.
Önemli bir diğer konu da yapacağınız işlemlerde virgüllerin kullanımıdır. Eğer araç çubuğunda yer alan ve virgül ile işaretlenmiş düğmeye tıklarsanız, yazacağınız rakamlar da nokta ve virgüllerle süslenir.
İpucu: Yanlış Komut Verince?
İPUCU: Burada anlattığımız tüm biçimlendirme işlemlerini korkmadan yapabilirsiniz. Çünkü yaptığınız her işlemi kolayca geri almanız mümkün. Eğer yanlış bir komut verdiğinizi düşünüyorsanız, tek yapmanız gereken araç çubuğundaki "Geri Al" simgesine tıklamak veya "Ctrl + Z" tuş kombinasyonunu kullanmaktır.
