Windows 10 artık indirilebilir durumda ve çoğumuz yeni işletim sistemini mümkün olduğunca denemek istiyoruz. Ancak henüz yeni bir işletim sistemi olduğundan Windows 10'a dikkatle yaklaşmakta da fayda var.
Her şeyin düzgün çalıştığı, mutlu Windows 8.1'inize dokunmadan Windows 10'la bir test sürüşü yapmak istiyorsanız, onu bir sanal makine üzerinde çalıştırabilirsiniz. Bunu yapmak için güçlü bir PC'ye ve sanallaştırma (virtualization) destekli bir işlemciye ihtiyacınız var (bu araç size cevabı söylüyor). İki işletim sistemini aynı anda çalıştırmak için bolca RAM'e de ihtiyaç duyacaksınız.
Her işletim sistemi için 4GB RAM ayırmanız yeterli olacaktır, ancak misafir işletim sistemi için (yani Windows 10) 8'er GB ayırdığımızda her şeyin daha akıcı çalıştığını gördük.
Son olarak Windows 10'un doğru ISO veya DVD sürümüne ihtiyacınız var, çünkü Windows 8'den güncelleme işlemi Windows 8 ürün anahtarını Windows 10'unki ile değiştiriyor.
1. PC'nizi hazırlayın
İşlemciniz, bir işletim sistemini sanallaştıracak yeteneğine sahip olabilir ancak bunun için önce bazı ince ayarlar yapmanız da gerekebilir. AMD yongalarında AMD-V'nin etkinleştirilmiş olması gerekiyor. Bunun için BIOS'a girip Advanced > CPU Configuration yolunu izleyin ve "Intel Virtualization Technology" seçeneğini etkinleştirin. Asus Z77'de bulunan bu menü, anakarttan anakarta değişecektir ancak ayarı bulmanız zor olmayacak.
2. VMware Player'ı yükleyin
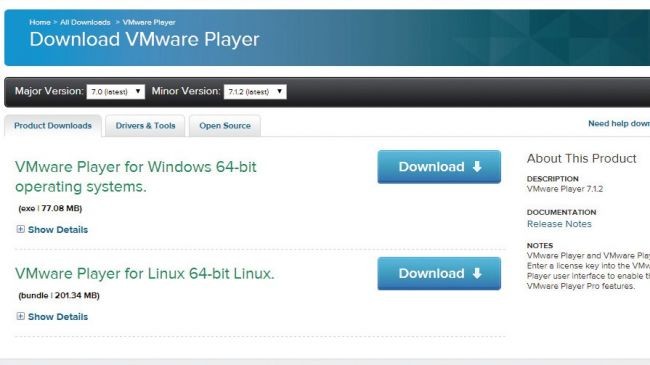
BIOS ayarlarını yaptıktan sonra Windows'u başlatın ve VMware Player'ı indirip, içerisinde bolca boş alan olan bir sürücüye yükleyin.
Windows 10 DVD'niz varsa onu DVD sürücüsüne yerleştirin. Aksi halde Windows ISO dosyasını nereye kaydettiğinizi not alın.
3. Sanal makine oluşturun
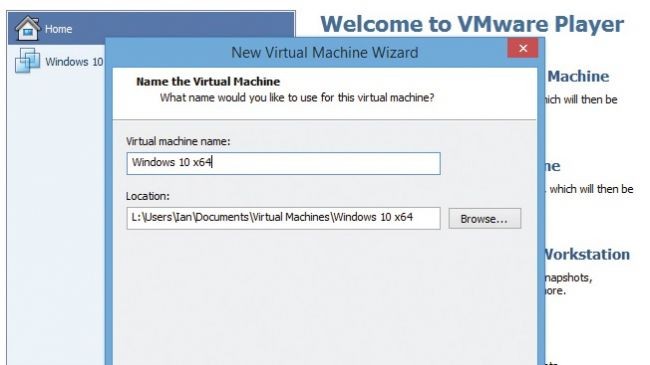
VMware Player'ı açtıktan sonra "Create a New Virtual Machine" seçeneğine tıklayın ve yüklemeyi nereden yapacağınızı (ISO veya fiziksel DVD) seçin.
Bu yazımızda Windows 10'u konu alsak da aynı adımları internetten indirebileceğiniz farklı bir işletim sistemi için de uygulayabilirsiniz (Linux gibi).
4. Önemli bir karar
VMware sonraki sayfada Windows ürün anahtarınızı soracak; bunu ister şimdi, ister sonra yapabilirsiniz. Biz anahtarı baştan yazmanın bazı Windows 10 yapılarında (örneğin önizleme yapısı) daha sonra hataya yol açtığına şahit olduk (bu konuya daha sonra tekrar değineceğiz).
İsminizi yazdıktan ve bir parola girdikten sonra Next'e tıklayın.
5. Windows 10 sanal makinesi için bir sabit disk seçin
Windows 10 sanal makineniz için bir isim girmeniz ve onun için bir konum seçmeniz istenecek. Windows 10 için en az 60GB boş alana ihtiyacınız var. Çok sayıda uygulama yükleyecekseniz, daha fazlasına ihtiyaç duyacaksınız demektir.
Biz, Windows 10'un SSD yerine bir mekanik sabit diske yüklediğimizde bile hızla açıldığına şahit olduk.
6. Çok dosya mı, tek dosya mı?
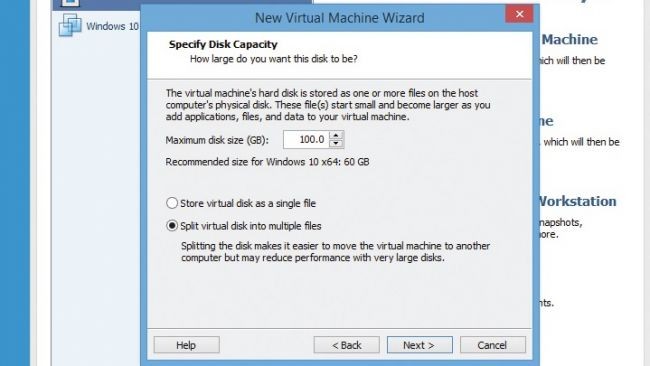
Sanal PC'nizi diskte bir veya birden fazla dosya olarak kaydedebilirsiniz, ancak bu sadece çok büyük yer ayıracaksanız önem taşıyor. Biz, varsayılan seçenek olan çoklu dosyaları (multiple files) seçtik. Next'e tıkladığınızda sanal makineyi oluşturmak için kullanılacak ayarların bir özetini göreceksiniz.
VMware'in ayar tercihleri iyi olsa da, sanal makinenin tam istediğiniz gibi çalışması için bu ayarları gözden geçirmenizde fayda var.
7. Donanımı geliştirin
Windows 10, varsayılan olarak sanal makinede oldukça güçsüz kalıyor. Deneyimin bir netbook'ta Windows çalıştırmaya benzediğini söyleyebiliriz. Test makinemizdeki Core i7, Windows 8'i rahatça çalıştırabildiğinden, VMWare'in "Customise Hardware" ("Donanımı özelleştir") seçeneğini kullandık ve sanal makinenin işlemci kullanımını çift çekirdeğe, RAM'ini ise 8GB'a yükselttik. Böylece bir miktar hızlanma sağladık.
8. Yükleyin
"Finish" düğmesine tıkladıktan sonra sanal makineniz oluşturulacak. Öncelikle PC'yi içinde barındıran dosyalar sabit diskinize yazılacak, ardından Windows bu dosyalara yüklenecek. İşte burada bazen işler yolunda gitmeyebiliyor.
9. Okuma hatası
Ürün anahtarını en başta girdiyseniz, Windows onu okuyamadığını ileri sürebiliyor. Bu durumda en başa dönün ve VMware'e işletim sistemini daha sonra yükleyeceğinizi söyleyin.
Geri kalan her şeyi anlattığımız gibi yapın. Sonunda üzerine işletim sistemi yükleyebileceğiniz boş bir sabit disk elde edeceksiniz. Başlamadan önce VMware'in listesindeki "VM" üzerine sağ tıklayın DVD sürücüsü olarak Windows ISO'sunun veya DVD'nin konumunu gösterin.
Makineyi başlattığınızda Windows yükleme süreci başlayacak.
10. PC içinde PC
Windows 10'u yükledikten sonra VMware'in menüsünden sanal PC'yi istediğiniz zaman seçebilir ve başlatabilirsiniz. Sanal PC, ana makinenizin USB portlarına bağlı çevre birimlere ulaşabilecek, ancak kurulum sırasında atadığınız sabit disk alanının dışına erişemeyecektir. Yani sanal PC, ana bilgisayarınıza zarar veremeyeceğinden sanal PC içerisinde istediğiniz deneyi yapabilirsiniz.
VMWare nasıl kullanılır?
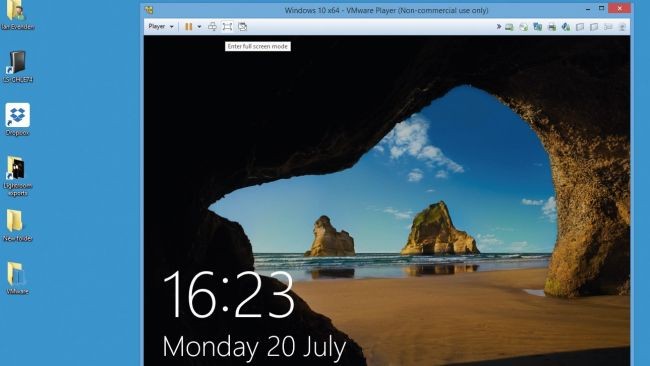
1. Temel seçenekler
Ekranın üstünü kaplayan çubuk, sanal makinenin ana makineyle nasıl etkileşimde bulunacağını kontrol eder. Buradan sanal makineyi tam ekrana dönüştürebilir ve onu daha "doğal" görünümlü bir hale getirebilirsiniz.
2. Donanımlara erişim
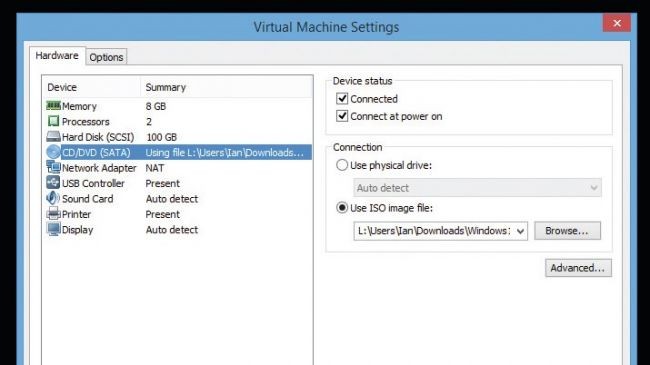
Misafir işletim sisteminin donanım ve çevre birimlere olan erişimini bu çubuk üzerinden kontrol edebilir, ISO dosyalarını sanal DVD sürücüsüne yerleştirebilir veya kurulumdaki ayarlara ulaşmak için sağ tıklayabilirsiniz (ancak çoğu seçenek sanal makine çalışırken değiştirilemiyor).
3. Yeniden başlatma
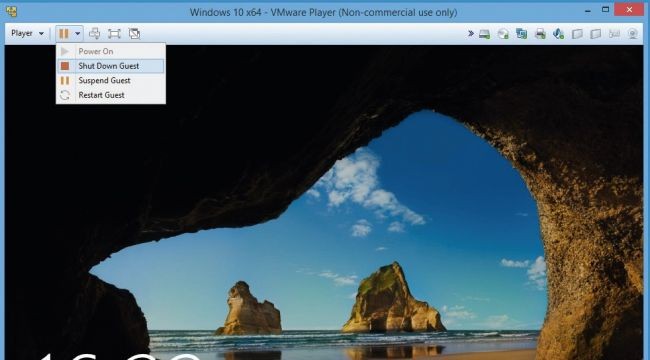
Sanal makineyi istediğiniz zaman yeniden başlatabilir veya kapatabilirsiniz. Makineye CTRL+ALT+Del klavye kısayolunu göndererek onu kilitleyebilir veya Görev Yöneticisi'ne ulaşabilirsiniz. Bunları elbette misafir işletim sistemi üzerinden de yapmanız mümkün.
